If you're a Mac user, you've experienced a variety of error codes when using your device. One of them is Mac error code 100006, which can be inconvenient since it prevents you from accessing programs or completing specified operations on your Mac devices, including MacBook, MacBook Pro, iMac, etc. This error is usually caused by a conflict between two or more programs or an issue with your device's security settings.
Fortunately, several options are available to assist you in resolving this mistake and getting your Mac back up and running properly. In this article, we'll go through the numerous reasons for Mac error number 100006 and show you how to cure it step by step.
| Workable Solutions | Step-by-step Troubleshooting |
|---|---|
| Fix 1. Change the Permissions | Connect the external drive that will be used for both reading and writing to your Mac...Full steps |
| Fix 2. Clean Up for More Disk Space | To clear it up, you need to know which files and apps take up the most space on your Mac...Full steps |
| Fix 3. Reinstall macOS | Reinstall macOS using Recovery Mode. The problematic OS will be replaced with a fresh installation...Full steps |
| Fix 4. Uninstall Any Suspicious App | Select "Applications" in Finder. Locate the app's desktop icon, then drag it to Trash...Full steps |
| Fix 5. Run Mac's Disk Utility First Aid | Select "View > Show All Devices" in Mac's Disk Utility to see all connected storage media...Full steps |
| Other Workable Solutions | Select "System Settings" from the Apple menu and choose the "Spotlight" option...Full steps |
Overview: What Does Mac Error Code 100006 Mean
The Mac error code 100006 is a common problem that can occur anytime you use a Mac-based device. It usually occurs when two or more apps on your device do not work properly or when there is a problem with how the security settings are established. If this problem arises, you cannot access specific apps or perform tasks on your device. Although bothersome and unpleasant, the issue is minor and will not harm your device.
Reasons: Why the Error Code 100006 Occurs on Mac
The following are some potential reasons for Mac error code 100006:
- Interference between two or more apps.
- Security settings prevent some applications from running or accessing resources.
- Issues with file or directory permissions or ownership.
- Malware or virus infections on your Mac are possible.
- Your device does not have enough disk space.
- Hardware issues, such as a failing hard drive or faulty RAM.
- A bug in the macOS operating system.
- Corruption or damage to system files.
- Outdated or incompatible applications or software.
- A network or internet connectivity issue.
Solutions: How to Fix Mac Error 100006 with External Hard Drive
Now that you know what the Mac error 100006 is and the potential reasons for this error, it's time to learn about the solutions. We have compiled eight workable solutions after testing them on our Mac for the same problem. Each method is straightforward.
Fix 1. Change the Permissions
Permissions on Mac decide who has access to, reads, writes, and executes files and folders on your Mac. Users can't assign permission to all files and folders if permission is denied on Mac. Changing permissions can assist in fixing error code problems since it enables you to provide programs or users access to specified resources on your device. The following are the procedures for changing permissions and resolving the error:
Step 1. Connect the external drive that will be used for both reading and writing to your Mac.
Step 2. If you right-click the disk and choose "Get Info", you can learn more about it.
Step 3. Choose the yellow padlock in the pop-up's lower right corner to enter your password.
Step 4. To find "Sharing & Permissions", look for it.
Step 5. To grant yourself read/write access, go to your user profile under the Name column and click the corresponding checkbox.
Step 6. Select "Apply to enclosed items" from the Action drop-down menu.

Step 7. Modify the external hard drive's permissions > click "OK". Then, confirm your changes by clicking the lock.
Fix 2. Clean Up for More Disk Space
If you're getting the Mac Error Code 100006, limited disk space might be the cause. When your Mac's hard drive is full, it might result in various problems, including error codes. Cleaning up your Mac to make extra disk space might aid in the resolution of the problem. You can use software to clean up your Mac. The following are the steps to cleaning up your Mac without software:
Note: To clear it up, you need to know which files and apps take up the most space on your Mac.
Step 1. Use the Storage tab in the About This Mac box to detect huge files and apps.
Step 2. Once you've found any extra files, remove them to make room. You can move them to the Bin by dragging them.

Share this article on social media to read it anytime.
Fix 3. Reinstall macOS to Fix the Error Code
You can always reinstall macOS using Recovery Mode. The problematic OS will be swiftly replaced with a fresh installation. Data is safe even if you reinstall the OS without first formatting the starting drive.
[macOS Guide] | How to Reinstall macOS
Are you looking to reinstall macOS on your Mac device? If you run into any problems, you can lose motivation and find it difficult to finish the operation of installing macOS.
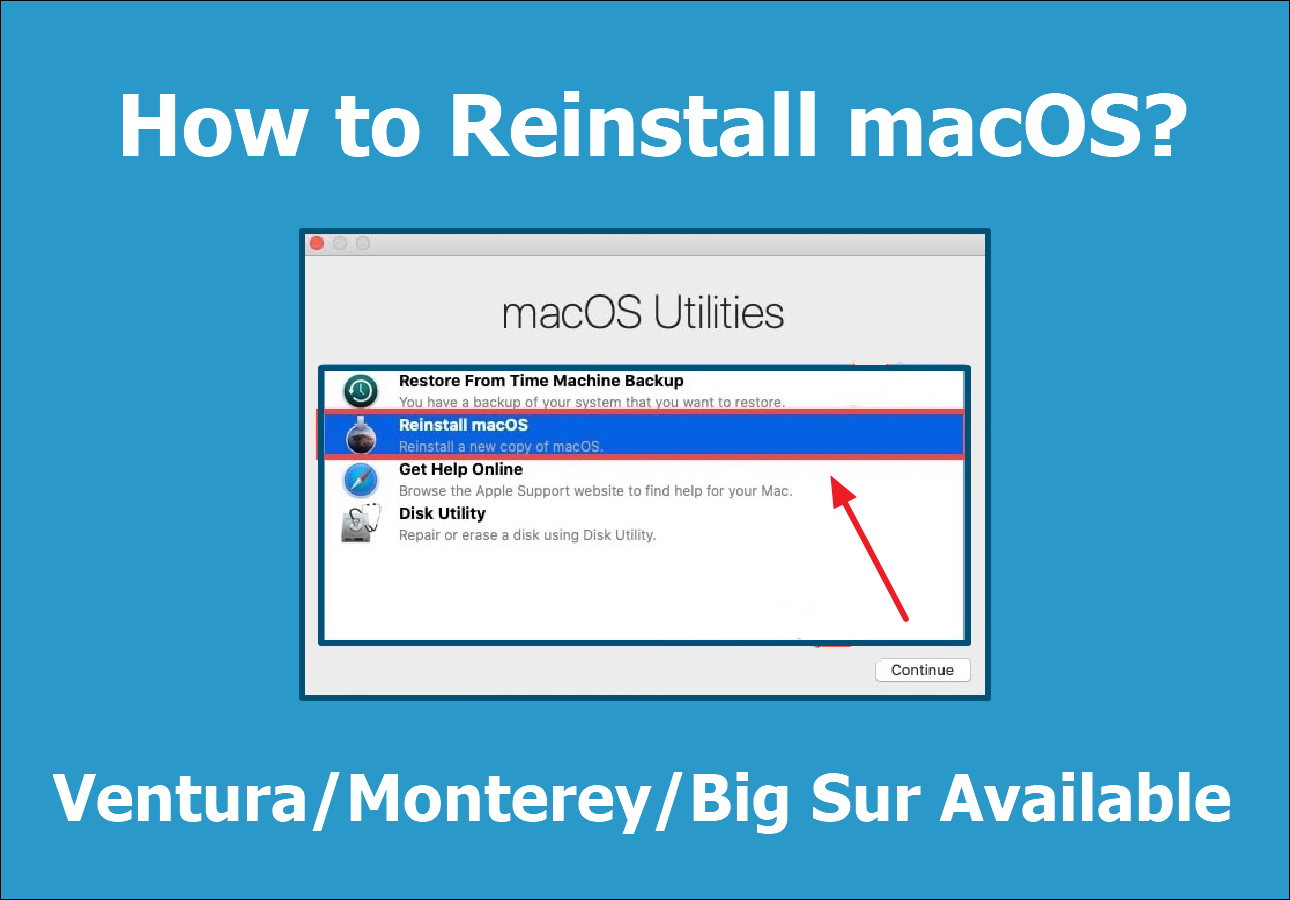
Fix 4. Uninstall Any Suspicious App
A virus or malicious software might bring on Mac Error Code 100006. Error codes are only one symptom of the damage that malware and viruses can do to your Mac. Once malicious software is installed on a Mac, it will negatively impact the computer's operation. These factors can also bring on error 100006. In this scenario, you should carefully examine each software and uninstall applications on Mac. Here's how to get rid of a potentially dangerous program:
Step 1. Select "Applications" in Finder.

Step 2. Locate the app's desktop icon, then drag it to Trash.
Step 3. Finally, pick Empty Bin from the context menu of the Trash icon.
Fix 5. Run Mac's Disk Utility First Aid
Running Mac's Disk Utility First Aid can assist in resolving Mac Error Code 100006 by inspecting and correcting any problems with your Mac's hard disk. Fixing disk permissions, restoring disk issues, and discovering faulty sectors on your hard drive are all possible. Here's how to use Mac's Disk Utility First Aid:
Step 1. Select "View > Show All Devices" in Mac's Disk Utility to see all connected storage media.

Step 2. Click the "First Aid" button after choosing a volume in the sidebar.
Step 3. Choose "Run" from the dialogue box to proceed with the First Aid procedure.
Step 4. Click the "Done" button after First Aid is complete.
Step 5. If there are many volumes on the storage device, repeat steps 2–4.
Step 6. Click the "First Aid" button after choosing a container in the sidebar.
Step 7. Choose "Run" from the dialogue box to proceed with the First Aid procedure.

Step 8. Click the "Done" button after First Aid is complete.
Step 9. For each additional storage unit, repeat steps 6–8.
Step 10. Select the storage device in the sidebar and hit the "First Aid" option.

Step 11. To proceed with the First Aid procedure, choose "Run" from the dialogue box and click "Done".
Fix 6. Stop Spotlight from Indexing Folders
Stopping Spotlight from indexing your Mac folders can aid in resolving Mac Error Code 100006 by preventing Spotlight from accessing and damaging certain files or directories. Spotlight is a built-in search engine on Mac that indexes your hard drive's contents to make searching for files quicker and simpler. If Spotlight detects a faulty file or folder, it can generate errors such as Mac Error Code 100006. To prevent Spotlight from indexing folders on your Mac, follow these steps:
Step 1. Select "System Settings" from the Apple menu and choose "Spotlight".
Step 2. Select "Search Results" and deselect "Folders" and "Other".

Fix 7. Repair Mac External Hard Drive
The data read or written by your disk can be corrupted due to mistakes. If you suspect disk corruption, you can run Disk Utility First Aid to get any problems fixed immediately. Plug the external drive into your Mac, then follow these steps:
Step 1. Launch Utilities from the Applications menu in Finder and click "Disk Utility".
Step 2. To use an external disk or USB, choose it on the left.
Step 3. Use the "First Aid" tab at the top and hit the "Run" button.

Fix 8. Reformat the External Hard Drive
Reformatting an external hard drive on your Mac might assist in resolving Mac Error Code 100006 by fully wiping the device and restoring it to its factory settings. This can assist in removing any corrupt or damaged files that can be causing the error code to display. It's crucial to remember, however, that reformatting an external hard drive will destroy all the data on the disk, so make a backup of any vital files before starting. To reformat an external hard disk on your Mac, follow these steps:
Step 1. Launch the Mac's Disk Utility program.
Step 2. Click the "View" menu, then "Show All Devices".
Step 3. To delete data from a storage device, choose it in the sidebar and then hit the Erase button.
Step 4. Select "GUID Partition Map" from the Scheme drop-down option.
Step 5. Select a file type and give it a name using the pop-up menu when you click "Format".
Step 6. Select "Eraser", then the "Done" button.

Extra Tip: Recover Data When You See the Error Code
When this error code occurs on a Mac, it might cause data loss. Furthermore, data loss is quite probable. Therefore, you should prioritize data security. A data recovery solution tailored to Macs can be useful. EaseUS Data Recovery Wizard for Mac is a specialist data recovery program for Mac users. It allows users to recover lost, erased, or formatted information. With EaseuS recovery software, users can recover files from flash drive on Mac, or on their computers, external hard drives, and other storage devices.
EaseUS Data Recovery Wizard
- Recover various file systems and data from a wide range of file types, including recovering deleted pictures, documents, videos, etc.
- Recover files from different types of devices, including recovering data from formatted hard drives, memory cards, flash drives, etc.
- Support data recovery for sudden deletion, formatting, hard drive corruption, virus attack, and system crash under different situations
EaseUS data recovery tool is a user-friendly interface that allows even inexperienced users to recover their lost information. With its comprehensive scanning and recovery functions, it can provide dependable solutions for users to secure their data and recover any lost information caused by Mac Error Code 100006 or other difficulties.
To easily understand the operation, here are the recovery steps you can refer to:
Step 1. Select the drive to be scanned
In the main EaseUS Data Recovery Wizard window, there will be a list of the drives connected to your Mac. Select the drive you need to recover lost/deleted files from, and click the "Search for lost files" button.
Note: Before data recovery, you'd better click "Disk Backup" from the left sidebar to create a backup of your Mac to avoid further data loss. After backing up, the software can recover data from the Mac backup, and your computer can wirte new data again.

Step 2. Select your lost data/files
EaseUS Data Recovery Wizard for Mac will immediately scan your selected disk volume and display the scanning results on the left pane. You can sort the results to find the wanted files if you are looking for certain files.

Step 3. Recover lost/deleted data
Once you have found the desired files, preview the files and then click "Recover" to begin the recovery of your deleted/lost Mac files.

Final Words
Mac Error Code 100006 can be a problem for Mac users, causing data loss and disrupting productivity. However, several practical techniques can be used to resolve the issue. This includes adjusting permissions, freeing up disk space, removing suspicious software, running Mac's Disk Utility First Aid, and preventing Spotlight from indexing directories. If files are lost during the procedure, EaseUS Data Recovery Wizard for Mac can recover them quickly and effortlessly.
Mac Error Code 100006 FAQs
Here are questions people also ask when they search for Mac error code 100006:
1. What are the other common Mac error codes?
Error Code 36, Error Code 43, Error Code 50, and Error Code 8076 are some additional typical Mac error codes.
2. What is copy error 100006 on Mac?
On Mac, Copy problem 100006 is a file copy problem that might arise owing to permissions, disk space, or a faulty file.
3. Why am I unable to copy files from my Mac?
There might be various reasons you cannot transfer files from your Mac, including a lack of disk space, damaged data, permissions difficulties, or file system failures.
4. How to force copy a file on a Mac?
On a Mac, use the Terminal command "cp -R" followed by the file path and destination folder to copy a file forcibly. You can also try dragging the file to the new place while holding down the Option key.
Was This Page Helpful?
Jaden is one of the editors of EaseUS who lives and works in Chengdu, China. She focuses on topics concerning PCs and Mac data recovery. Jaden is committed to enhancing professional IT knowledge and writing abilities. She is always keen on new and intelligent products.
Related Articles
-
SD Card File System for Android | What Is the Best Format for Android [Detailed Guide]
![author icon]() Sherly/2024-01-11
Sherly/2024-01-11 -
Fix Kernel Security Check Failure Error in Windows 10/8/7
![author icon]() Tracy King/2024-01-11
Tracy King/2024-01-11 -
How to Fix IRQL_NOT_LESS_OR_EQUAL Error in Windows 8.1✅
![author icon]() Tracy King/2024-03-18
Tracy King/2024-03-18 -
How to Fix Microsoft Excel Has Stopped Working 2007/2010/2013/2016
![author icon]() Tracy King/2024-03-19
Tracy King/2024-03-19
EaseUS Data Recovery Services
EaseUS data recovery experts have uneaqualed expertise to repair disks/systems and salvage data from all devices like RAID, HDD, SSD, USB, etc.
