| Workable Solutions | Step-by-step Troubleshooting |
|---|---|
| Fix 1. Open Excel in Safe mode | Type excel.exe /safe in Run box to open the Excel in safe mode. Check if the software still crashes...Full steps |
| Fix 2. Disable Add-ins | Opening Excel in safe mode, click "File" > "Options" > "Add-ins". Select "COM Add-ins", and click "Go"...Full steps |
| Fix 3. Check antivirus/conflicts | Try to end antivirus as well as the running applications to see if the issue is removed...Full steps |
| Fix 4. Change default printer | Go to the Control Panel > click on "Devices and Printers" > set "Microsoft XPS Document Writer"...Full steps |
| Fix 5. Repair Microsoft Office | Go to the "Control panel" > choose "Programs and Features" > click "Change"...Full steps |
| Fix 6. Recompile Macros | Open Excel and click on "Developer" > "Visual Basic". Go to "Tools" > "Options" > "General"...Full steps |
| Fix 7. Keep Excel updated | Open any Office app. Go to "File" > "Account".Under Product Information, choose "Update Options"...Full steps |
Microsoft Excel Has Stopped Working When Saving
"Last night, when I finished working on a complex workbook and tried to save it, Windows reported that "Microsoft Excel has stopped working" and didn't allow any operation on the document. What's worse was that I hadn’t saved my document yet. How could I solve this issue and recover my unsaved file? I'm using Microsoft Excel 2016."
Thanks to Microsoft Excel, we can deal with almost all the data relevant work, whether simple or complex data processing. Most of the time, Microsoft Excel runs smoothly and flawlessly. However, sometimes, loathsome and unspecific errors can make it down and stop work properly. On this page, we will focus on Microsoft Excel has stopped working when saving and discuss the solutions.

Part 1. 7 Useful Solutions to Microsoft Excel Has Stopped Working
Microsoft Excel has stopped working when saving may result from many matters, like lots of details and contents contained in Excel, the file is generated by a third-party application, add-ins interference, outdated Excel version, and more. However, whatever the reason might be, learn how to get rid of this error now.
1. Open MS Excel in Safe Mode
Press Windows+ R to open the Run option. Type excel.exe /safe and click "OK" to open the MS Excel in the safe mode. You can see if the software still crashes. This will help if an add-in or another program is causing Excel to stop working.

To repair corrupted Excel files, you can turn to the EaseUS Fixo Document Repair for file repair. It repairs severely corrupted XLS and XLSX files and retrieves everything from the Excel workbook without modifying its original format.
Step 1. Download and launch Fixo on your PC or laptop. Choose "File Repair" to repair corrupted Office documents, including Word, Excel, PDF, and others. Click "Add Files" to select corrupted documents.

Step 2. To repair multiple files at once, click the "Repair All" button. If you want to repair a single document, move your pointer to the target file and choose "Repair". You can also preview the documents by clicking the eye icon.

Step 3. Click "Save" to save a selected document. Select "Save All" to save all the repaired files. Choose "View Repaired" to locate the repaired folder.

2. Disable Problematic Add-ins
Step 1. Opening Excel in safe mode, click "File" > "Options" > "Add-ins". Select "COM Add-ins", and click "Go".
Step 2. You can try to disable the add-ins one by one and check if the problem has been resolved. If you have added an add-in recently, you can try to remove it first, and see if Excel works correctly after that.

3. Check for Antivirus and Other Program Conflicts
The antivirus or other program conflicts can cause the Excel has stopped working error. So here, try to end antivirus as well as the running applications to see if the issue is removed. Besides, it is recommended that you check whether your anti-virus software is up to date or not.
4. Change Default Printer
When you open an Excel document, it attempts to communicate with the printer. If that communication fails, Excel might crash and stop working. In this case, you can troubleshoot by changing the default printer.
Go to the Control Panel > click on "Devices and Printers" > set "Microsoft XPS Document Writer" as the default printer. Once done, try to open Excel again, and your problem may be resolved.
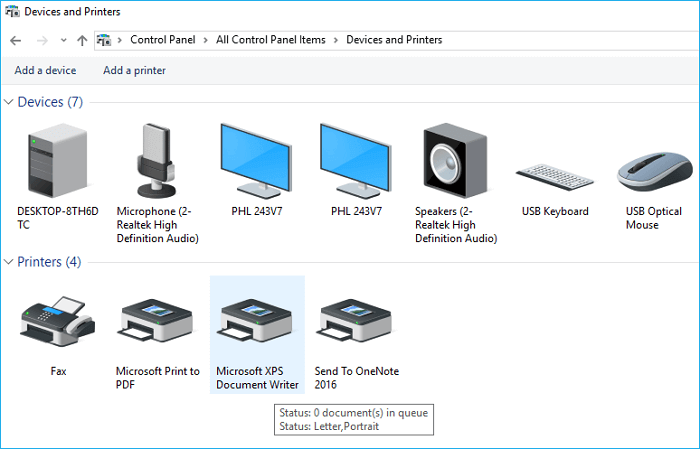
5. Repair Microsoft Office
Step 1. Go to the "Control panel" > choose "Programs and Features". Find Microsoft Office in the list, right-click it and click the "Change" button.
Step 2. When you click on the Change option, then an office window appears on the screen. Select "Quick Repair" > click on the "Repair" button. Wait for the process to finish.

6. Recompile Macros
You can check for the macros as some users have reported that problematic macros can make Excel stop working.
If the Developer tool is not in the menu bar, you can add it to the menu bar as follows.
Start Excel > click on "File" > "Options" > "Customize Ribbon" > check "Developer" in the Main Tabs list.
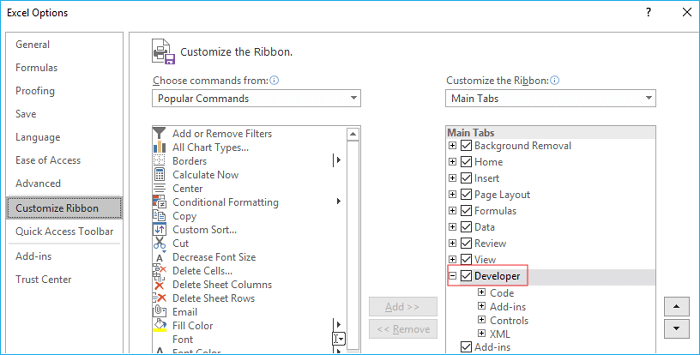
Step 1. Launch Excel and click on "Developer" > "Visual Basic". Go to "Tools" > "Options".
Step 2. In the Options window, switch to the "General" tab, clear "Compile on Demand".
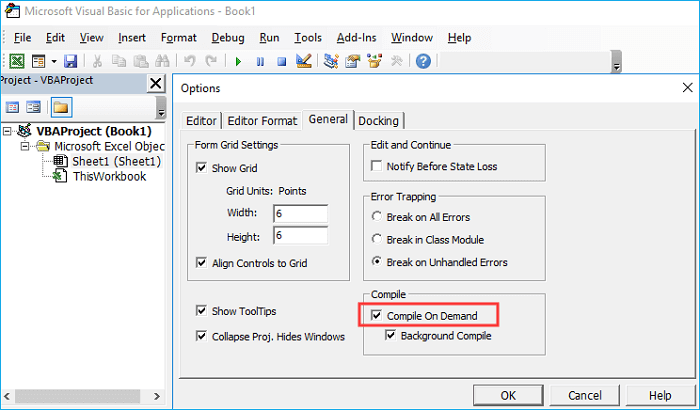
Step 3. In the "Project" navigation pane, right-click "Module" and select 'Insert' to insert a new module. Then, save your spreadsheet and close Excel. Then, next time you use macros, you shouldn't encounter the Microsoft Excel stops working error.
7. Keep Microsoft Excel Updated
If your Microsoft Office installation is outdated, you'll probably meet applications working issues, like Excel stops working here, Word not responding, Word keeps crashing when saving, etc. You can possibly resolve this issue by installing the latest MS Office updates.
Step 1. Open any Office app, Word, or Excel. Go to "File" > "Account".
Step 2. Under Product Information, choose "Update Options" > "Update Now".
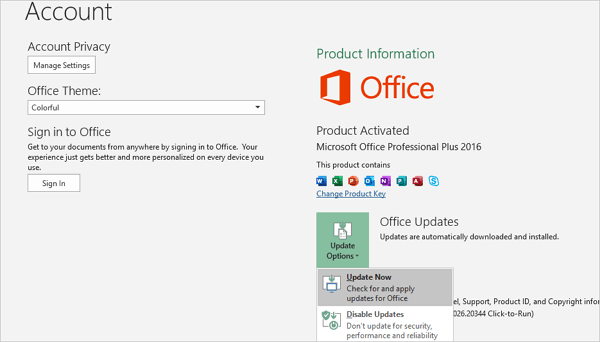
Conclusions
We've covered all the common solutions to Excel stopped working errors in this article, and you can try them one by one to resolve the problem. But none of these measures is 100% effective. If you lose your Excel unsaved unluckily, you can resort to the AutoRecovery feature to get back the lost Excel file.
Step 1. Start Microsoft Excel application, click "File" > "Recent".
Step 2. Click "Recover Unsaved Workbooks" and choose the unsaved Excel.
Step 3. Click the "Open" button. Then click "Save As" and save this document into any other safe place.

Part 2. Extra Guide: How to Recover Usaved Excel Files
How can we safely recover the unsaved Excel documents? What happens if you accidentally deleted some Excel files, your storage device was formatted, your system was compromised, or a virus attacked your computer?
Use a cutting-edge and potent file recovery tool to restore deleted or unsaved Excel files.
EaseUS Data Recovery Wizard is a world-wild, trusted data recovery program that enables you to restore lost documents, graphics, videos, audio, email, and other files.
Now, download this tool to recover unsaved Excel files within three steps. It even allows you to recover files from emptied Recycle Bin.
Step 1. Launch EaseUS Data Recovery Wizard on the computer. Choose the disk where you lost the unsaved files, and click "Search for Lost Data".

Step 2. You'll see the Path and Type tab on the left side, click "Type" and "Unsaved Files". This unsaved file recovery software will help you recover unsaved Word, Excel, PPT, and other files with ease.

Step 3. Choose target files and click the "Preview" button. Then, click "Recover" to restore these unsaved files. Be careful not to revert the recovered files to the original location, as this may overwrite the file. You can also save the recovered files to cloud storage like OneDrive or Google Drive.

Was This Page Helpful?
Dany is an editor of EaseUS who lives and works in Chengdu, China. She focuses on writing articles about data recovery on Mac devices and PCs. She is devoted to improving her writing skills and enriching her professional knowledge. Dany also enjoys reading detective novels in her spare time.
Written by Tracy King
Tracy became a member of the EaseUS content team in 2013. Being a technical writer for over 10 years, she is enthusiastic about sharing tips to assist readers in resolving complex issues in disk management, file transfer, PC & Mac performance optimization, etc., like an expert.
Related Articles
-
SanDisk Extreme Pro Portable SSD Not Detected: Troubleshooting and Data Recovery
![author icon]() Dany/2024-10-25
Dany/2024-10-25 -
Can't Format External Hard Drive? 6 Ways to Help
![author icon]() Sherly/2024-09-13
Sherly/2024-09-13 -
[Problem Solved] How to Install Mods in Sims 4 in 2024
![author icon]() Rel/2024-11-25
Rel/2024-11-25 -
How to Fix Verifying Microsoft Word Mac Stuck
![author icon]() Dany/2024-11-25
Dany/2024-11-25
EaseUS Data Recovery Services
EaseUS data recovery experts have uneaqualed expertise to repair disks/systems and salvage data from all devices like RAID, HDD, SSD, USB, etc.
