Dealing with a frozen app can be pretty irritating. Luckily, force quitting is the solution. When it comes to closing troublesome apps on your Mac, it's pretty simple. In this guide, we will empower you with five proven methods to master the art of force quitting on your Mac when faced with unresponsive programs.
How to force quit on Mac when frozen? We'll walk you through each technique, ensuring you have the tools and knowledge to keep your Mac running smoothly even when faced with stubborn frozen apps. Here are 5 proven ways to force quit on a Mac when frozen:
| Workable Solutions | Step-by-step Troubleshooting |
|---|---|
| Method 1. Force Quit on Mac via Activity Monitor | Go to Applications > Utilities > Activity Monitor, and select the CPU tab...Full steps |
| Method 2. Force Quit on Mac via Apple Menu | Select Force Quit in the Apple menu to see a new window listing all the open applications...Full steps |
| Method 3. Force Quit When Frozen from Mac Dock | Right-click on the app icon you wish to close or click and hold on it to open the Dock...Full steps |
| Method 4. Use Keyboard Shortcut to Force Quit | Press Option + Command + Esc simultaneously to bring up a force quit window...Full steps |
| Method 5. Force Quit on Mac Using the Terminal | Open Terminal via Applications followed by Utilities, type the command and hit Return...Full steps |
Force Quit is a feature on Mac computers that allows you to close unresponsive or frozen applications and processes manually. Its primary purpose is to help you regain control of your system when an app or task becomes unmanageable.
There are several scenarios where you may need to use the "Force Quit" function on your Mac:
- 🧊Frozen Mac: Sometimes, your Mac may completely freeze, leaving you unable to interact with anything on the screen.
- ⚠️Unresponsive Apps: When an application becomes unresponsive, it doesn't react to your commands, and you can't close it using the regular methods.
- ❎Overwhelmed Resources: If your Mac runs too many resource-intensive applications simultaneously, it can become sluggish or unresponsive.
- ⛔Application Crashes: When an app crashes and doesn't close properly, it can linger in the background, causing issues.
However, it's essential to note that forced quitting frozen programs may result in data loss if you have unsaved work.
To avoid this, consider using EaseUS Data Recovery Wizard for Mac Pro to back up your important data before force quitting any unresponsive applications.

Back Up Your Mac and Never Lose Data
Back up and restore your MacBook/iMac without Time Machine, iCloud, or external hard drives.
In case of unexpected data loss, this efficient data recovery tool will help you retrieve lost files, such as documents, photos, videos, and more. By doing so, you can safeguard your important data and use the Force Quit function confidently, knowing your information is protected.
Install the all-in-one backup and recovery software on your Mac, and then follow the 3 steps to protect your essential data:
Step 1. Click "Disk Backup" > "Create Backup" > "Next" in EaseUS Data Recovery Wizard for Mac's main interface. You can create a drive backup image file in case the data is overwritten.

Step 2. Select an internal volume to back up, and click "Create Backup". If you want to create backups and recover data from an external hard drive, USB flash drive, or SD card, remember to connect the storage device to your Mac in advance.

Step 3. Choose a place to save your backup files, and change the name of your backup file, then click "Save". It is not wise to save backups in the same storage device that you want to recover data from.

After backing up your Mac data, let's look at 5 proven methods to help you force quit on your Mac when frozen.
Method 1. Force Quit on Mac via Activity Monitor
If you prefer using Mac's built-in tools to fix the force quit problem, you can begin with Activity Monitor. This tool keeps an eye on important system information. Here's how to force quit a Mac using Activity Monitor:
Step 1. Go to "Applications > Utilities".

Step 2. Open "Activity Monitor".

Step 3. In the "CPU tab", locate the process linked to the app that's frozen. Click on the stop icon.

Step 4. Choose "Force Quit".

But sometimes, the "Force Quit" option may be unresponsive; in this case, you should read this article to solve the "Force Quit" not working issue.
How to Fix Force Quit Not Working on Mac [Step-by-Step]
This article discusses how to fix the Force Quit function not working on Mac. Read more >>
Method 2. Force Quit on Mac When Frozen via Apple Menu
If your Mac is not responding, you must force quit applications and regain control. First, you need to figure out which app is causing the problem when your Mac is unresponsive.
If you have multiple apps open, it can be tricky to pinpoint the troublesome one, but you can often tell by looking at your cursor. A normal cursor means the app is running correctly, but if you see a spinning rainbow wheel instead, that means the app has frozen.
Once you've identified the problematic app, go to the taskbar at the top of your screen. Find the Apple logo on the far left and click on it to open the menu. Here are simple steps to force quit an application on your Mac via Apple Menu:
Step 1. In the menu, select "Force Quit".
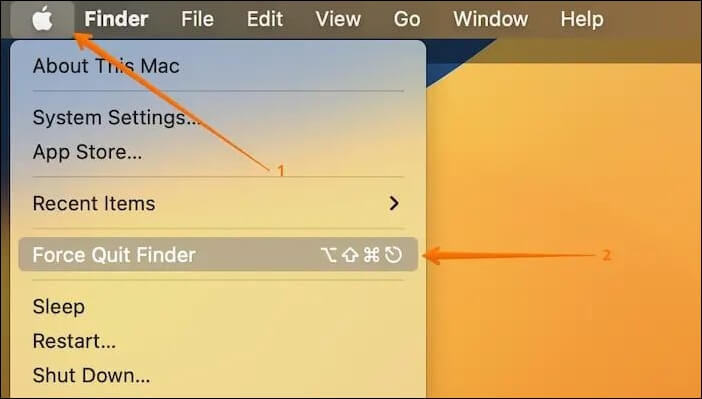
Step 2. You will see a new window listing all the open applications. Choose the one you want to close. If you need to close multiple apps, hold down the "Command" button while selecting them.
Step 3. After selecting the app, click "Force Quit" again. A window will show up, warning you that the app won't save any new changes. Confirm your choice by selecting "Force Quit" once more.
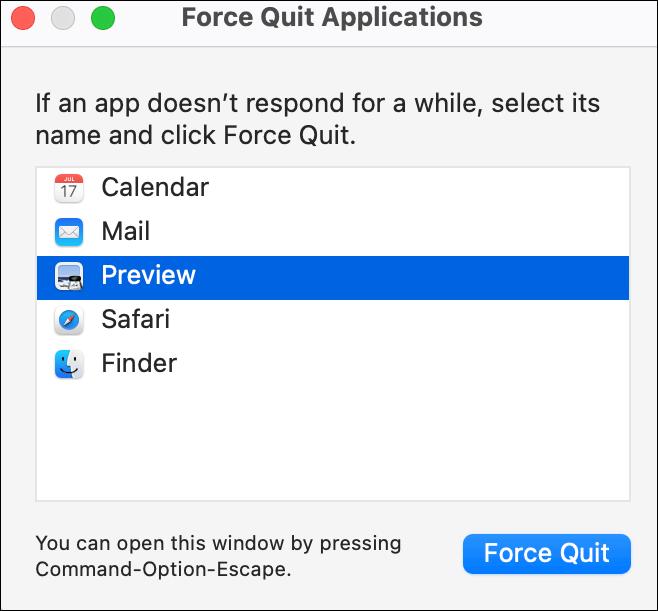
Share this article on social media to help others learn more about how to force quit when Mac is frozen.
Method 3. How to Force Quit When Frozen from Mac Dock
How do I force quit Mac from the Dock? If you're curious about how to do it, here are some quick steps to follow:
Step 1. Right-click on the app icon you wish to close, or click and hold on it to open the Dock menu.
Step 2. While holding down the "Option (Alt)" button, you'll notice that the "Quit" option changes to "Force Quit".

Step 3. Click on "Force Quit" to close the app.
If the Dock can't be found on your Mac, don't worry! Read this article to solve this problem.
How to Fix a Disappearing Dock in macOS Ventura/Monterey/Big Sur
This article discusses how to fix the Dock disappearing issue on Mac. Read more >>
Method 4. Use Keyboard Shortcut to Force Quit on Mac When Frozen
The alternative of Ctrl+ Alt+ Delete on Mac is "Command+ Option+ Escape". If you're having trouble finding the Apple logo or accessing the taskbar for the dropdown menu, you can simplify the process by using keyboard shortcuts. Here are the steps to follow:
Step 1. Press "Option + Command + Esc" simultaneously to bring up a force quit window on your Mac screen.
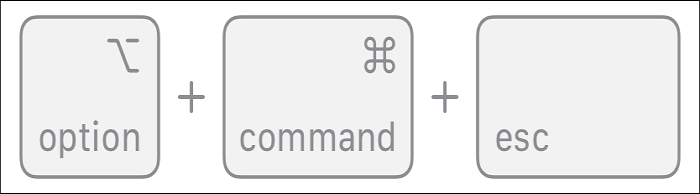
Step 2. Choose the app(s) you wish to quit and select "Force Quit".
Step 3. In the pop-up window, tap "Force Quit" once more to confirm that you want to quit and understand that any recent changes will be lost.
The ESC key is one of the most critical keys in the keyboard, which can cancel or cause interruption to the present running process or program. However, some users have reported that the ESC key is not working on their Macs. Read this article to solve the error.
ESC Key Not Working Mac: with 5 Practical Ways to Fix
This article discusses 5 proven ways to fix the ESC key not working problem on Mac. Read more >>
Method 5. Force Quit on Mac Using the Terminal
Another method for force quitting on your Mac involves using Terminal. However, be keen since making errors in Terminal can disrupt your Mac's functionality. You should try the previous methods first.
After that, if those methods prove ineffective, here's how to address force quit not working on Mac using Terminal:
Step 1. Open Terminal via "Applications" followed by "Utilities".

Step 2. Type in ps -ax and press "Return" to display all currently running processes on your Mac.
Step 3. Identify the unresponsive app by scanning the list for rows starting with "/Applications/".
Step 4. Note down the PID number in the left column.
Step 5. Type kill PID, and replace PID with the number you recorded before. Press "Return".
If an app's name comprises more than two words (e.g., "Google Chrome"), enclose its name in quotation marks.
🔥Bonus Tip: Recover Lost Data After Force Quitting
Remember that if the app or process has open files, force quitting could lead to data loss. For instance, force quit a Word document while editing by accident. You should also note that if other apps or processes are using the process you force quit, those apps or processes might encounter problems.
However, you don't have to worry if your work in the crashed app hasn't been saved manually or automatically since EaseUS Data Recovery Wizard for Mac Pro, one of the best macOS Sonoma data recovery software, will come to your rescue. It is a reliable and simple-to-use data recovery tool.
The tool will help you recover unsaved Word documents on Mac, which may be caused by a sudden force quit by pressing "Command + Option + Esc". In addition, it can recover unsaved Excel files on Mac; check out the following steps:
Note: You can create a backup by clicking the "Disk Backup" on the left first. When the disk is damaged or the unsaved document on the disk is accidentally deleted or lost, you can get the data back from the backup image.
Step 1. Select the disk
Launch EaseUS Data Recovery Wizard for Mac, hover the mouse over the device where you lost an unsaved file, and click "Search for lost files".

Step 2. Choose unsaved documents
After the scan, click "Type", and expand "Unsaved Documents". Click the exact file type - Word, Excel, Powerpoint, Keynote, Pages, or Numbers you lost without saving.

Step 3. Preview and recover unsaved files
Double-click to preview your unsaved file, select the right version and click "Recover" to save the file to another secure location on Mac.

Conclusion
Dealing with a frozen Mac can be frustrating. You might want to close it, but you're unsure of the steps for force quitting, making you even more frustrated.
If you encounter this issue frequently, you can try using methods like force quitting via Activity Monitor, Apple Menu, and Mac Dock. If you lose your data due to a frozen Mac, download EaseUS Data Recovery Wizard for Mac Pro and recover data within seconds.
How to Force Quit on Mac When Frozen FAQs
Here are questions people also ask when they search for how to force quit on Mac when frozen; take a look:
1. How do I force quit an unresponsive app on my Mac?
To close an unresponsive app: Press the "Option (or Alt) + Command + Esc (Escape)" keys simultaneously.
Here's another alternative way to resolve an unresponsive app on Mac:
Step 1. Select the "Apple Menu" in the corner of your screen
Step 2. Choose "Force Quit".
2. How do you force a Mac to shut down when frozen?
If your Mac is frozen and unresponsive, you can force a shutdown. This can be done by holding the power button until the Mac turns off.
3. How do you force quit something that won't force quit on Mac?
If something is not force quitting on your Mac, here's what to do:
Step 1. Press "Command + Option + Escape" and locate the troublesome app in the window that appears.
Step 2. Select "Force Quit".
Step 3. If you can access the "Apple menu", click on it, and select "Force Quit".
Step 4. Select the application you want to quit and tap "Force Quit".
Step 5. "Control-click" or "Right-click" on the app's icon in the Dock and pick "Force Quit".
4. What is the command when Mac is frozen?
When your Mac is frozen, press "Option (or Alt), Command, Esc (Escape)" simultaneously. You can also choose to "Force Quit" using the "Apple menu" at the corner of your Mac screen. If the Finder isn't working correctly, you can make it quit and then restart it. After that, select "Finder" in the "Force Quit" window, and then tap on "Relaunch".
Was This Page Helpful?
Brithny is a technology enthusiast, aiming to make readers' tech lives easy and enjoyable. She loves exploring new technologies and writing technical how-to tips. In her spare time, she loves sharing things about her game experience on Facebook or Twitter.
Related Articles
-
How to Set Separate Wallpapers on Dual Monitors in Windows 10/11
![author icon]() Daisy/2024-01-11
Daisy/2024-01-11 -
Can I run Win 10 with 2GB RAM?
![author icon]() Daisy/2024-01-11
Daisy/2024-01-11 -
How to Fix "Disk Showing as Raw Instead of NTFS" [2 Methods]
![author icon]() Sherly/2024-03-22
Sherly/2024-03-22 -
Create Mac Bootable USB from Windows [Full Guide in 2024]
![author icon]() Dany/2024-01-11
Dany/2024-01-11
EaseUS Data Recovery Services
EaseUS data recovery experts have uneaqualed expertise to repair disks/systems and salvage data from all devices like RAID, HDD, SSD, USB, etc.



