Table of Contents
![]() About the Author
About the Author
![]() Related Posts
Related Posts
AI-Enhanced

- Fix videos with different issues, such as broken, unplayable, no sound, etc.
- Repair corrupted images and enhance their quality with advanced AI algorithms.
- Fix documents in various formats, including PDF, Word, Excel, and PowerPoint files.
100% Safe Download
The unable to expand zip file Mac error 79 issue can be a big hiccup, especially when these files contain important data, documents, or photos. If you've stumbled upon this issue, don't panic. This article guides you through various methods to resolve this error. By the end, you'll clearly understand what causes this issue and several effective ways to fix it. Whether you're a tech enthusiast or a Mac novice, these solutions are here to help you resolve this common Mac error.
Fix 1. Repair Corrupted Zip Files with File Repair Software to Fix Mac Error 79
One of the leading reasons for failing to expand zip file error 79 is that your files get corrupted. It is highly recommended that you repair corrupted files on Mac using a professional and reliable file repair tool. EaseUS Fixo File Repair Software is a powerful and reliable tool designed to repair your corrupted zip files on Mac and solve Zip errors like the archive is corrupt.
EaseUS Fixo File Repair can solve many Zip file errors as follows:
- Fix unable to expand Mac error
- Solve Zip structure invalid error
- Repair corrupted Zip file after download
Here are some steps on how to use EaseUS Fixo File Repair Software.
Step 1. Download and launch EaseUS Fixo File Repair on your PC. Choose "File Repair" to repair corrupted Zip files. Click "Add Files" to select corrupted Zip files browsing from your folders.

Step 2. To repair multiple Zip files at once, you can click the "Repair All" button. If you want to repair a single one, move your pointer to the targeted file and choose "Repair". You can also preview the Zip file by clicking the eye icon.

Step 3. Click "Save" to save a selected file. You can also select "Save All" to save all the repaired files. After that, choose "View Repaired" to see the saving destination of the repaired Zip files.

Remember to share this page with others who might be encountering this issue to help them fix it.
Fix 2. Change the Permission of the Zip File to Fix Mac Unzip Error
If you cannot access a zip file due to insufficient read-write permissions, you can modify file permissions on your Mac before extracting the content. Here's how to change the permission of your password-protected files on Mac:
Step 1. Begin by right-clicking on the zip file on your Mac.
Step 2. Choose "Get Info" from the menu that will appear.

Step 3. To make adjustments, select the padlock icon at the bottom of the window and provide your administrator password when prompted.
Step 4. In the "Sharing & Permissions" section, identify your user name or your affiliated group. Then, adjust the permissions to "Read & Write."
After successfully altering the zip file's permissions, you can extract its contents with a simple double-click.
🔍Read more:
Fix 3. Decompress the Zip File with Terminal and Fix Error 79
When attempting to unzip a file by double-clicking proves unsuccessful, you can employ a command in the Mac Terminal to extract the zip file's contents to fix unable to expand zip file Mac error 79.
Using Terminal offers the advantage of unzipping large files that may exceed the capabilities of the Archive Utility. It can also assist in opening corrupted zip files and Archive Utility unable to expand on a Mac.
Here's a step-by-step guide on how to extract files using Terminal:
Step 1. Launch "Terminal" by going to "Finder"
Step 2. After that, go to "Applications"

Step 3. Head to "Utilities" and open "Terminal."

Alternatively, you can:
Step 1. Use the Command-Space shortcut keys to open Spotlight Search, then type "Terminal" and press "Return" to open it.
Step 2. Within the Terminal window, input the following command, replacing "filename" with the actual name of your zip file: unzip filename.zip

The Terminal will then commence the extraction process. In case this command doesn't unzip your file and instead triggers an error message like "No such directory" or "cannot find," proceed with the following steps:
Step 1. Input the "cd" command into the "Terminal," allowing you to navigate directly to the directory where the zip file is located. For instance, if your zip file is in the Downloads folder, type the following command: cd ~/Downloads
Step 2. Press "Return."
Step 3. Then, input unzip followed by a space and drag your zip file into the "Terminal" window.
Step 4. Hit "Return" to initiate the unzipping process.
Share this post with your friends and fans if it is helpful:
Fix 4. Unzip the File Using A Third-party App to Solve Unable to Expand Mac Error
If the previously mentioned methods prove ineffective in resolving this Archive Utility error 79 on your Mac, you have an alternative option.
You can utilize a specialized third-party utility designed for unzipping files on Mac. These dedicated third-party decompression applications have the advantage of handling various file formats without operational restrictions.

Additionally, some of these utilities are capable of not only unzipping files but also aiding in the repair and extraction of corrupted zip files on Mac.
📌Here is a more detailed guide to help you open zip files on Mac:
How to Open Zip File on Mac [Ventura/Monterey/Big Sur]
This post discusses four tips to help you open zip files on Mac.
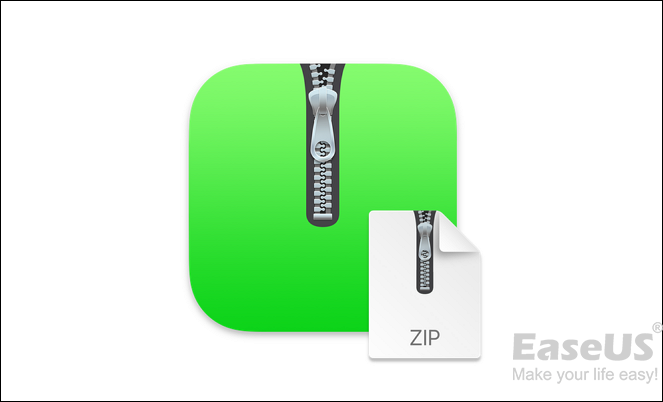
Fix 5. Update Your Mac to Fix Unable to Expand Mac Error
Occasionally, when you encounter the unable to expand zip error on your Mac, it may not necessarily stem from issues within the zip file itself but rather from underlying operating system errors. To troubleshoot this, try restarting your Mac to reset the system state. After the restart, try unzip the file by double-clicking it or using Terminal.
Consider updating your macOS to the latest version if these initial steps prove ineffective. New macOS versions often come with patches to resolve existing errors and introduce enhancements for integrated features like Archive Utility.
Here's how you can update your macOS and built-in applications like Safari using the Software Update feature, but remember to back up your Mac before proceeding. Follow these instructions to install software updates:
Step 1. Go to your "Apple" menu and select "System Preferences."

Step 2. Within "System Preferences," choose "Software Update."

Step 3. Finally, click on "Upgrade Now."

Causes of Unable to Expand Zip File Mac Error 79
Numerous factors can contribute to issues when unzip files on your Mac.
- ❌Incomplete download: A common issue arises from incomplete downloads. If the zip file isn't downloaded correctly, problems can occur during the extraction process. This can occur if your connection was disrupted during the download or if you closed the download window prematurely. In such cases, consider re-downloading the file.
- 🗜️Incomplete compression: Improper original compression can result in difficulties when expanding zip files. Common disruptions to the compression process include unexpected computer shutdowns, power failures, or files being moved from their original location.
- 💼File size: Overly large original compressed files might pose challenges for Macs during decompression. Terminal becomes a useful tool for unzipping large files.
- 👌Permissions: Unzipping a file necessitates proper permissions. Files downloaded from websites often lack the necessary permissions. When dealing with files from non-public sources, inquire about any special permissions required.
FAQs on Unable to Expand Zip File Mac Error 79
To help you learn more about the unable to expand zip file Mac error 79 problem. We have put together some questions and answers for you.
1. How do I unzip a file with error 79 on Mac?
You have a couple of options to unzip a file with error 79 on your Mac. The straightforward method is to double-click the file, initiating the decompression process. Alternatively, you can utilize Terminal.
Step 1. Open "Terminal," and type unzip followed by a space
Step 2. Drag and drop the zip file to the "Terminal" window.
Step 3. Finally, press "Return" to start the unzipping process.
2. What is error 79 while unzipping?
Error 79 while unzipping indicates a file-related issue during the extraction of a compressed file or archive, often within the context of the macOS operating system. This error can manifest as unable to expand zip file error 79. The error may occur due to various reasons like corruption, permission issues, and interruption of zip file download.
3. How do I unzip a file on Mac that is unable to expand?
When you encounter a zip file that refuses to expand upon double-clicking, turn to Terminal for a solution. Sometimes, particularly with large files, the Archive Utility might struggle with decompression. To unzip such files, utilize Terminal to ensure a smooth extraction.
Final Words
In conclusion, when faced with the unable to expand zip file Mac error 79, there are several effective solutions for you. You can tackle this frustrating error like a pro, from repairing corrupted zip files using reliable software like EaseUS Fixo File Repair Software to checking file permissions and decompressing the zip file with Terminal.
Was This Page Helpful?
About the Author
Finley is interested in reading and writing articles about technical knowledge. Her articles mainly focus on file repair and data recovery.