Table of Contents
![]() About the Author
About the Author
![]() Related Posts
Related Posts
AI-Enhanced

- Fix videos with different issues, such as broken, unplayable, no sound, etc.
- Repair corrupted images and enhance their quality with advanced AI algorithms.
- Fix documents in various formats, including PDF, Word, Excel, and PowerPoint files.
100% Safe Download
OBS Studio is a valuable tool for presentations, podcasts, and videos. But sometimes, users face a problem with no sound in OBS, causing frustration. Fixing this issue is crucial for people who rely on OBS Studio for their creative work.
In this guide, we'll look into solving the OBS no audio problem. This issue can be annoying and disrupt your creative video recording and editing process, especially if you're working on engaging presentations, fun podcasts, or cool videos. We'll explore seven simple solutions to get your sound back on track. So, let's make sure your audio work stays awesome and problem-free!
7 Methods to Fix OBS No Audio
Now, let's discuss seven methods to fix OBS no audio issue:
- Fix 1. Repair Corrupted Audio Files with File Repair Tool
- Fix 2. Unmute the OBS
- Fix 3. Check the OBS Audio Settings
- Fix 4. Set the Speakers as the Default Audio Device
- Fix 5. Adjust the Encoding Settings
- Fix 6. Update Your Audio Driver
- Fix 7. Reinstall OBS
Fix 1. Repair Corrupted Audio Files with File Repair Tool
EaseUS Fixo File Repair is your all-in-one solution for rescuing corrupted videos, photos, and files. Whether your precious memories are trapped in a damaged video or an audio file refuses to open, this tool comes to the rescue with powerful file repair capabilities.
Regardless of the damage, it steps in to mend your files, making them accessible again. Whether you are a content creator, a student with essential documents, or someone cherishing personal memories, EaseUS Fixo is the go-to solution to salvage and revive your corrupted files.
Key Features:
- 📄Perform Office file repairs to fix blank Word files. Unreadable content in Word and PowerPoint keeps crashing can also be resolved.
- ❎Fixes issues like MP4 not playing on flash drives, corrupted image files, and documents with some unreadable contents.
- 👌Seamlessly addresses diverse problems, such as Word documents with random codes or Excel files that won't open, with an easy-to-use interface.
✨Step 1. Download, install, and launch EaseUS Fixo Document Repair
You can download this repair tool with the download button we gave you or other official ways. After the installation, you can double-click the Fixo icon to launch it. Click "File Repair" > "Add Files" to select and repair damaged Word, Excel, PDF, and other documents.

✨Step 2. Repair corrupted documents now
After adding the documents, you can click "Repair" to fix a document specifically or select "Repair All" to repair the whole files in the list altogether.

✨Step 3. Preview and save repaired documents
Now, the files are ready to be saved. You can also click the eye icon to preview the documents. After clicking "Save All", select "View Repaired" in the pop-up window to locate these repaired files.

Share this invaluable resource with your friends and followers – because helping each other out in the digital world is what it's all about!
Fix 2. Unmute the OBS
Unmuting OBS is a crucial step in resolving audio issues. Ensuring OBS is not muted enables the application to transmit audio seamlessly, addressing the OBS no audio problem. This method ensures that sound signals are not inadvertently blocked, allowing for a smoother and more effective audio experience. For this:
Step 1. Choose Volume Mixer by right-clicking on the speaker icon (which can be found in the toolbar below).
Step 2. Check if OBS Studio has a muted speaker icon; if so, click to unmute it.

Step 3. Open the free recording software to confirm that OBS captures audio.
Fix 3. Check the OBS Audio Settings
Verifying OBS audio settings is vital for resolving the "OBS no audio" issue. By doing so, users can rectify potential misconfigurations causing the audio problem, restoring seamless functionality. To do this:
Step 1. Open OBS Studio and access the Settings window.
Step 2. Navigate to the "Audio" section in the left sidebar. Select the appropriate audio device in the "Desktop Audio" and "Mic/Auxiliary" tabs. Now, check if OBS is recording or not.

Furthermore, share this page with your tech-savvy friends and help them conquer file challenges effortlessly.
You may also be interested in:
Audio and Video Out of Sync on Windows [Easy Fixes!]
This passage will lead you to the right methods and help you resolve video-playing issues.
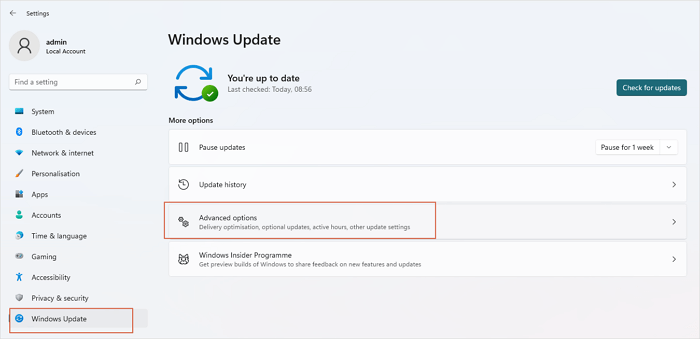
Fix 4. Set the Speakers as the Default Audio Device
You can ensure smooth audio playback by setting speakers as the default audio device. This method guarantees that sound output is directed to the correct source, resolving potential OBS with no audio issues. For this:
Step 1. By right-clicking the Speaker icon, choose Sounds.
Step 2. In the window, go to Playback, find your speakers, right-click, and choose "Set Default."

Step 3. After that, click Apply and then OK. Your modifications will be saved, ensuring the selected speakers are set as the default audio output.
Do remember to share this post with your friends or colleagues who are facing the same problem.
Fix 5. Adjust the Encoding Settings
Fine-tuning encoding ensures audio data is efficiently processed and transmitted, enhancing performance. This method optimizes OBS for smoother, high-quality audio output. To do this:
Step 1. Open OBS Studio and navigate to Settings in the bottom right corner.
Step 2. Access the Output section on the left panel and set the Audio Bitrate to 128 and Video Bitrate 3500. Customize Rate Control if needed.

Step 3. Uncheck the Use CBR option and confirm changes by clicking OK.
Step 4. Restart OBS Studio and conduct a test to ensure the adjustments are applied successfully.
Fix 6. Update Your Audio Driver
You can elevate your audio experience on OBS by updating your audio driver. This method ensures that your system's audio components are equipped with the latest enhancements, promoting optimal performance for smooth content creation. To update your audio driver:
Step 1. Click Start, search for Device Manager, and open it.
Step 2. In Device Manager, go to the sound section, right-click on the desired audio driver, and choose Update Driver.

Step 3. Select Search for Drivers Automatically to install the latest updates.
Fix 7. Reinstall OBS
As the final resort, reinstalling OBS is a comprehensive approach to tackle OBS no audio issues. This method serves as the last line of defense, offering a clean slate for the application and addressing potential software conflicts hindering audio functionality. To reinstall OBS:
Step 1. Press "Windows + R" to open the Run Program.
Step 2. Type "appwiz.cpl" and select ok.

Step 3. Find OBS Studio, right-click, and choose "Uninstall/Change" to uninstall.
Step 4. Download and reinstall OBS Studio from the official website.
Causes of OBS No Audio
Here are four potential causes of OBS having no audio:
- ❌Incorrect Audio Source Settings: Check that you selected the correct input device in OBS and ensure the volume levels are not muted or too low.
- 🍽️Driver Issues: If your computer's audio drivers are updated or compatible, OBS may encounter audio capture problems.
- 📢Audio Output Settings in OBS: Lack of audio could result from incorrect audio output settings in OBS. Double-check that these settings match your intended output device.
- ❎Audio Format Compatibility: OBS might face issues if the audio format used by your microphone or other sources is incompatible. Ensure that the audio format settings of your input devices align with OBS requirements.
FAQs on OBS No Audio
Now, let's discuss some commonly asked questions:
1. Why is OBS desktop audio disabled?
OBS desktop audio may be disabled due to incorrect settings or a muted audio source. To resolve this, check the OBS audio settings, ensure the correct audio device is selected, and confirm that the source is not muted.
2. Why is OBS not playing media source audio?
If OBS is not playing media source audio, verify that the media source is added correctly and its audio output is directed to the desired audio device in OBS settings. Also, ensure that the media file itself has an audio track.
3. How do I hear the video playing on OBS?
To hear the video playing on OBS, adjust the audio monitoring settings. Explore OBS audio mixer options and ensure appropriate configurations for the desired audio source. It helps to monitor without affecting the output audio.
The Bottom Line
In conclusion, we've explored ways to fix standard audio and file issues with OBS. From unmuting OBS to adjusting settings and even considering a reinstall, these solutions aim to make your digital experience smoother. Furthermore, EaseUS Fixo File Repair is a reliable file repair tool for tackling audio and file issues in OBS and beyond. This user-friendly software is designed to repair corrupted videos, photos, and files, making it a handy solution for those grappling with the OBS no audio challenge. Download it now for a hassle-free experience!
Was This Page Helpful?
About the Author
Finley is interested in reading and writing articles about technical knowledge. Her articles mainly focus on file repair and data recovery.