Table of Contents
![]() About the Author
About the Author
![]() Related Posts
Related Posts
AI-Enhanced

- Fix videos with different issues, such as broken, unplayable, no sound, etc.
- Repair corrupted images and enhance their quality with advanced AI algorithms.
- Fix documents in various formats, including PDF, Word, Excel, and PowerPoint files.
100% Safe Download
- Fix Error Code 100013 With Professional Video Repair Software
- Ensure a Stable Network to Fix the Video Player Failed to Load
- Clear Browser Cache and Cookies and Solve Error Code 100013
- Disable Your Browser Extensions to Troubleshoot Error Code 100013
- Update Your Browser to Fix Video Playing Error Code 100013
Experiencing a glitch notification when attempting to enjoy your content can be quite exasperating. One frequent problem that individuals may encounter is error code 100013, which presents a notification stating, "Apologies, the video player was unable to load."
This issue can potentially interrupt the streaming experience we are accustomed to, making users feel puzzled and hopeful for a resolution. In this piece, we will outline measures for troubleshooting and resolving the issue.
Fix Error Code 100013 With Professional Video Repair Software
When you encounter error code 100013, which indicates a video playback issue, consider using software like EaseUS Fixo Video Repair.
- This incredible tool addresses various video-related concerns, such as issues with files or videos that have become corrupted due to system crashes, transfer errors, or mishandling.
- This tool can repair corrupted files of various formats, from the most common MP4 repair to the less common MKV repair. Whether your video encounters problems during filming, editing, or playback, this tool can effortlessly resolve them with a few clicks.
- Error code saver. EaseUS Fixo Video Repair can solve serial error codes like error codes 232011,102630, 224003, and more.
Read the following guide to fix corrupted and damaged videos with this video repair software:
✨Step 1. Download, install, and launch EaseUS Fixo Video Repair
Click the download button or visit Fixo official website to download and install this video repair tool, In the interface, click "Video Repair" > "Add Videos" to upload movies, recordings, or other video files from various storage devices.

✨Step 2. Start the video repair now
If you don want to repair all the videos at once, you can select a singe one and choose "Repair". Click the trash button to remove the video from the repair list.

✨Step 3. Preview and save repaired videos
It may takes longer to repair large videos. Click the play icon to preview the repaired videos, and click "Save All" to save these video files. The "View Repaired" button will lead you to the repaired folder directly.

✨Step 4. Apply advanced repair if fails
If the video shows "Quick Repair Failed", that means the video is seriously damaged and it's better to utilize the advanced repair mode. Click "Advanced Repair" > the folder icon > "Confirm" to add a sample video.

✨Step 5. Check the match result
You'll know whether the sample video can help repair the corrupted videos or not in the pop-up window. A list of detailed information on corrupted and sample videos will show up. Click "Repair Now" to start the advanced video repair process.

Make sure to pass along this article to your friends if you think it's helpful.
Ensure a Stable Network to Fix the Video Player Failed to Load
A stable internet connection is critical for video streaming, as connectivity issues often trigger error 100013.
Step 1. Check that your internet connection is solid before proceeding with video playback.
Step 2. Run a speed test to check upload and download speeds.
Step 3. If your connection is unstable, try troubleshooting your modem or router or contact your service provider.

Clear Browser Cache and Cookies and Solve Error Code 100013
The internet browser you're using to view and stream the video could also play a role, as the saved cache and cookies may cause the browser to lag, resulting in error code 100013. You can clear cache and cookies in Google like this:
Step 1. Open Chrome, go to the corner, and click "More."
Step 2. Choose Tools. Select Clear browsing data.
Step 3. Select "All Time" at the top to delete all data.
Step 4. Check the boxes next to "Cookies and other site data" and "Cached images and files "and click on " Clear data."
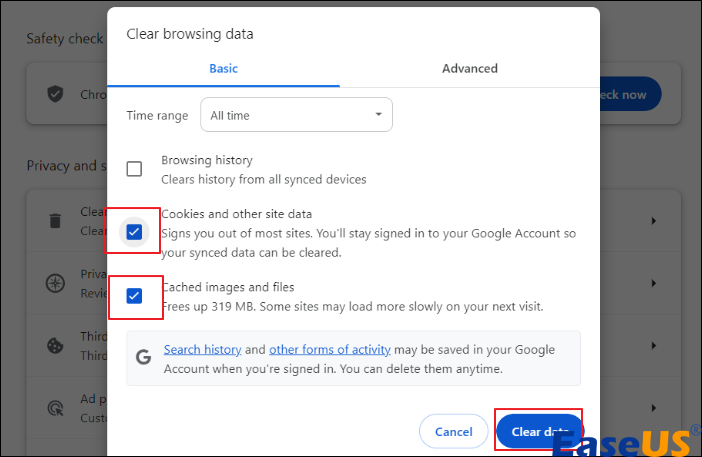
Disable Your Browser Extensions to Troubleshoot Error Code 100013
Sometimes, certain browser extensions can create the error code 100013 when you're watching videos. To troubleshoot whether they are the culprit, consider turning off these add-ons.
Step 1. Begin by opening Chrome on your computer.
Step 2. To access options, tap on the "three dots" at the right, then hover over "Extensions" and choose "Manage Extensions."
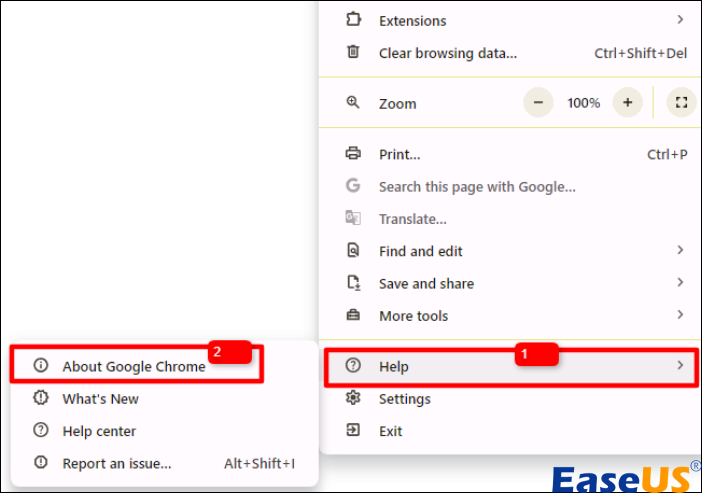
Step 3. You'll see a list of your installed extensions; you can disable each one by toggling the switch to its name or uninstall them temporarily by clicking "Remove."

This method is also workable when you encounter an error code 232404 when playing video files.
Update Your Browser to Fix Video Playing Error Code 100013
Step 1. Start by launching Chrome.
Step 2. Look for the "More" option located at the corner and click on it.
Step 3. Navigate to "Help" and select "About Google Chrome."
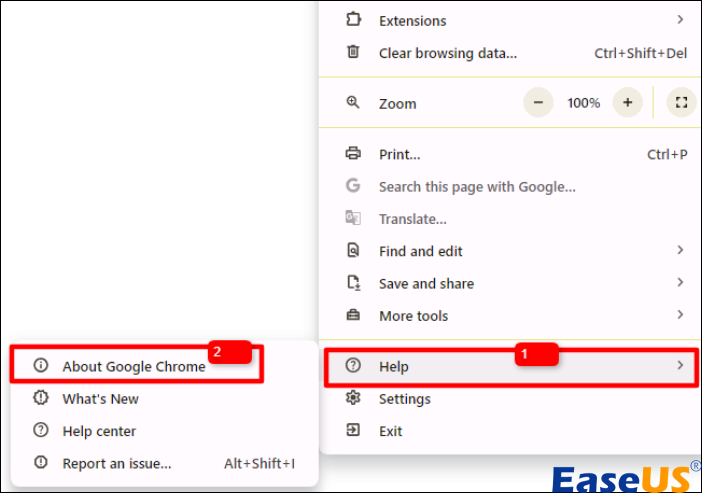
Step 4. If there's an update, you'll see a button labeled "Update Google Chrome".

Step 5. Select the button.
Step 6. Restart your browser once the update is finished.
FAQs on Error Code 100013
Lеt's addrеss somе common quеstions about thе Chromе еrror codе 100013 and how to rеsolvе it.
1. What is еrror codе 100013 on Chromе?
Error code 100013, on Chrome, usually pops up when there's a problem with playing videos. It could happen due to issues like a communication breakdown between your device and the video server, network problems using a browser version, or conflicts with browser extensions.
2. How do I fix error code 100013 in Chrome?
To fix error code 100013 on Chrome, you can try these steps;
- Restart your device to help clear issues and refresh the system processes.
- Verify your internet connection: Having a stable and fast internet connection is essential for video streaming.
- Clear your browser's cache and cookies. Doing this can resolve conflicts related to stored data.
- Turn off any extensions; Some extensions might disrupt video playback, so turning them off could pinpoint the problem.
- Disable hardware acceleration: Sometimes, this setting can lead to problems with video playback.
3. How do I fix Chrome error code?
- Make sure you have the latest version of Chrome by updating it.
- Clearing caches and cookies might solve problems caused by stored data in Chrome.
- Look for malware using Chromes tools or external programs to scan for software.
- Reinstall Chrome if you're facing profile-related issues.
- Disable hardware acceleration if Chrome crashes or fails to load pages.
Closure
With the above solution to error code 100013, you can play and enjoy the videos again. You can try EaseUS Fixo Video Repair for corrupted video files, which fixes damaged videos without quality loss.
Was This Page Helpful?
About the Author
Finley is interested in reading and writing articles about technical knowledge. Her articles mainly focus on file repair and data recovery.