How can I fix a slow boot time in Windows 10? No worry! 8 tried-and-true tips can fix the Windows 10 slow boot problem. Read on to find out the one serves you.
| Workable Solutions | Step-by-step Troubleshooting |
|---|---|
| Fix 1. Run Windows Defender to remove virus | If the virus infects your computer and makes it run slow, you can go to "Settings" > "Update & Security"...Full steps |
| Fix 2. Disable unnecessary startup programs in Task Manager | Too many startup programs will slow down the computer. Right-click the taskbar, choose "Task Manager"...Full steps |
| Fix 3. Upgrade the system disk from HDD to SSD | If your system disk is an old HDD, you can fix Windows 10 slow boot issue by upgrading HDD to SSD...Full steps |
| Fix 4. Defragment hard drive | Defragmentation can improve the read and write speed of your hard drive. Input defrag in the search bar...Full steps |
| More effective solutions | Run SFC > update graphics driver > change boot order > increase the Page File Size > upgrade to SSD...Full steps |
Why Does Windows 10 Slow Boot After Update
Before navigating to the fixes, you should know why your Windows boot so low after the update. The known culprits of the slow boot issue are:
- Malware or spyware
- Windows startup programs
- Fragmented files
- Corrupted system files
- Incompatibility between your current drivers and the Windows 10 update
- Incorrect configuration in BIOS
Don't know the specific reasons that cause the Windows 10 slow boot issue on your computer? If so, follow the tips below in order. Before the start, make sure you have updated to the latest version of Windows. As mentioned, a Windows update always includes fixes for known issues. To check and install a new Windows update:
Step 1. Click "Start" and type update.
Step 2. Choose "Check for updates".
Step 3. Windows will show you the new updates available. Click "Install now" to update your Windows.

If there is no Windows update available or the update fails to fix the Windows 10 booting slow issue, don't worry. You have more workable ways to try.
Tip 1. Remove Virus/Malware to Fix Slow Startup Windows 10
Viruses and malware attack your computer in various ways, e.g. deleting your files, encrypting your folders, and making your computer running slow. To scan potential viruses or malware existing on your computer, you can either use Windows Defender or the anti-virus software you installed. To use Windows Defender:
Step 1. Go to "Settings" > "Update & Security" > "Windows Security".
Step 2. Click "Virus & threat protection".
Step 3. In the "Threat history" section, click "Scan now" to scan for viruses on your computer.
Step 4. If there are viruses or malware found, follow the onscreen instruction to remove them.

Tip 2. Disable Unnecessary Startup Programs in Task Manager
A startup program is a program or utility that is started automatically when the computer boots. Some programs are enabled as the startup programs during the installation, which you can hardly notice. It's not difficult to understand the logic that the more startup programs you have, the longer it will take to boot your computer. Therefore, to speed up your Windows 10 computer boot, you can disable some unnecessary startup programs.
Step 1. Right-click any space on your taskbar and choose "Task Manager".
Step 2. In the "Task Manager" window, go to the "Startup" tab.
Step 3. Select the programs you rarely use or don't always need on startup, and click "Disable" to remove them from the startup programs.

Tip 3. Upgrade to SSD to Speed Up Startup Windows 10
If you are using a mechanical hard drive and want to improve your computer's boot time, switching to an SSD is a good choice, and the effect is immediate. Although with less capacity, SSDs have much better performance than HDDs. By upgrading to an SSD, Windows 10 will take less time to boot up.
If you attempt to try this tip, you can migrate OS to SSD with EaseUS partition manager software without reinstalling Windows.
Steps to migrate OS to HDD/SSD:
- Run EaseUS Partition Master, and select "Clone" from the left menu.
- Check "Migrate OS" and click "Next".
- Select the SSD or HDD as the destination disk and click "Next".
- Check Warning: the data and partitions on the target disk will be deleted. Make sure that you've backed up important data in advance. If not, do it now.
- Then click "Yes".
- Preview the layout of your target disk. Then click "Start" to start migrating your OS to a new disk.
- After this, click "Reboot Now" or "Done" to determine if you want to reboot the computer from the new disk immediately.
"Reboot Now" means to keep the changes instantly, while "Done" means you need to restart the computer later manually.

Note: The operation of migrating OS to SSD or HDD will delete and remove existing partitions and data on your target disk when there is not enough unallocated space on the target disk. If you saved important data there, back up them to an external hard drive in advance.
In addition to OS migration, this software also supports hard drive partitioning. The following video tutorial shows how to partition a hard drive with EaseUS Partition Master. You can learn how to resize/move partition, create a partition, and delete the partition.
Tip 4. Defragment Computer Hard Drive to Fix Windows 10 Slow Boot
Fragmentation is storing a file in noncontiguous areas on your disk, and your storage space is used inefficiently, and thus your hard drive performance is reduced. Succinctly speaking, defragmentation is the process of eliminating fragmentation on your hard drive, serving the purpose of improving your files' read and write speed and thus speeding up your computer.
Step 1. Input defrag in the search bar.
Step 2. Choose "Defragment and Optimize Drives" in the search result.
Step 3. Choose the hard disk you want to optimize and click the "Optimize" button.

Alternatively, you can also optimize your system disk using EaseUS CleanGenius, a free third-party tool that provides other ways to help you speed up your Windows 10 boot, like clean up junk files on the system disk.
Step 1. Download and install EaseUS Partition Master Suite.

Step 2. Click PC Cleaner and install EaseUS CleanGinus. Then, click "Cleanup" and click "Scan" to start cleaning up the system and make your PC as good as new.

Step 3. The software will scanning all over your computer to find idle data files that take a huge amount of disk space, you can select useless large files, system junk files and Windows invalid entries and click "Clean" to start system cleanup process.

Step 4. When the scan is complete, click "Done" to finish cleaning system junk files.

Tip 5. Fix Windows 10 Slow After Update with System File Checker
Missing or corrupted system files may cause common issues like Windows 10 boot failure, system crashes, and Windows 10 slow to boot. Don't be scared by the corrupted system files that may exist; you can effortlessly check and repair your missing or damaged system files using the Windows System File Checker Tool.
Step 1. Click "Start" and type cmd.
Step 2. Right-click "Command Prompt" and choose "Run as administrator".
Step 3. If you are using Windows 10, you should first run DISM.exe to make a Windows image to protect your data: DISM.exe /Online /Cleanup-image /Restorehealth.
Step 4. When the DISM command has completed, type sfc /scannow to start scanning and repairing your system files.
Tip 6. Update Graphics Driver to Solve Windows 10 Slow Boot
If your Windows 10 is slow to boot after an update, it may hint that there is an incompatibility between the latest Windows update and your computer drivers, especially the graphics driver. Hence, you may need a utility to help. EaseUS DriverHandy can help you update graphics drivers easily with one click. Now, download this tool and follow the steps below.
Step 1. Click open the EaseUS DriverHandy and click "Scan" to start.
Step 2. Locate your graphics driver and click "Update."

Tip 7. Change Boot Order in BIOS to Fix Windows 10 Slow After Update
If BIOS is not configured properly, it will affect your PC's startup process. Make sure your first boot device is a system hard disk.
Step 1. Start the computer and press ESC, F1, F2, F8, or F10 during the initial startup screen. Depending on the BIOS manufacturer, a menu may appear.
Step 2. Choose to enter the BIOS setup. The BIOS setup utility page appears.
Step 3. Use the arrow keys to select the "BOOT" tab. System devices appear in order of priority.
Step 4. To give the boot sequence priority for the drive, which would speed up the Windows 10 boot time, move it to the list's first position.
Step 5. Save and exit the BIOS setup utility. The computer will restart with the changed settings.

The six tips above are the corresponding fixes to the possible causes mentioned above. If your Windows still boots slowly, don't give up. There are more proven and tested ways for you to boost your computer performance.
Tip 8. Increase the Page File Size
The page file is a hidden system file located in your system drive. When your RAW is full, Windows will place some of the data from RAM to the page file on your hard drive. Thus, this virtual memory enables your computer to run more smoothly by easing the workload of the physical memory, RAM. By increasing the page file size, you can potentially optimize your Windows 10 computer's startup time.
Step 1. Type advanced system in the search bar and click "View advanced system settings".
Step 2. Under Advanced, click "Settings" in the "Performance" section.
Step 3. Go to the "Advanced" tab and select "Change..."
Step 4. Uncheck "Automatically manage paging file size for all drives" and click "Custom size".
Step 5. Set the Initial size and Maximum size. (You can refer to the Microsoft guide on how to decide appropriate page file size.)
Step 6. Click "Set" > "OK" and then restart your computer.
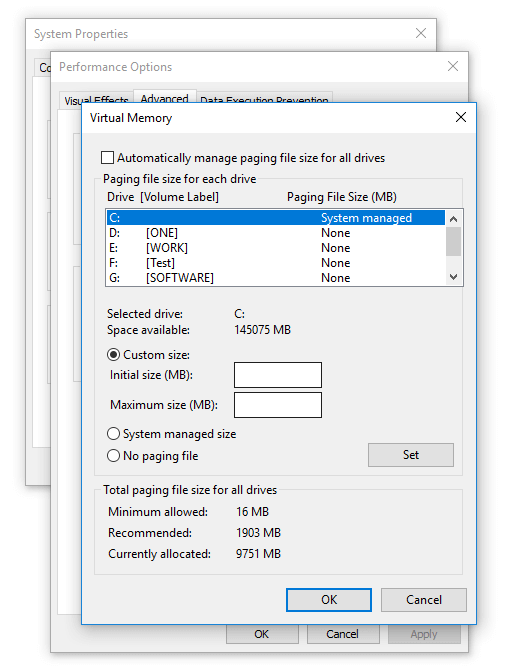
The Bottom Line
I'm sure you can fix the Windows 10 slow boot issue using one or more of the detailed tips. As more extra information on the fixes, I'd like to say that upgrading the system disk to SSD is the most effective way to speed up your computer. If you want to upgrade HDD to SSD, HDD to larger HDD, or larger HDD to smaller SSD, apply EaseUS Partition Master for help.
Everything About Windows Update Errors
Microsoft continuously optimizes its Windows operating system by rolling out updates, like Windows 10 v20H2 (November 2020 Update), Windows 10 v2004 (May 2020 Update), and earlier Windows 10 v1909 (October 2019 Update). Generally, these updates contain improvements to the existing features, services, or programs, the fixes for the known issues, and the release of new features, aiming to provide users with better system performance. However, Windows updates are always accompanied by various serious or minor problems. Some of the issues are exclusive to the current version, like:
- An error occurred during or after updating devices with Conexant ISST audio drivers after the v2004 update
- Cannot launch Camera app after Windows v1903 update
- indows delete files in the Documents folder of users after Windows v1809 update
- There are intermittent issues when printing after Windows v1709 update
But some others seem to be a universal problem caused by Windows update, including:
- Updates may fail to install, and you may receive Error 0x80073701
- Windows crashes with a blue screen after update
- Intermittent loss of Wi-Fi connectivity
And the one we discuss here: Windows 10 slow to boot/startup after the update. Although issues with Windows updates are expected, these problems can be really annoying if they affect your work/study effectiveness. If you are preparing for an update, knowing some Windows update tips could be helpful. If you have updated Windows and encountered a problem like Windows 10 slow to startup after update, learn troubleshooting guides in this article.
Extra Tips - Other Windows Slow Issues
Other than Windows 10 slow to startup, there are more Windows slow issues that are troubling many users. You can catch a glimpse of them:
- Windows 10 slow to respond
- Windows 10 slow to open files
- Windows 10 slow to connect to the network
- Windows 10 slow to delete files/folder
- Windows 10 slow to load programs
If your Windows 10 is running slow, you can also apply the methods above to improve its performance. Or you can go to the complete guide on how to speed up Windows 10.
Windows 10 Takes Forever to Boot After Update FAQs
One of the most frustrating Windows issues is the slow startup. You may have solved your problem with the 8 fixes above. If you want to get additional help, read these related questions below.
How do I make Windows 10 boot faster?
To enable this, follow these steps:
- Search for and open "Power options" in the Start Menu.
- Click “Choose what the power buttons do” on the left side of the window.
- Click "Change settings that are currently unavailable".
- Under "Shutdown settings", make sure "Turn on fast startup" is enabled.
How long should it take Windows 10 to boot?
Between about 30 and 90 seconds
With a traditional hard drive, you should expect your computer to boot in between about 30 and 90 seconds. Again, it's crucial to stress there's no set number, and your computer may take less or more time depending on your configuration.
Should I turn on fast startup Windows 10?
Leaving fast startup enabled shouldn't harm anything on your PC — it's a feature built into Windows — but there are a few reasons why you might want to disable it nevertheless. One of the major reasons is if you're using Wake-on-LAN, which will likely have problems when your PC is shut down with fast startup enabled.
How do I fix Windows 10 slow boot in BIOS?
8 Ways to Fix Slow Boot Times in Windows 10:
Was This Page Helpful?
Daisy is the Senior editor of the writing team for EaseUS. She has been working at EaseUS for over ten years, starting as a technical writer and moving on to being a team leader of the content group. As a professional author for over ten years, she writes a lot to help people overcome their tech troubles.
Jean is recognized as one of the most professional writers in EaseUS. She has kept improving her writing skills over the past 10 years and helped millions of her readers solve their tech problems on PC, Mac, and iOS devices.
Related Articles
-
Fix Windows 10 Doesn't Recognize or Detect Second Hard Drive Error
![author icon]() Tracy King/2024-01-11
Tracy King/2024-01-11 -
How to Fix Last USB Device Malfunctioned Error on Windows [Efficient Ways]
![author icon]() Daisy/2024-01-11
Daisy/2024-01-11 -
How to Restore Missing Downloaded Files Steam
![author icon]() Tracy King/2024-01-11
Tracy King/2024-01-11 -
Mac Format SSD: How to Format SSD on Mac [Step-by-Step Guide]
![author icon]() Sherly/2024-01-11
Sherly/2024-01-11
EaseUS Data Recovery Services
EaseUS data recovery experts have uneaqualed expertise to repair disks/systems and salvage data from all devices like RAID, HDD, SSD, USB, etc.
