Are you looking for a way to format SSD on your Mac? Don't worry. You can get the detailed guides on Mac format SSD here. Before formatting SSD on Mac, we need to figure out what the best hard drive format for Mac is.
What Format Should My SSD Be for Mac?
The best formats for Mac are APFS and HFS. You may consider any of the following at your discretion. To make your choice easier, we outline the basic details to help you determine their capabilities.
APFS
It has been running as the default file system format for macOS 10.13 and later, and it provides impressive encryption, shared space, adequate directory size, and snapshots. And it's optimized for SSD storage.
HFS+
For macOS 10.12 or earlier, devices officially support the HFS file system as the default file system. Before APFS replaced it as the default file system, it presented a variety of features, including volume avoidance and data encryption. After that, HFS has been one of the file system veterans, which makes it compatible with new and old models of the Mac.
There is a table to help you learn more features about them.
| Features | APFS | HFS+ |
|---|---|---|
| Maximum File Size |
|
|
| Pros |
|
|
| Cons |
|
|
If you are curious about the further comparison of APFS and HFS, there is a link to help.
APFS vs Mac OS Extended, Which One Is Better?
Are you confused with the multiple file systems options you get while using the Disk Utility on your Mac system? This page can help you out.
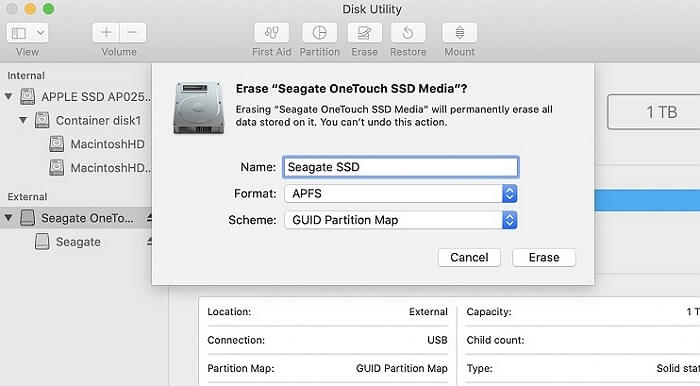
Can I Format Hard Drive on Mac for Windows?
Sure, you can. Windows uses NTFS, while Mac OS uses APFS and HFS, and they are not compatible with each other. However, you can format your hard drive to work with both Windows and Mac by using exFAT and FAT32 file systems.
They can work on Mac and Windows. Converting all data to FAT32 or exFAT is the best choice for concerns when sharing files between operating systems. There is a table to help you make a better choice.
| Features | FAT32 | exFAT |
|---|---|---|
| Maximum File Size |
|
|
| Pros |
|
|
| Cons |
|
|
There is a link to help you learn more about the differences between FAT32 and exFAT.
Is exFAT The Same As FAT32 Format? Everything You Need to Know
The exFAT is more advanced and superior to FAT32, supported by more devices and OS.

After choosing the format you want, it is time to format SSDs. However, how to set your SSD to the proper format on Mac? Let's continue.
Mac Format SSD: How to Set SSDs to the Best Format - 2 Ways
From the content above, you are able to choose the best format based on your needs. But how can you set your SSD to the best format? You can get two guides on that question in this part.
Way 1. Mac Format SSD with Disk Utility
Using Disk Utility is very easy, and you can format your SSD to the best format in a friendly interface. Now let's follow these simple steps to complete formatting SSD on Mac.
Step 1. Search for "Disk Utility" and click it open.

Step 2. Find and select your SSD.
Step 3. Then, click "Erase" on the top of the window.

Step 4. Give a new name and the proper format for your SSD.
If the file system format of SSD is not supported on Mac, the SSD may not show up on your computer. You can directly format it to a compatible format. However, there are also some other reasons that may cause the SSD not to show up. Follow and learn how to fix it with this tutorial here.
How to Fix SSD Not Showing up on Mac?
SSD not showing up on Mac, whether it's new or used, is prone to happen for some reason.

Way 2. Mac Format SSD with Terminal
Besides Disk Utility, you can also use Terminal to format SSDs on Mac. Now, let's see how to use it.
Step 1. Search for "Terminal" on your Mac.
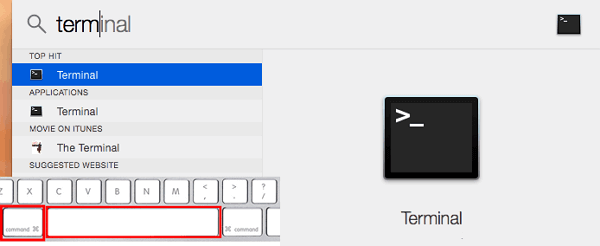
Step 2. Type the following command to discover the hard drives on your Mac:
diskutil list
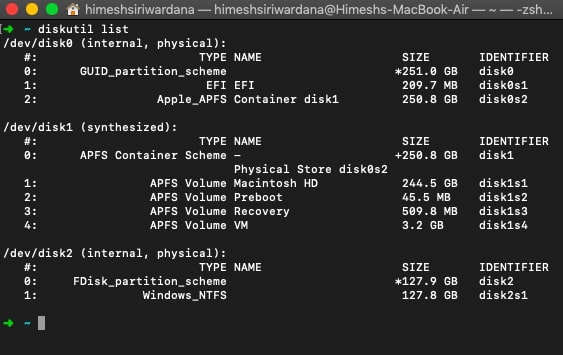
Step 3. Select your SSD and type the following command:
diskutil erasedisk FILE_SYSTEM disk_name disk_identifier
File_System: You need to determine what format you want your SSD to be in.
disk_name: Give a new name to your disk.
disk_identifier: Type the number of the targeted drive.
Well, you have finished the whole process now. Besides, if you want to format other devices on your Mac, these links below can help you:
Conclusion
This article has given two guides on Mac format SSD. Besides, it introduces four formats that are compatible with Mac. It is clear that you need to choose APFS and HFS for your SSD. If you frequently share transfer files from Windows to Mac, FAT32 and exFAT are better choices.
FAQs About Mac Format SSD
Do you have any other questions about Mac format SSD? If your answer is yes, continue to read, and this part may help you.
1. Should I use APFS or macOS journaled?
You can choose one based on your device. APFS is a good choice for SSDs and flash drives. Mac OS Extended, as a journaling file system that works on macOS 10.12 or earlier, is suitable for mechanical drives.
2. Is ExFAT compatible with Mac?
Yes. exFAT is your preferred file format for flash drives when you share files between Windows and Mac. exFAT has no realistic file or partition size limits.
3. Should I full format an SSD?
A full format effectively deletes your files and checks the health of your drive sector by sector. This is why it takes longer than a quick format. However, this is not recommended on SSDs, as these drives only support a limited number of write cycles before they die.
Was This Page Helpful?
Sherly joined EaseUS in 2022 and she has always loved writing articles and enjoys the fun they bring. She receives professional training here, focusing on product performance and other relative knowledge. She has written over 200 articles to help people overcome computing issues.
Related Articles
-
How to Fix Outlook Rules Not Working [8 Ways Included]
![author icon]() Jerry/2024-11-25
Jerry/2024-11-25 -
How to Open Terminal on Mac and How to Use it [2024 Guide]
![author icon]() Jaden/2024-10-25
Jaden/2024-10-25 -
How to Fix Discord Not Opening on Mac? Check Here
![author icon]() Dany/2024-10-31
Dany/2024-10-31 -
[Fixed] PS4 External Hard Drive Not Working/Recognized [Step-by-Step]
![author icon]() Cici/2024-11-27
Cici/2024-11-27
EaseUS Data Recovery Services
EaseUS data recovery experts have uneaqualed expertise to repair disks/systems and salvage data from all devices like RAID, HDD, SSD, USB, etc.
