- Video Recovery
- SD Card Recovery
- Recycle Bin Recovery
- Recover Data from USB
- Recover Deleted Emails
- Hard Drive Not Showing Up in Windows
- Recover Unsaved Word Documents
- Recover Deleted Files in Windows 10
- Recover Files from Virus Infected Hard Drive
- Best Free Photo Recovery Software
- Recover Files from Formatted Hard Drive
Everything on my desktop disappeared on Mac. How to fix the disappeared desktop and restore missing files? Follow through the two parts below to display your disappeared Mac desktop icons and restore the lost files with ease:
| Workable Solutions | Step-by-step Troubleshooting |
|---|---|
| Phrase 1. Display Missing Icons | Method 1. Use Finder...Full steps Method 2. Use Time Machine Backup...Full steps |
| Phrase 2. Get Missing Files | Method 1. Use Mac File Recovery Software...Full steps Method 2. Use iCloud Backup...Full steps Method 3. Use Stacks...Full steps Method 4. Use Trash...Full steps |
Everything on My Desktop Disappeared on Mac, Help
There are two common cases of content disappeared on the Mac desktop, one is having everything disappear, and the other is only desktop files got disappeared. No matter which dilemma you have stuck in, you can find solutions on this page and make your Mac desktop icon show and restore all missing files on your own.
Why Did Everything on My Desktop Disappear on Mac?
You might be confused about why the files and icons on your Mac desktop got missing. Here we have listed some normal reasons:
- #1. macOS or Mac OS X update causes Mac desktop icons and items lost
- #2. Default settings of Finder that make no icons and items appear on Mac desktop
- #3. Set files to hide on Mac
- #4. The false operation that deletes items on Mac
Don't panic when you first find the files and icons disappeared, restart your Mac and check if these items are displayed again. If a restart doesn't work, refer to the following points to see if you can restore disappeared files and icons from the desktop.
Part 1. Show and Retrieve Missing Mac iCons
Mac icons disappear usually happens after macOS installation or upgrade. In most cases, icons are lost due to accidental deletion or because some application overwrites the desktop display settings. Luckily, you can show the disappeared Mac desktop icons by using either of the following methods.
Method 1. Use Finder to Show Missing Mac iCons
Step 1. Click on the Finder icon on your desktop.
Step 2. From the menu bar, select "Finder Preferences".
Step 3. In the Finder Preferences window that opens, click the "General" tab.
Step 4. Place a checkmark next to the items you wish to display on the desktop.
![]()
You'll see a list of devices that can have their associated icon displayed on your desktop, make sure the relevant options are checked. After this, close the Finder Preferences window. The selected items will display on the desktop again.
Method 2. Retrieve Mac Desktop iCons from Times Machine Backup
Pre-condition: You have created a Time Machine backup of your Mac desktop before the icons and files are missed.
Time Machine backup is another way that you can try to bring back the lost desktop icons. Let's see how to retrieve the disappeared Mac desktop icons:
Step 1. Connect the external Time Machine backup disk to Mac. Enter "Time Machine" from the Time Machine menu.
Step 2. Use the timeline or up and down arrow to browse and select the backup point.
Step 3. Press the "Space" bar to preview and see whether it's the one you want.
Step 4. Click "Restore" to restore the selected file.

After this, you can view and check items like icons saved on your Mac desktop again, including the missing files.
Part 2. Recover Missing Desktop Files/Folders on Mac
If it is the files and folders on your desktop disappeared, you should apply other methods to bring them back. Here we have listed 5 possible ways for you to try, note that the former method is presented, the more effective it will be.
Quick Fix: Check if the desktop files are hidden
Mac has a built-in application called Terminal. Using this application, you can search, delete, or modify files and folders. This method will close Mac Terminal and shows all hidden files on your desktop. If this technique doesn't work, try other methods mentioned below. Here are the steps:
Step 1. Go to Mac terminal on Mac.
Step 2. Type defaults write com.apple.Finder AppleShowAllFiles true and press Return.
Step 3. Type killall Finder and hit Return.

Method 1. Restore Missing Files/Folders with File Recovery Software
This applies to: All levels of Mac users to restore missing Mac desktop files and folders.
Professional Mac data recovery software can help you retrieve files and folders lost due to false operations. Here we recommend you apply the EaseUS Data Recovery Wizard for Mac. This software is developed to scan the storage device and recover lost data. Let's check the key features of this data recovery tool in detail:
- Quick scan and list all lost files and folders on your Mac.
- Covers different data loss scenarios like deletion, virus attack, system crash, or human error.
- Support to preview recoverable files before the actual recovery process.
- Only need three simple steps to recover.
- Approved by authorities like MacWorld, TechRadar, PCmag, etc.
Now download EaseUS Data Recovery Wizard for Mac and follow the steps below to restore missing desktop files and folders.
Moreover, if you only need to recover a few files of less than 2GB, you may try the free Mac data recovery - EaseUS Data Recovery Wizard for Mac. It works exactly the same as the pro version.
Steps to Restore Missing/Lost Mac Desktop Files
Step 1. Select the location to scan
Launch EaseUS Data Recovery Wizard for Mac and choose the hard drive, SSD, SD card, USB flash drive, or TF card where you lost data. Click "Search for lost files" to start scanning.

Step 2. Filter lost Mac data
The software will automatically scan for lost data on MacBook/iMac. When the scan completes, filter wanted data through the "Type" and "Path" buttons.

Step 3. Recover lost data or files
Double-click a file to preview it. Then, click the "Recover" button to restore the lost data to another place.

After this, you can save the found files back to your Mac desktop and use them again.
Method 2. Restore Lost Mac Desktop Files via iCloud Backup
Applies to: iCloud users who have set up iCloud to Sync Mac files, and restore missing Mac desktop files from iCloud backup.
If you have synced Mac files to your iCloud, you can immediately bring the lost or missing desktop files like documents back via your iCloud account.
Here are the steps:
Step 1. Go to iCloud.com and sign in with your account and password.
Step 2. Click iCloud Settings and scroll to the bottom, click "Restore Files" under the Advanced section.
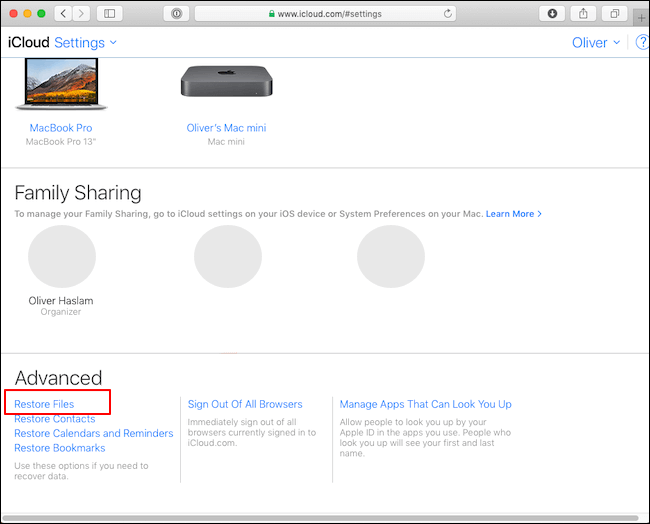
Step 3. Find and tick the boxes of your lost files on Mac, and click "Restore".
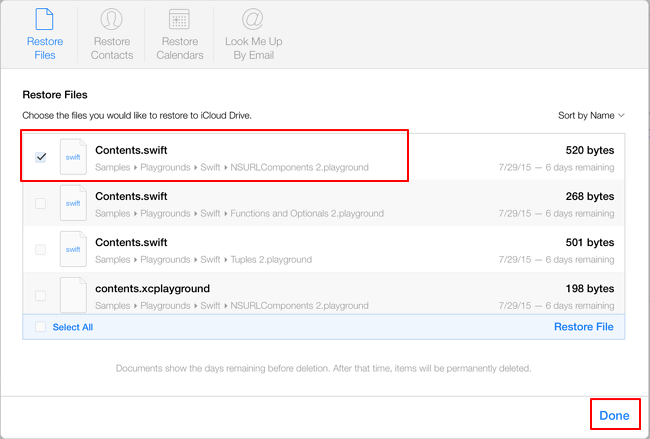
Method 3. Use Stacks to Find Missing Desktop Files on Mac
Applies to: Re-organize and make Mac desktop files show up.
On the latest macOS on your computer, such as macOS Catalina, Mojave, you can use Stacks on your computer to automatically organize your desktop files by file type.
When you lose or missing files on the Mac desktop, try Stacks. It may surprise you.
Step 1. On the Mac desktop, right-click an empty space to bring up the Context Menu.
Step 2. Uncheck "Use Stacks".
Step 3. Repeat Step 1 again, and check "Use Stacks" this time.

After this, you may find the missing files back on your desktop again.
Method 4. Restore Missing Mac Desktop Files from Trash
Applies to: All levels of Mac users to bring deleted files saved on Mac desktop from Trash.
When you lost files on a Mac desktop, you may mistakenly drag them into the Trash bin. Then you can try to find them in the Trash.
Here are the steps:
Step 1. Open Trash Bin on the Mac desktop, and find the files that you lost.
Step 2. Drag the files you want to recover back to the desktop.
Or you can right-click on the file and select "Put Back".

Conclusion
On this page, we explained why the desktop icons and folders disappeared on Mac, and also covered several practical methods to help you find and restore these missing icons.
Mac desktop items disappearing is not a common problem, but once it happens, it would be quite annoying. Hope you can solve your problem through this article. More importantly, to prevent problems like data loss from happening again, it is highly recommended for you back up your Mac regularly.
Restore Desktop on Mac FAQs
There are times that you are faced with this error "everything on my desktop disappeared on Mac".Relax and the solutions above can help you restore your desktop on Mac and recover deleted files on Mac. If you have other problems, read the questions and answers below to get help.
1. Why did my desktop icons disappear on Mac?
Your desktop icons disappeared because of the reasons below:
- You have installed macOS Ventura
- You upgrade macOS to the newest version
- Some application overwrites the desktop display settings
2. How do I show desktop icons on Mac?
Follow the steps below to show desktop icons on Mac
- Right-click on an empty space on your desktop.
- Click on the View option from the context menu to expand the options.
- Make sure that Show desktop icons are ticked.
3. How to recover disappeared desktop files on Mac after update?
Here are the steps to recover lost files after Mac update:
- Download and run EaseUS Data Recovery Wizard for Mac
- Select the disk where you lost data after updating to macOS Ventura/Monterey/Big Sure/Catalina
- Click Search for lost files to find lost files on Mac
- Use the file type and file path to find wanted data on Mac
- Recover lost data after macOS update
Was This Page Helpful?
Brithny is a technology enthusiast, aiming to make readers' tech lives easy and enjoyable. She loves exploring new technologies and writing technical how-to tips. In her spare time, she loves sharing things about her game experience on Facebook or Twitter.
-
EaseUS Data Recovery Wizard is a powerful system recovery software, designed to enable you to recover files you’ve deleted accidentally, potentially lost to malware or an entire hard drive partition.
Read More -
EaseUS Data Recovery Wizard is the best we have seen. It's far from perfect, partly because today's advanced disk technology makes data-recovery more difficult than it was with the simpler technology of the past.
Read More -
EaseUS Data Recovery Wizard Pro has a reputation as one of the best data recovery software programs on the market. It comes with a selection of advanced features, including partition recovery, formatted drive restoration, and corrupted file repair.
Read More
Related Articles
-
Recover Deleted iPhoto Library and Photos on Mac
![author icon]() Tracy King/Nov 14, 2024
Tracy King/Nov 14, 2024 -
4 Working Ways to Recover Lost Files After macOS Monterey Update
![author icon]() Brithny/Nov 14, 2024
Brithny/Nov 14, 2024 -
How to Download macOS [Sequoia, Sonoma, Ventura, Monterey, Big Sur, Catalina...]
![author icon]() Brithny/Nov 14, 2024
Brithny/Nov 14, 2024 -
How to Unformat SD Card Mac | with One Click
![author icon]() Dany/Nov 14, 2024
Dany/Nov 14, 2024