Featured Articles
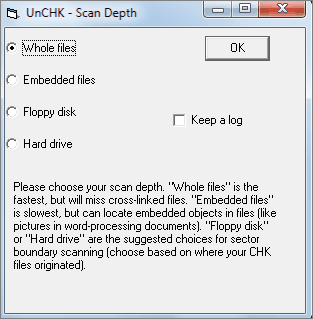
CHK files are fragmented files produced by Chkdsk or Scandisk in Windows to save corrupted data. If you have loads of .chk files in the found.000 folder, here are four ways on how to recover CHK files using manual methods, CMD command, professional CHK file recovery full version software, and tools.
- 1. Try reliable file recovery software
- 2. Use UnCHK or other similar tools
- 3. Run CMD to change CHK file extensions
- 4. Manually change CHK extension and restore files
What Is a .chk File
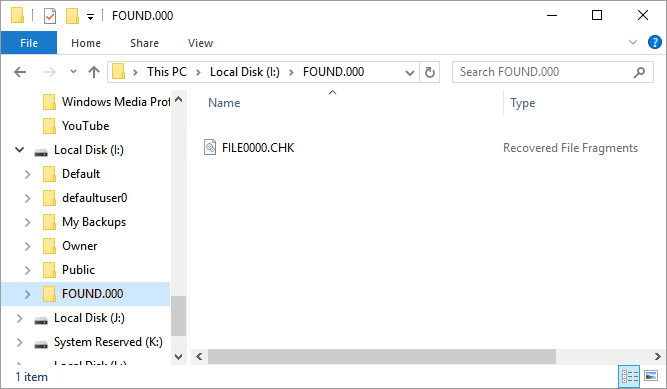
A CHK file is fragments of corrupted files, data, images, or other documents with .chk file extension on Windows computers. Usually, CHK files are generated by the Windows system due to hard drive or storage device corruption, interrupted file transferring, improper operations, virus infection, and so on.
When the Windows system detects a problem with a file system on a hard drive or storage device, it automatically runs Check Disk to fix the file system. After this, Windows creates a Found.000 folder, saving all fragments of corrupted data and files as CHK files there.
Can I Delete CHK Files
Yes. Most of the time, the FOUND.000 folder with .chk files is saved on the save device where the error occurred. For example, if you encountered a problem while transferring files from USB to your computer, you may find a Found.000 folder with CHK files. If you find CHK files appear on your system drive, it may contain some file fragments recovered from the C: drive.
Note that sometimes the CHK files may be hidden. You can use Windows File Explorer to show hidden files and delete these hidden CHK files.
However, be careful when you plan to delete the CHK files. If your files and data are secure, you may delete them from your device. But, if your files are lost, and only these CHK files exist on your drive, don't delete them.
If you'd like to know how to restore CHK files on your devices, keep reading. We offer four reliable methods here for CHK file recovery, and you can use any method you want to restore data from .CHK files.
# 1. Use File Recovery Software to Recover Chk Files
Applies to: All levels of users
If you mistakenly deleted CHK files, or only have CHK files left on your device, reliable file recovery software can be your best shot. Here, EaseUS Data Recovery Wizard with its raw recovery can help you automatically recover deleted CHK files with simple clicks.
Don't save any new files on your drive and follow the steps below to bring your files back:
Step 1. Select a location and start scanning
Launch EaseUS Data Recovery Wizard, hover on the partition/drive where the deleted files were stored. Click "Search for Lost Data" to find lost files.

Step 2. Select the files you want to recover
When the scanning has finished, select the deleted files you want to recover. You can click on the filter to display only the file types you want. If you remember the file name, you can also search in the search box, which is the fastest way to find the target file.

Step 3. Preview and recover deleted files
Preview the recoverable files. Then, select files you want to restore and click "Recover" to store the files at a new storage locations instead of the disk where the data was previously lost. You can choose a cloud storage, such as OneDrive, Google Drive, etc., and click "Save" to save your recovered files.

# 2. Use UnCHK for Chk File Recovery
Applies to: All levels of users
Third-party tools like UnCHK can help you open a CHK file and recover lost files in an easy way. UnCHK is a free tool that can examine the contents of the CHK files and determine if the contents are known to file types such as audio files, video, images, archives, executable files, and documents. It also works to restore partial files from the CHK files.
Steps to recover CHK files and data with UnCHK:
Step 1. Free download UnCHK. Run UnCHK, choose the directory where the CHK files are located and specify a destination directory.
Step 2. Choose your scan option: Whole files, Embedded files, Floppy disk, Hard drive, Keep a log and click "OK" to confirm.
- Whole Files will look at each file and check for a recognized signature.
- Embedded Files can pull objects like images from inside the CHK files.
- Floppy/Hard drives can check for cross-linking in the files.
Usually, we suggest you scan "Whole files" on your device.
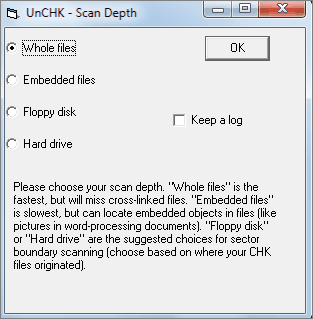
# 3. Run CMD to Change Chk File Extensions to Recover CHK Files
Applies to: Experienced computer users
Experienced administrators can use a CMD command to change CHK file extensions on your device, reverting all CHK files on your device to a recognizable format.
Note that this method will change all existing CHK files to the same format at the same time. In other words, if the files saved on your drive share the same file system, try the following steps to restore your files from CHK files:
Step 1. Right-click on the Start menu, select search, and type command prompt. Right-click on Command Prompt and select "Open as Administrator".
Step 2. Type: cd/ and hit Enter.
- cd stands for change directory.
- / means to change the root directory.
Step 3. Input the drive letter where your CHK files were located or the Found.000 folder is and hit Enter.
Such as e: and hit Enter.
Step 4. Type: cd Found.000 and hit Enter. (Found.000 is the folder where chk files are.)
Step 5. Type ren *.chk *.mov and hit Enter.
If you want to change chk files to other formats, change mov to other file extensions, such as .doc, .xls, .png, .mp4, etc.
When the process finishes, check the files in the Found.000 folder and some of them may be available for you to reuse.
# 4. Manually Change CHK Extension and Restore Files
Applies to: All levels of users, change single chk files to the original file extension.
If you have saved multiple types of files on your drive, and all of them are now .chk extension, don’t worry. As long as you remember the original formats of these files, you can follow the steps here to manually change CHK file extension and restore them:
Step 1. Create a text document on your computer.
Step 2. Double-click to open, type ren *.chk *.jpg, and save.
If the original file extension of the chk file is .png, .mp3, or other formats, replace .jpg with the desired extension.
Step 3. Change the .txt suffix to .bat.
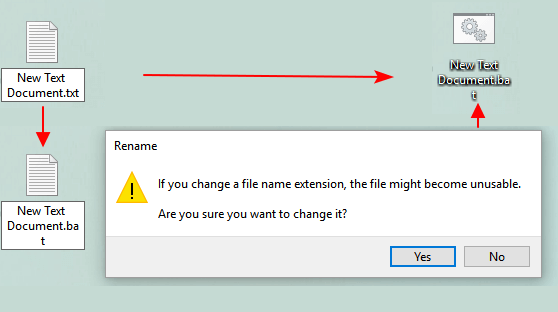
Step 4. Copy the .bat file to Found.000 folder. Double-click to run the .bat file.
Then, the .chk files will be converted to .jpg or other types of files. After this, you can open the Found.000 folder to check and reuse the restored files.
Conclusion
This guide explains what a CHK file is, the causes of CHK files, when you can delete the CHK files, and how to restore CHK files back to the normal state.
If you have more issues with the CHK file recovery full version or need a better method to detect whether existing CHK files are recoverable, you may send an email to our data recovery experts and avail a manual data recovery service via [email protected].
CHK File Recovery FAQs
Check out the CHK FAQs below to learn more about this file type.
1. What is a CHK file?
Chk files are fragmented files and corrupted data that are produced when the process of writing files to a volume is stopped in the middle or when files are not saved before the sudden shutdown of the PC. The Found.000 folder is created by Windows' built-in chkdsk (check disk) containing all chk files (fragmented files) into this folder.
2. How do I restore a found 000 file?
There are four ways to restore found 000 chk files.
1. Try reliable file recovery software
2. Use UnCHK or other similar tools
3. Run CMD to change CHK file extensions
4. Manually change CHK extension and restore files
3. Can I delete CHK files?
Yes, you can safely delete CHK files as they are actually leftovers that SCANDISK deleted for you. As long as your computer is working fine and there are no hard drive problems where you might actually want to recover some data from them, then you can delete them.
4. How do I access found 000 folder?
Found.000 folder is created by Windows to store chk files. The folder is hidden by default. You need to enable "Show hidden files, folders, and drives" in "View" on the top of File Explorer to show and access this folder.
5. How do I restore files from Found.000 folder?
If some of you are having the same issue, follow the provided 4 methods - file recovery software, UnCHK, CMD, and manually change the CHK file extension above on this page can help you out. Or, you may also refer to this link to check more details on how to recover files from found.000 folder.
6. What do I do with CHK files?
When you find CHK files on your hard drive or external storage devices, you should first check if the saved files on your device are still there, securely saved with no damage.
If yes, you may delete them directly. If not, you will need to use a reliable file recovery software program like EaseUSData Recovery Wizard or CHK recovery tool as recommended on this page to bring the lost files back immediately.
7. How do I prevent files and data from turning into CHK?
The best way to protect your files from turning into CHK is to create a backup on another secure device. You should create a copy of all these files on another secure device.
Here is a list of tips to prevent files from turning into CHK:
- Run virus cleaner regularly on your device.
- Be careful with all the operations on your device, especially for file transfers.
- Stay with a stable Windows system on your computer.
Was This Page Helpful?
Daisy is the Senior editor of the writing team for EaseUS. She has been working at EaseUS for over ten years, starting as a technical writer and moving on to being a team leader of the content group. As a professional author for over ten years, she writes a lot to help people overcome their tech troubles.
Approved by Mahesh Makvana
Mahesh is an experienced computer tech writer. He's been writing tech how-to guides for about 8 years now and has covered many topics. He loves to teach people how they can get the most out of their devices.
Related Articles
-
Recover Deleted Photos from Folder Lock App in Android and PC
![author icon]() Tracy King/Jul 24, 2024
Tracy King/Jul 24, 2024 -
How to Recover Deleted Files/Folder from Desktop in Windows 11/10/8/7
![author icon]() Tracy King/Jul 24, 2024
Tracy King/Jul 24, 2024 -
Top 14 Best Video Repair Software for Windows/Mac
![author icon]() Cedric/May 20, 2024
Cedric/May 20, 2024 -
How to Recover Files After Factory Reset Windows 10
![author icon]() Jean/Jul 24, 2024
Jean/Jul 24, 2024