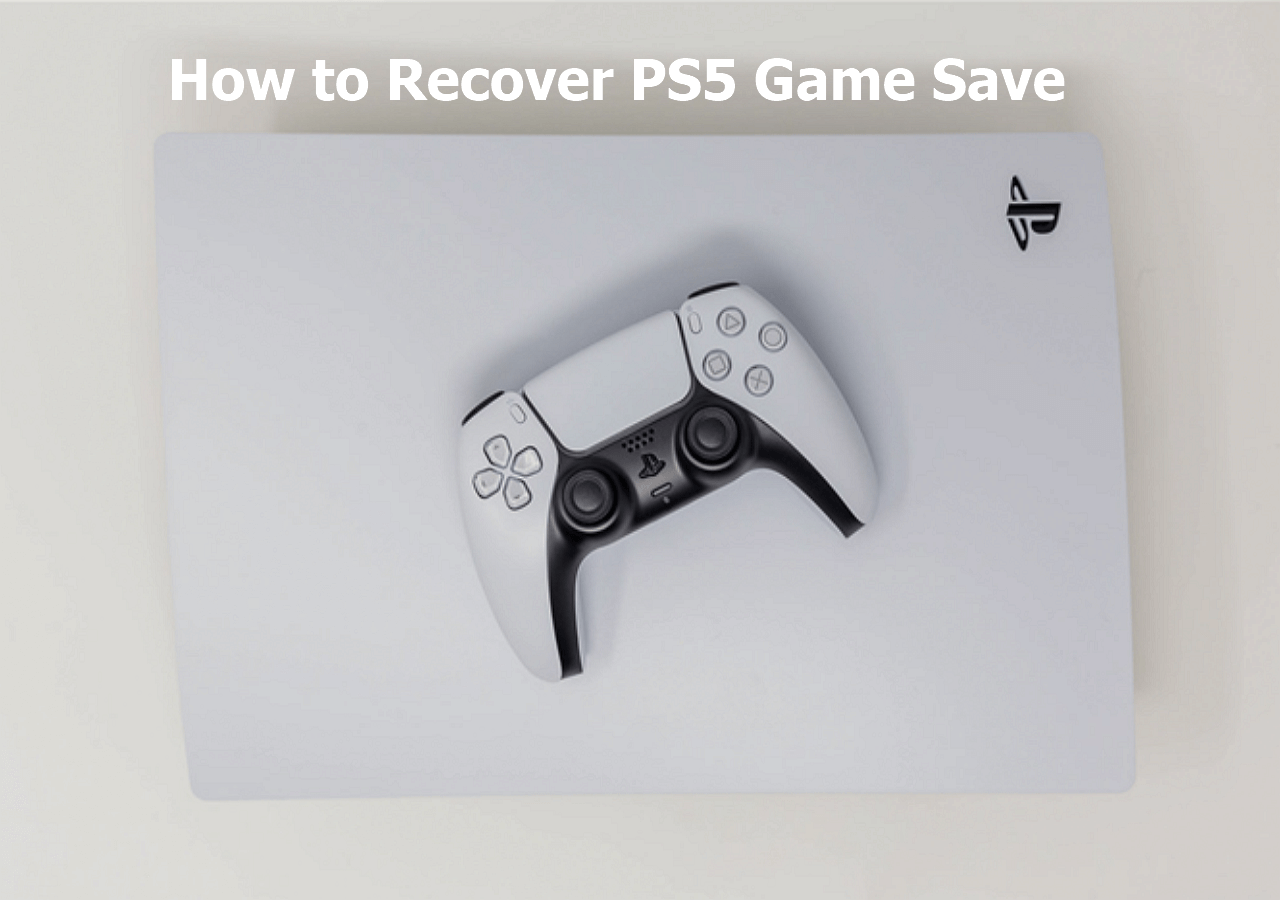-
![]()
-
![]()
-
![]()
-
![]() [Solved] Windows Cannot Access the Specified Device Path or File
[Solved] Windows Cannot Access the Specified Device Path or File July 24,2024
July 24,2024 6 min read
6 min read -
![]() Btrfs RAID Recovery with NAS Data Recovery Software [Solved with Proven Solutions]
Btrfs RAID Recovery with NAS Data Recovery Software [Solved with Proven Solutions] July 24,2024
July 24,2024 6 min read
6 min read -
![]() How to Recover Deleted Facebook Photos [Both PC & Mobile Phone]
How to Recover Deleted Facebook Photos [Both PC & Mobile Phone] November 08,2024
November 08,2024 6 min read
6 min read -
![]()
-
![]() Unformat USB | Free Download USB Unformat Tool to Recover Data from Formatted USB
Unformat USB | Free Download USB Unformat Tool to Recover Data from Formatted USB September 27,2024
September 27,2024 6 min read
6 min read -
![]()
-
![]() Top 10 Free Photo Recovery Software - Recover Lost Photos Easily
Top 10 Free Photo Recovery Software - Recover Lost Photos Easily November 12,2024
November 12,2024 6 min read
6 min read
Page Table of Contents

Show Hidden Files on SD Cards in File Explorer:
- 1. Connect the target SD card with hidden files to the PC.
- 2. You can enter File Explorer by clicking the Windows icon.
- 3. Click "View" to layout and view options.
- 4. Click "Show" to see more options, and click "Hidden Items".
PAGE CONTENT:
- Fix 1. Recover Hidden Files on SD Card with Recovery Software
- Fix 2. Show Hidden Files on an SD Card in Windows File Explorer
- Fix 3. Adjust File Explorer Settings to Show Hidden Files on SD Cards
- Fix 4. Unhide Files on SD Cards with CMD
- Fix 5. Unhide SD Card Hidden Files with Google Chrome
- Fix 6. Show Hidden Files by Assigning the SD Card a New Drive Letter
The SD card is widely used to store personal and business information. Users will use SD cards to transfer precious data among Windows PCs, Macs, mobile phones, cameras, etc. Sometimes, you may find part of the files suddenly disappeared from SD cards.
Some of these hidden files may be important to you, so how do you recover hidden files on an SD card? We recommend downloading professional hidden file recovery software to recover hidden files on SD cards with one click. In this article, we will also introduce three methods to show hidden files on SD cards on Windows.
Fix 1. Recover Hidden Files on SD Card with Recovery Software
It can be accidental deletion that makes the files missing from your SD card. The most effective method to recover missing files on SD cards is by applying SD card recovery software. Professional recovery tools can help you find missing data on the SD card, no matter if you have lost images, documents, videos, or audio.
Do you need help finding a suitable tool on the internet? We pick EaseUS Data Recovery Wizard for you. Download this functional SD card restoration software now, and EaseUS promises no data at no charge.
It can help you recover hidden files on external hard drives, SD cards, PCs/Macs, Cameras, and USB drives without effort. It is easy to recover different hidden files, and we support SD card video recovery, photo, document, and audio recovery. Check the following guide to restore hidden files on the SD card:
🔺Step 1. Connect the SD card, and then launch EaseUS SD card recovery software. The Scan for lost data button will start the scan mode immediately to find hidden files.

🔺Step 2. EaseUS Data Recovery Wizard will find your hidden files on the virus-infected SD card. You can use the filter tab to quickly display pictures, videos, documents, emails, or audio on the SD card.

🔺Step 3. You can click the Preview button to check the hidden files. Then, save the hidden files to a new location by clicking the Recover button.

You can recover hidden files on Android SD cards and from other mobile devices' SD cards on PCs or Macs with this handy recovery tool in only three steps: scan, preview, and recover. Don't forget to share this method on social media to help more users recover hidden SD card files.
Fix 2. Show Hidden Files on an SD Card in Windows File Explorer
How do we show hidden files on SD cards in File Explorer? It shares the same ways to show hidden files on USB. It is simple to show hidden files on SD cards via Windows File Explorer. The operations may be a little different when using Windows 10 or older operating systems. Check the tutorial now:
Step 1. Connect the target SD card with hidden files to the PC.
Step 2. You can enter File Explorer by clicking the Windows icon.
![]()
Step 3. Click "View" to layout and view options.
Step 4. Click "Show" to see more options, and click "Hidden Items". Then, you can see the hidden files on SD cards. This method works for showing hidden files in Windows 11 as well.

Fix 3. Adjust File Explorer Settings to Show Hidden Files on SD Cards
The first method may not work for you. You can adjust the advanced settings to show hidden files on SD cards.
Step 1. Connect the target SD card with hidden files to the PC.
Step 2. You can enter File Explorer by clicking the Windows icon.
Step 3. Find the exact folder that has hidden files.
Step 4. Click the three points to see more.
Step 5. Click "Options".

Step 6. Check "Show hidden files, folders, and drives".

Fix 4. Unhide Files on SD Cards with CMD
Command Prompt is a powerful command-line interpreter application on Windows. You can copy or show hidden files using CMD, and we can show you how to unhide files on SD cards with Command Prompt.
Step 1. Connect the target SD card with hidden files to the PC.
Step 2. Run Command Prompt as administrator.

Step 3. Type in attrib -h -r -s /s /d E:\*.* (you should change the letter E to the actual disk letter of the SD card).
Step 4. Press the Enter key to confirm.

If this command line method helps you fix the problem, please mark and share this guide to help more readers!
Fix 5. Unhide SD Card Hidden Files with Google Chrome
Guess what, most users don't know that Google Chrome can help you access the hidden files on the storage device. You can use a special command to make all the files and folders appear in Google Chrome window. It is very simple:
Step 1. Connect the SD card that contains hidden files to the computer.
Step 2. Launch Google Chrome through any ways you like.
Step 3. Click the web search box and type in file:///E:/. (You should change the drive letter E to the right one.)

Fix 6. Show Hidden Files by Assigning the SD Card a New Drive Letter
The last method is not difficult as well, you should rely on Disk Mangement to assign a new drive letter for the SD card. You should be careful while deal with disk issues with Disk Management, it is easy to format the SD card by accident. Now, follow our guide and recover hidden files:
Step 1. Right-clcik the Windows icon and choose "Disk Management".

Step 2. Move the pointer to the target SD card and right-clicik it. Then, click "Change Drive Letter and Paths...".

Step 3. A new window will appear, choose "Change" > assign a new drive letter > click "OK" to save the changes.

Files Disappeared from SD Cards Common Reasons
Many reasons may cause files to hide on SD cards:
- Virus attacks may be the most common reason. Some viruses and malware may cause files to hide maliciously.
- Sometimes the quality of your SD card may cause files to hide, especially using a low-quality SD card.
- When moving files from an SD card to the PC, incorrectly ejecting the SD card may cause this problem.
- Maybe you just deleted the files, but you do not remember them.
Bottom Line
There are three six ways to show hidden files on SD cards on Windows. If you want to recover the hidden files on SD cards, we highly recommend downloading EaseUS Data Recovery Wizard. Whether you lose data due to deleting, partition loss, formatting, or virus attack, this trustworthy tool can recover data with a 99.9% success rate. Having a reliable data recovery program like EaseUS Data Recovery Wizard on computers or laptops can greatly avoid data loss.
Recover Hidden Files on SD Card FAQs
Hope you can clear up the confusion about recovering hidden files on SD cards by reading this part.
How do I recover hidden files on my Android SD card?
We recommend downloading EaseUS Data Recovery Wizard to recover hidden files on Android SD cards.
- 1. Connect your Android SD card to the PC.
- 2. Scan the SD card to find target files.
- 3. Preview the files.
- 4. Recover hidden files on the SD card.
How to unhide hidden files on SD cards?
There are three ways to unhide hidden files on SD cards.
- 1. Show Hidden Files on SD Card in File Explorer.
- 2. Adjust Settings in File Explorer to Show Hidden Files.
- 3. Unhide Files on SD Cards with Command Prompt.
Can you recover Hidden photos on SD cards?
You can recover hidden photos on SD cards with EaseUS Data Recovery Wizard.
- 1. Connect your Android SD card to the PC.
- 2. Scan the SD card to find target photos.
- 3. Preview the photos.
- 4. Recover hidden photos on the SD card.
How to Delete Hidden Files on an SD card?
You can unhide the hidden files on an SD card and then you can delete them.
- 1. Connect the target SD card with hidden files to the PC.
- 2. You can enter File Explorer by clicking the Windows icon.
- 3. Click "View" to layout and view options.
- 4. Click "Show" to see more options, and click "Hidden Items". Then you can see the hidden files on SD cards.
Was this page helpful?
-
Dany is an editor of EaseUS who lives and works in Chengdu, China. She focuses on writing articles about data recovery on Mac devices and PCs. She is devoted to improving her writing skills and enriching her professional knowledge. Dany also enjoys reading detective novels in her spare time. …

20+
Years of experience

160+
Countries and regions

72 Million+
Downloads

4.8 +
Trustpilot Score
Hot Recovery Topics
Search