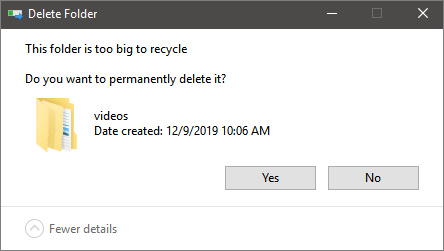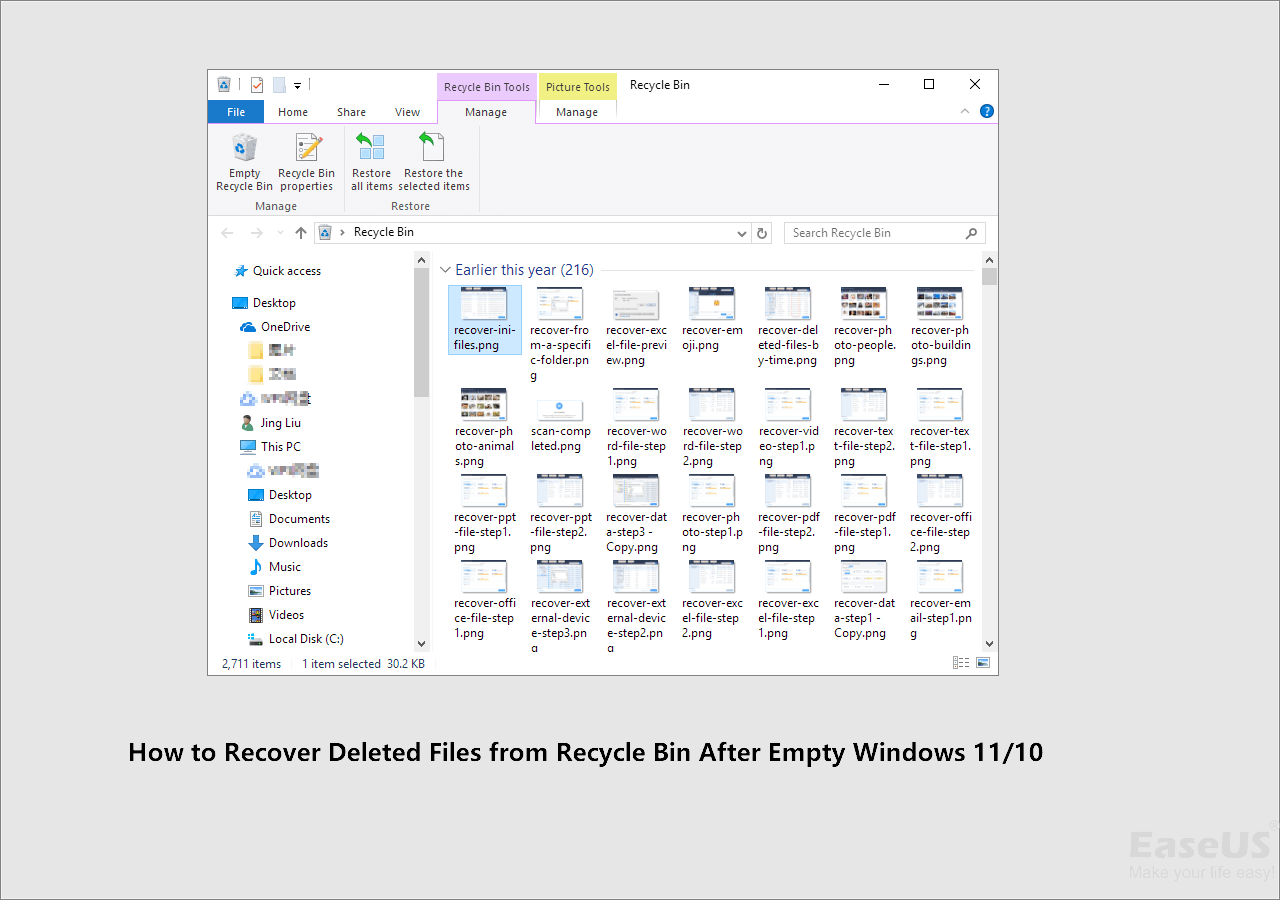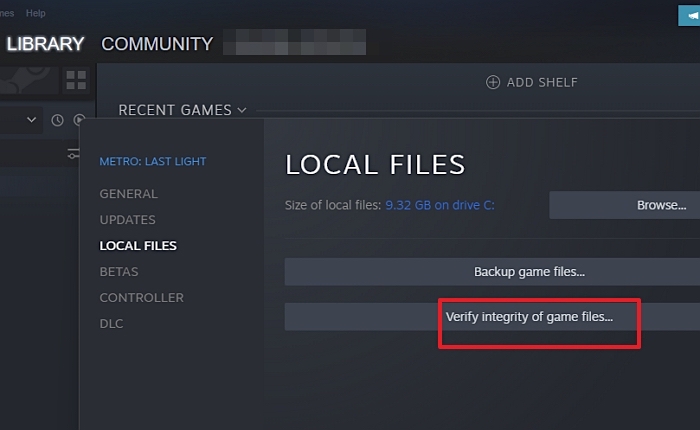-
![]()
-
![]()
-
![]() Raw Drive Recovery: How to Recover Data from RAW Drive with Ease
Raw Drive Recovery: How to Recover Data from RAW Drive with Ease July 24,2024
July 24,2024 6 min read
6 min read -
![]() SnowRunner Lost Save Files on Steam/PS/Xbox | SnowRunner Recovery
SnowRunner Lost Save Files on Steam/PS/Xbox | SnowRunner Recovery July 24,2024
July 24,2024 6 min read
6 min read -
![]()
-
![]()
-
![]()
-
![]() 2 Best Ways to Recover Oxygen Not Included Game Save File [Easy]
2 Best Ways to Recover Oxygen Not Included Game Save File [Easy] July 24,2024
July 24,2024 6 min read
6 min read -
![]() How to Find Older Restore Points Windows 11 | Tried-And-True Methods
How to Find Older Restore Points Windows 11 | Tried-And-True Methods July 24,2024
July 24,2024 6 min read
6 min read -
![]()
Page Table of Contents
PAGE CONTENT:
Deleting data is the most common data loss scenario. You may intentionally or unintentionally delete files on Windows 7 in the following ways:
- Press the Delete button to remove the files to the Recycle Bin
- Use the Shift+Delete feature to remove files thoroughly
- Permanently delete files by emptying Recycle Bin
- Delete files directly bypass the Recycle Bin
It's painful to delete the files you actually need. Other factors that can delete files are virus attacks, system errors, or hard drive formatting. In this post, you can learn how to recover deleted in Windows 7 or how to restore permanently deleted files in Windows 7 in different ways.
Recover Permanently Deleted Files in Windows 7 Without Backup
To recover deleted files that are not in the Recycle Bin or restore permanently deleted files on Windows 7 without backup, you can use professional data recovery software that does all work for you.
Recover Deleted Files Windows 7 Software Free Download
EaseUS Data Recovery Wizard is a great solution for various data recovery, such as deleted file recovery, formatted recovery, raw recovery, as well as virus attack recovery.
- Recover deleted files from HDD, SSD, USB flash drive, SD card, external hard drive, etc.
- Retrieve deleted photos, videos, audio, email, Word, Excel, and other documents in Windows 7
- Repair corrupted files in Windows 7 32-bit and 64-bit versions
- Support FAT12, FAT16, FAT32, ExFAT, NTFS, HFS + (Mac), ReFS, etc.
Note: Stop using the disk/partition or storage media that contains the deleted files. Continuing to write new data may overwrite the lost data, thereby reducing the possibility of recovery.
Now, free download EaseUS file recovery software to recover shift deleted files in Windows 7 in three steps.
Step 1. Select the location to scan
Choose the specific device and drive where you have permanently deleted files using Shift delete or emptying recycle bin. Then, click the "Search for Lost Data" button to find lost files.

Step 2. Check the results
The software will automatically start scanning all over the selected drive. When the scan completes, select the deleted or lost folders in the left panel using the "Path" feature. Then, apply the "Filter" feature or use the search box to quickly find the deleted files.

Step 3. Recover deleted files
Select the deleted files and click "Preview". Next, click "Recover" to save them to another secure location or device. You can choose a cloud storage, such as OneDrive, Google Drive, etc., and click "Save" to save your recovered files.

Recover Deleted Files on Windows 7 for free
EaseUS Data Recovery Wizard Pro enables you to effectively recover unlimited deleted files on Windows 7. It is a user-friendly and professional-grade data recovery software that helps beginners and pros recover deleted files without a backup copy.
You can also download EaseUS free data recovery software and use it to recover up to 2GB of data on Windows 7 without any cost.
Free Data Recovery Software for Windows 7
Except for EaseUS Windows data recovery tool, you have other choices. Here is the top ten best Windows 7 data recovery software that helps you retrieve deleted files on Windows 7.

How to Recover Deleted Files in Windows 7 Without Software
This part covers three common ways to get back deleted files on Windows 7 without using data recovery software. Let's check the detailed instructions together.
Watch the video tutorial to recover deleted files in every way.
Method 1. Recover Deleted Files Windows 7 from Recycle Bin
After you delete the data in a normal way, you can immediately go to the Recycle Bin to check and restore it. There's a good chance you can recover deleted files from Recycle Bin.
Tips: The USB flash drive is not a mobile hard disk. Files deleted on the USB flash drive will not go to the computer's Recycle Bin but gone forever. Thus, if you delete the file you need by mistake, learn how to recover permanently deleted files from USB in time.
Step 1. Open the Recycle Bin and find deleted files by name, file type, or date.
Step 2. Select the deleted files and right-click any of them.
Step 3. Click "Restore" to recover deleted files in Windows 7.

Method 2. Restore Deleted Files on Windows 7 with a Backup
To restore a deleted file on the Windows system from a backup, make sure you have activated Windows backup in advance. Use these steps to recover deleted files from a backup.
Step 1. Click the "Start" button and choose "Control Panel".
Step 2. Go to "System and Maintenance" and choose "Backup and Restore".
Step 3. Next, select "Restore my files" and follow the steps in the wizard to restore and save your files.

Method 3. Retrieve Windows 7 Deleted Files from Previous Versions
If you are using Windows Backup or restore points, you can restore deleted files and folders from previous versions.
Step 1. Navigate to the folder that keeps the deleted file or folder before. Right-click the file, and then select "Restore previous versions".

Step 2. A list of available previous versions will appear. Choose a previous folder version containing the lost files to restore. You can preview it by clicking the "Open" button to make sure it's the right version you want.
Step 3. Once confirmed, you can click "Restore" to get back the deleted files.

Overall Experience
There are a few methods by which you can recover deleted files on Windows 7 computer. The most effective way is applying data recovery software such as EaseUS Data Recovery Wizard. This deleted file recovery program has powerful abilities to recover deleted files from Recycle Bin, formatted hard drives, external storage devices, lost partitions, as well as system crashes.
These are things that Windows tools can't do. With basic Windows recovery tools, you might recover a deleted file from previous versions or from backup only if you have turned on Windows backup features. Besides, Windows native tools can't help you recover data deleted from a USB flash drive. So, if you permanently lose data, free download EaseUS data recovery software to retrieve the file quickly.
Recover Deleted Files in Windows 7 FAQs
Get more information about recovering deleted or permanently deleted files on Windows 7.
Where do deleted files go in Windows 7?
The recently deleted files in Windows 7 will go to the Recycle Bin and will be kept for a certain period. Then, they will be lost permanently. If you use Shift+Delete to remove an item, it will disappear forever immediately.
The most efficient way to recover permanently deleted files in Windows 7 is by using robust file recovery software like EaseUS Data Recovery Wizard. The data recovery tool enables you to get back files in any file type, including photos, videos, documents, emails, and more.
Can permanently deleted files be restored?
Yes, you can restore permanently deleted files in a few ways. For example, use one of the best data recovery software, restore files from a backup, or recover files from previous versions.
How can I recover deleted files in Windows 7 without software?
Take these steps to restore deleted files on Windows 7 without software:
Step 1. Open the Recycle bin on your Windows computer.
Step 2. Choose the file or folder you want to restore.
Step 3. Right-click on the file and select Restore.
How to recover permanently deleted files from PC Windows 7?
You can restore permanently deleted files from Windows 7 PC from previous versions. Right-click the folder that used to have the lost files, and then select Restore previous versions. A list of available previous versions of the file or folder will appear. Choose a previous version and click Open to preview. Click Restore if you make sure it's the version you need.
Was this page helpful?
-
Finley is interested in reading and writing articles about technical knowledge. Her articles mainly focus on file repair and data recovery.…
-
Cedric Grantham is a senior editor and data recovery specialist of EaseUS. He mainly writes articles and how-to tips about data recovery on PC and Mac. He has handled 10,000+ data recovery cases and is good at data recovery of NTFS, FAT (FAT32 and ExFAT) file systems, and RAID structure reorganization. …

20+
Years of experience

160+
Countries and regions

72 Million+
Downloads

4.8 +
Trustpilot Score
Hot Recovery Topics
Search