Here are some methods to fix Your Computer Restarted Because of a Problem on Mac:
| Workable Solutions | Step-by-step Troubleshooting |
|---|---|
| 1. Update Software to Fix Mac Restarted Problem | You need to opt for "System Preferences" or "System Settings" from the Apple menu in the upper...Full steps |
| 2. Disconnect Unnecessary Devices to Solve Mac Restarted Problem | The unnecessary connected devices often activate kernel panic errors. Hence, it's recommended to...Full steps |
| 3. Fix Mac Restarted Problem by Resetting Disk Permission | To restart the Mac, hit "Cmd + R". The Disk Utility needs to be opened. Or you can boot Mac into...Full steps |
| 4. Disable Unused Startup Components to Fix Mac Problem | Hit the Apple menu, and after that, click "System Preferences". Opt for Users & Groups...Full steps |
| Other Solutions | Unless your startup disk isn't working properly, your Mac may reload repeatedly. To repair the...Full steps |
What Causes 'Your Computer Restarted Because of a Problem'
Mac and MacBook Air/Pro usually restart because of several abnormalities in hardware and software. This issue gets severe or may pop up anytime if your Mac has lower memory or buggy software and if it has corrupted system files. Therefore, "Your computer restarted because of a problem Mac" is common, mainly when working with outdated models utilizing modern tools. The probable causes of this Mac restart error are the following:
Software-oriented errors
Your system's software might generate this error. But installing software from unauthorized providers is another reason for compromising the virtue of your PC, which leads to the "Your computer restarted because of a problem Mac" error.
Deep-rooted errors
Internal hardware or operating system failures can sometimes trigger endless repeat. One solution is to restart MacOS in order to determine whether the problem occurs again. A hardware diagnosis utility may also be required to determine which components on your computer are faulty.
Using an older macOS version
In case you don't update your macOS daily, you might encounter Kernel Panic issues. As a result, it is critical to upgrade your operating system on a regular basis, and you can download macOS Ventura on your Mac.
As you have understood what causes this error, it's time to fix your computer restart because of a problem with your Mac. So, let's get started with the 6 possible fixes!

1. Update Software to Fix Your Computer Restarted Because of a Problem on Mac
Are you thinking of how to fix your computer restarted because of a problem on Mac? If Mac software generates this issue, you must install available software updates to resolve this error. But before installing available software updates, you should back up your Mac first. The steps are the following:
Step 1. You need to opt for "System Preferences" or "System Settings" from the Apple menu in the upper right area of the screen.
- If you select System Preferences, hit the "Software Update" option in the window.
- If you opt for System Settings, hit "General" on the window's left side. After that, you may select "Software Update" on the right side. It's time to begin your search for fresh software.

Step 2. You need to hit the "Upgrade Now" or "Update now" button to install new software when there is a new update. Before the software update process, you might be asked to type in your admin password.
Can't Install macOS Ventura? Here Are the 9 Best Solutions When you install macOS 13
If you cannot install or update to macOS Ventura on your Mac/MacBook, you should try the methods we provided in this passage!
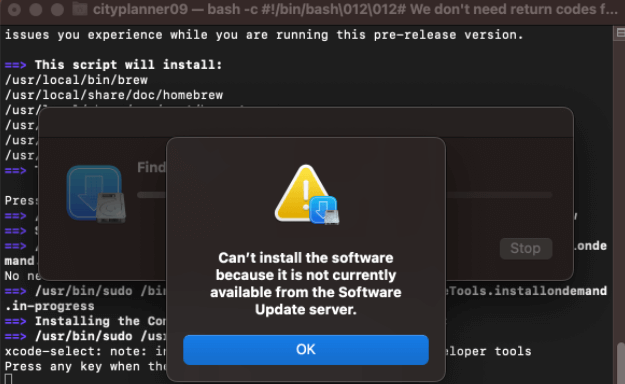
2. Disconnect Unnecessary Devices to Solve Your Computer Restarted Because of a Problem
The unnecessary connected devices often activate kernel panic errors. Hence, it's recommended to disconnect every non-mac device to unravel "Your computer restarted because of a problem Mac". It would be beneficial to shut down your MacBook and the devices, including the third-party mouse, hard drive, printer, keyboard, etc.
Once done, turn your Mac on, and see in case you're facing a similar error. If the problem gets resolved, you may replug one by one and restart the device until you discover the main malefactor.

3. Fix Your Computer Restarted Because of a Problem by Resetting Disk Permission
Resetting disk permission will reset every system file used on your MacBook. Follow the steps below if you use OSX Yosemite and outdated versions.
Step 1. To restart the Mac, hit "Cmd + R".
Step 2. The Disk Utility needs to be opened. Or you can boot Mac into Disk Utility.

Step 3. It's time to select "First Aid" and then select "Repair Disk Permissions".

4. Disable Unused Startup Components to Fix Your Computer Restarted Because of a Problem
There could be a few startup programs that might impede your Mac processor from working independently. Therefore, while logging into your Mac, the operating system might force start the device several times. But you may disable the startup log-in components in the Groups & Users utility. Follow the steps below to disable unused startup items to solve Your Computer Restarted Because of a Problem on Mac, and this will also solve some Mac startup issues.
Step 1. Hit the Apple menu, and after that, click "System Preferences".
Step 2. Opt for Users & Groups, then your username from the left column.
Step 3. Select the Registration Items tab to view all starting objects.
Step 4. Verify all starting elements or new additions and select the - symbol to delete them.

Step 5. It's time to restart your MacBook to see if the error gets fixed.
5. Troubleshoot Your Mac by Running First Aid in Disk Utility
Unless your startup disk isn't working properly, your Mac may reload repeatedly. To repair the startup drive, utilize Disk Utility's First Aid function. If your Mac doesn't start regularly, launch Disk Utility in the Recovery Mode:
Step 1. Boot into Mac Recovery Mode:
- Force Turn off your Computer.
- Hit and keep pressing the Power icon while simultaneously pressing and holding Command-R.
- When you observe the Apple emblem, let go of the buttons.
- If prompted, confirm your passcode.
- The macOS Restore Mode (macOS Utility) page will appear.
Step 2: Perform First Aid:
- In macOS Utility, choose Disk Utility.
- Choose your Mac's starting drive.
- Select First Aid.
- It will commence to locate and repair any mistakes discovered on the startup drive. You must wait for a while till the process gets over.

6. Reinstall macOS to Fix Your Computer Restarted Because of a Problem on Mac
In case you can't resolve the "Your computer restarted because of a problem Mac" error with the aforementioned solutions, you may try your hands on reinstalling macOS. The main problem is corrupted system files. Consider the instructions below to reinstall macOS:
Step 1. When rebooting your Intel-based Mac, hit the Command + R buttons. Alternatively, if you have an Apple M1 Chip Mac, press and hold the power button until you notice the starting settings. Afterward, pick your startup CD and press the Continue button.
Step 2. From the macOS Tools box, choose Reinstall macOS.
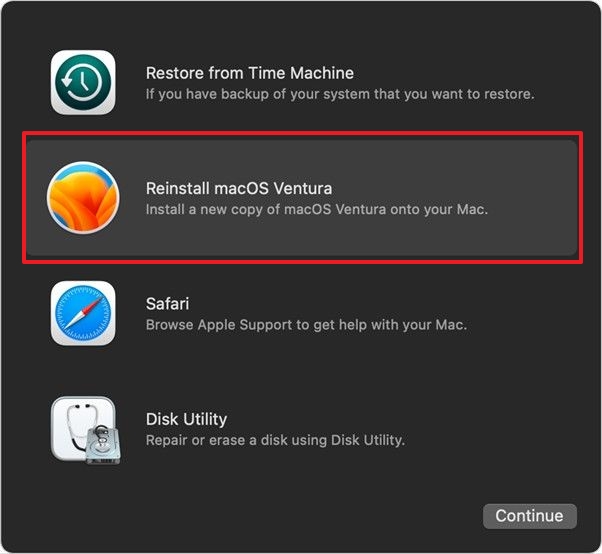
Step 3. Install the most recent macOS by following the on-screen steps.
How to Recover Data Lost Because of 'Your Computer Restarted Because of a Problem' Issue
Have you been facing this 'Your Computer Restarted Because of a Problem' issue for a few days? When your MacBook shut down because of this issue, you may lose data. And your files may be deleted while updating/reinstalling macOS on your Mac. Then, how can you recover deleted files Mac? Stop wondering, as a professional tool, EaseUS Data Recovery Wizard for Mac can recuperate your lost confidential data from accidental deletion and trash bin. Download this tool now, and say goodbye to data loss!
This professional data retrieval tool for Mac can recover deleted photos on Mac, videos, audio files, documents, emails, and other files from Mac-based systems such as HDDs, SSDs, fusion drives, Time Machine backup drives, mac SD card retrieval, storage devices, USB drives, cameras, and more. This recovery tool also can repair corrupted videos on Mac, if you find your MP4/MOV videos are corrupted, the EaseUS repair tool can help you.
The best features of EaseUS are the following:
- It gives a complete file preview.
- Complete data protection.
- Scan mode is available.
- Complete remote IT support.
Follow the detailed tutorial to recover the data lost because of the "Your Computer Restarted Because of a Problem" issue.
Step 1. Select the location to scan
Launch EaseUS Data Recovery Wizard for Mac and choose the hard drive, SSD, SD card, USB flash drive, or TF card where you lost data. Click "Search for lost files" to start scanning.

Step 2. Filter lost Mac data
The software will automatically scan for lost data on MacBook/iMac. When the scan completes, filter wanted data through the "Type" and "Path" buttons.

Step 3. Recover lost data or files
Double-click a file to preview it. Then, click the "Recover" button to restore the lost data to another place.

Conclusion
When your Mac or Macbook continues rebooting and displays an erroneous notice stating, 'Your computer restarted because of a Problem Mac,' it indicates that your Mac is experiencing a kernel panic. To fix your Mac, attempt the top 6 methods listed above. If data loss happens while fixing this error, you can retrieve all the data with the help of EaseUS Data Recovery Wizard for Mac. Download it now!
Your Computer Restarted Because of a Problem FAQs
Go through the FAQs below to get a better understanding of this error:
1. Why is my Mac keep restarting because of a problem?
Normally, unanticipated restorations are triggered by software loaded on your Mac or by data is then transmitted to your Mac. If such a problem forces your Mac to reload whenever it tries to boot up, it may ultimately close down. To fix Mac keeps restarting, you can follow these methods:
- 1. Disconnect all devices.
- 2. Reinstall macOS.
- 3. Scan corrupt software and update.
- 4. Run Disk Utility.
- 5 Disable startup items.
- 6. Boot into Mac Recovery Mode.
- 7. Reset NVRAM and SMC.
2. What is kernel panic on Mac?
If your Mac resumes abruptly, a kernel panic error happens, and a notification suggests that your computer rebooted due to an issue. Malfunctioning software is the most probable reason for this error. Defective or mismatched hardware, such as external devices connected to your Mac, can trigger a kernel panic.
3. How to get my Mac out of a restart loop?
Try the aforementioned solutions to prevent your Mac from getting started in a loop, including installing available software updates, resetting disk permission, and more.
4. How can I recover data lost because of 'Your Computer Restarted Because of a Problem Mac'?
EaseUS Data Recovery Wizard for Mac is the best tool to help you retrieve data when your computer keeps restarting because of an error.
- 1. Download and install this functional tool, and scan the target partition or drive.
- 2. Select all the files you want to recover and you can preview them before recovery.
- 3. You'd better save the recovered files to the cloud platform or an external hard drive.
Was This Page Helpful?
Daisy is the Senior editor of the writing team for EaseUS. She has been working at EaseUS for over ten years, starting as a technical writer and moving on to being a team leader of the content group. As a professional author for over ten years, she writes a lot to help people overcome their tech troubles.
Dany is an editor of EaseUS who lives and works in Chengdu, China. She focuses on writing articles about data recovery on Mac devices and PCs. She is devoted to improving her writing skills and enriching her professional knowledge. Dany also enjoys reading detective novels in her spare time.
Related Articles
-
How to Fix Cannot Delete a Protected Partition in Diskpart [Ultimate Guide]
![author icon]() Cici/2025-01-24
Cici/2025-01-24 -
How to Fix Slow USB Transfer Speed and Speed Up USB in Windows 10/8/7
![author icon]() Tracy King/2025-01-24
Tracy King/2025-01-24 -
How to Factory Reset Mac Without Keyboard? Keyboard Not Working
![author icon]() Dany/2025-01-24
Dany/2025-01-24 -
How to Fix Xbox External Hard Drive Not Working [Full Guide]
![author icon]() Cici/2025-01-24
Cici/2025-01-24
EaseUS Data Recovery Services
EaseUS data recovery experts have uneaqualed expertise to repair disks/systems and salvage data from all devices like RAID, HDD, SSD, USB, etc.