You may often use a drive to store data on a PC. However, what is C drive? How much do you know about C drive? In this article, you can get a better understanding of C drive. So, let's continue to learn.
What Is C Drive?
Windows identifies disk drives by letters. They include hard drives, floppy disk drives, optical drives, and hard disk partitions. And each drive or partition is assigned a letter, such as A drive, B drive, or C drive. However, what is the C drive on a computer?
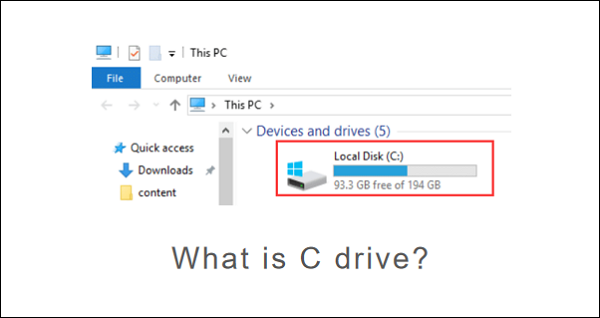
C drive is also known as system partition. Let's learn some authoritative explanations for it.
The system partition and the boot partition (also known as the system volume and the boot volume) are computing terms for disk partitions of a hard disk drive or solid-state drive that must exist and be configured appropriately for a computer to operate. - By Wikipedia
When people refer to their computer's hard drive (or SSD), they are referring to what the operating system calls the C drive. - By Lifewire
From the content above, you can see that the C drive is the primary hard disk partition that contains the operating system and some system files. The C drive is the first active primary partition of your hard disk, which the system can recognize. Users' operating systems are installed on this drive. This drive stores the computer's boot sector and other vital information.
Hence, when the computer is powered up, all the necessary information is gained from this drive. Therefore, it is essential to the operation of a computer.
After learning its definition, do you know how to open your C drive on your computer? By the way, if you meet issues like "unable to shrink the C drive," click the link to learn more:
How to Fix Unable to Shrink C Drive on Windows 11/10/8/7
In this article, you can get the reasons why Windows is unable to shrink C drive and 4 efficient solutions based on these reasons.

Where Is My C Drive?
How to get to your C drive? You can know the detailed steps to get to your C drive. By default, Windows creates various icons for different disk drives, devices, folders, and files. However, sometimes, it might be challenging to find your targeted drive. If you can't locate your C drive, you can try the method below:
Step 1. Press the Windows button on the keyboard.
Step 2. Type "File Explorer".
Step 3. You can see an icon named "Local Disk (C:)" on the left side.
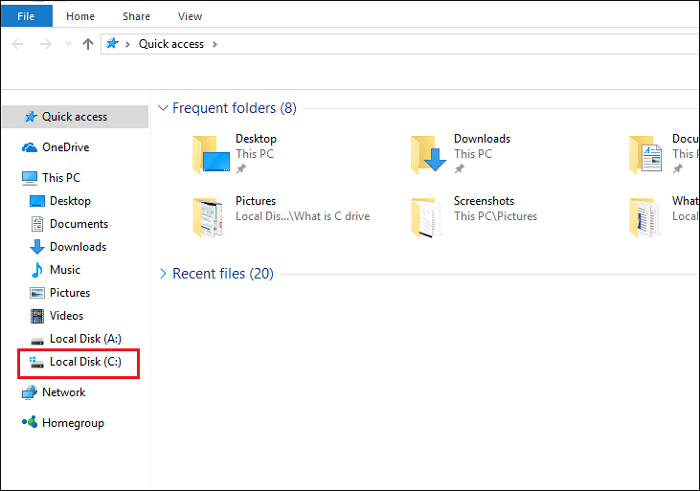
After finding the C drive, you can find the files stored on it and use it. However, what can C drive do to help? Let's continue to learn.
What Can C Drive Do?
Since the C drive is your primary boot drive, it is crucial to a PC. In addition, it provides a permanent storage medium for many vital files. In this part, you can learn its functions in detail.
1. Store operating system and other related programs:
By convention, the C drive is the first non-removable nonvolatile storage device installed in a PC running Windows and related operating systems. It is the default location for some files regarding the boot process and operating system loading.
2. Store application software and device drivers:
Besides, C drive provides storage media for application software and device drivers. It stores the default programs and device drivers, such as your external hard drives, graphics cards, sound cards, and other programs.
3. Store personal data:
The C drive is also the default location for your data. For example, your device will store the photos, videos, and other personal data you download to C drive if you don't give a targeted location in advance. Therefore, it is important to back up your C drive regularly. There is a link to help you back up.
Partition Backup|How to Backup Partition with Windows Partition Backup Software
It's never too late to back up the system and data on a whole disk partition. This article provides detailed guides on how to back up drives and partitions.

C drive stores many essential files, and keeping your C drive in good order is vital. However, do you know how to manage your C drive?
How to Manage C Drive in Windows
In this part, you can get a beginner's guide on it. Then, I will elaborate on how to manage your C drive well.
Separate Personal Data from C Drive:
It is typical for a user to store his operating system and other programs on the C drive. Therefore, keeping the C drive safe is important, or your PC may run into unforeseen problems. Remember not to mix the unimportant files with the core programs. Otherwise, you can easily suffer "deadly" data loss.
There is a link to help you move large files between drives.
How to Move Large Files From One Drive to Another
Users want to move large files between drives to free up disk space. You may try copying and pasting on the general level, but it may fail if you have very large files to transfer.
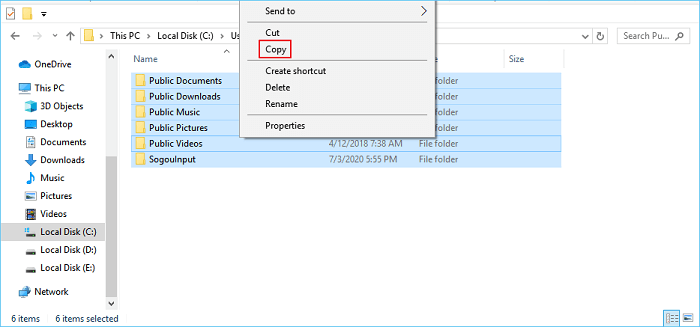
Leave Enough Space for C Drive:
Besides, leaving enough space for the C drive is important since it needs space to store OS and other programs. However, C drive has limited storage space. Therefore, you can use a third-party disk manager to extend the C drive. You may like to know EaseUS Partition Master, which is professional and efficient with a clear interface.
Besides leaving enough space for C drive, setting regular clean plans also matters in case C drive is out of space.
Regular Clean Plans
Now, you know how to add space to c drive. However, scheduled cleaning plans matter a lot. C drive is the system disk, so once the space is occupied a lot, the computer running speed will continue to slow down. The system updates will take up C drive space. In addition, some bad habits will also lead to C drive space being occupied too much.
Hence, it is wise of you to set scheduled clean plans. As for how? There is a link to provide tools to help.
5 Best Tools to Clean Up C Drive in Windows 11
The all-important "C" drive is the core of most computers. This article provides the five best tools to clean up C drive.
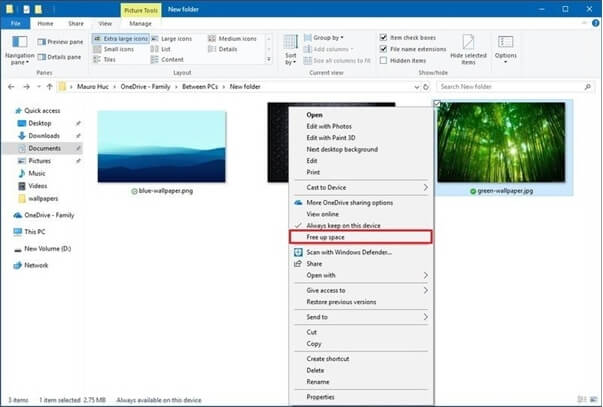
What Is C Drive: Conclusion
What is C drive? You may find an answer after reading this page since I explained its definition and functions in detail. As for managing the C drive, you can use EaseUS Partition Master to help since it is multifunctional and easy to use.
FAQs About What Is C Drive
In this paragraph, you can see three questions related to C drive. If you are facing the same questions, just continue to read.
1. Where is my C drive?
You can locate your C drive from the Windows File Explorer by navigating to This PC.
2. What do I do when my C drive is full?
You can delete files that are not necessary on the C drive. Besides you can also download EaseUS Partition Master to extend the C drive.
3. Should I save to C or D drive?
Users usually save OS and other files related to it on C drive and save other files on D drive or other drives. It is a good way to classify files. You can also use this way to save your files in case of data loss.
Was This Page Helpful?
Sherly joined EaseUS in 2022 and she has always loved writing articles and enjoys the fun they bring. She receives professional training here, focusing on product performance and other relative knowledge. She has written over 200 articles to help people overcome computing issues.
Related Articles
-
Is RAID 0 SSD Worth It for Gaming [Complete Guide in 2024]
![author icon]() Cici/2024-11-27
Cici/2024-11-27 -
Solved: Getting Files Ready for Installation Stuck at 0%, 1%, 10%, 100%
![author icon]() Brithny/2024-11-25
Brithny/2024-11-25 -
Excel AutoSave Not Working Error in Windows 10/8/7
![author icon]() Tracy King/2024-03-15
Tracy King/2024-03-15 -
How to Fix User Profile Cannot Be Loaded in Windows?
![author icon]() Daisy/2024-01-11
Daisy/2024-01-11
EaseUS Data Recovery Services
EaseUS data recovery experts have uneaqualed expertise to repair disks/systems and salvage data from all devices like RAID, HDD, SSD, USB, etc.
