Computers today have come far from where they were back in the day. Reliable Hardware and easy troubleshooting options have made PCs a commodity people can own and fix on their own as well. However, it doesn't make them any less prone to issues.
One such issue is a frozen screen, but the PC will keep on running. So, what causes it? And how do you go about fixing this? In this article, we'll explore a few possible reasons behind it and also talk about a few solutions. So, let's get started.
A lot of the time, people notice their screen has frozen, but the PC keeps on running. A simple scenario to imagine this issue would be you unable to move your cursor/mouse pointer. However, you notice that your PC is still running.
This is what happens when the screen freezes, but the PC keeps running. Sometimes, it can be caused by driver updates; other times, it's caused by Windows Updates, hardware changes, etc. So, let's keep digging to understand how this happens and how to fix it.
Causes for Screen Freezes but PC Keeps Running
There are a few common causes if your screen freezes but your PC keeps running. Sometimes, it Hardware related; other times, it's caused by bad or broken software. However, it's important to understand which of the causes resonates more with your case.
So, here are a few main reasons that a PC might be freezing:
- Overheating CPU, GPU, NVME, and RAM: Hardware components like CPU, Graphics Card, NVME SSD, and RAMs are kept cool with the help of heat spreaders. However, if there isn't ample air circulation inside your PC case, it will overheat and cause the PC to freeze.
- Corrupted or Outdated Drivers: Hardware drivers are one of the key programs in your computer. So, suppose one is outdated or corrupted. In that case, it'll definitely cause issues—particularly if it's drivers such as the chipset, GPU, or audio drivers.
- Insufficient Hardware: if you're using an older computer, so your CPU, graphics card, or insufficient ram (less than 8GB) might cause stutters and constant screen freezes.
- BIOS Configuration/Corrupted BIOS: If the BIOS configuration isn't right, it might also cause a frozen computer. On the other hand, a corrupted BIOS or CMOS battery will have the same effect.
- Virus Attack: Perhaps the most common issue behind frozen screens is a virus attack—especially if your PC continues running.
- Corrupted or Missing System Files: Missing system files are another
These are some of the most common reasons behind a screen freezing. However, the PC will continue to power on, as it's the driver, operating system, or one particular Hardware causing the issue.
How to Fix Screen Freezes but PC Keeps Running – 5 Solutions
In this section, we're going to explore a few solutions if your screen freezes but your PC keeps running. However, before you try these fixes, it's important to understand that you might lose some of your data with some of these solutions.
Hence, it's important to back up your important data with the help of EaseUS Todo Backup—a professional and good-quality backup and recovery software. But why this particular tool? Here's why:
- Create a backup for files, folders, disks, systems, and APP data
- Fast backup and restore speed
- Multiple-path storage: internal & external hard drive, Cloud storage, security zone, network location
- Smart/scheduled backup automatically
- It offers 250GB of free cloud storage
- Create a security zone to prevent data corruption
- It is used for disk/system clone
Secure Download
These factors ensure that you don't lose any important files if the fix/solutions go awry. So, once you're done with the backup, here are the five solutions you can try:
- Solution 1: Perform A System Restore
- Solution 2: Perform A Clean Boot
- Solution 3: Free Up Hard Disk Space
- Solution 4: Run the System File Checker
- Solution 5: Check Hardware Temperatures
Solution 1: Perform A System Restore
The first thing you can do is a system restore. In case of a bad Windows or Driver update, screen freezing is one of the most common issues. So, rolling back to a previous system restore point can help fix this problem. Here's how to do that:
Step 1. Open Control Panel by typing it in the Start Menu.
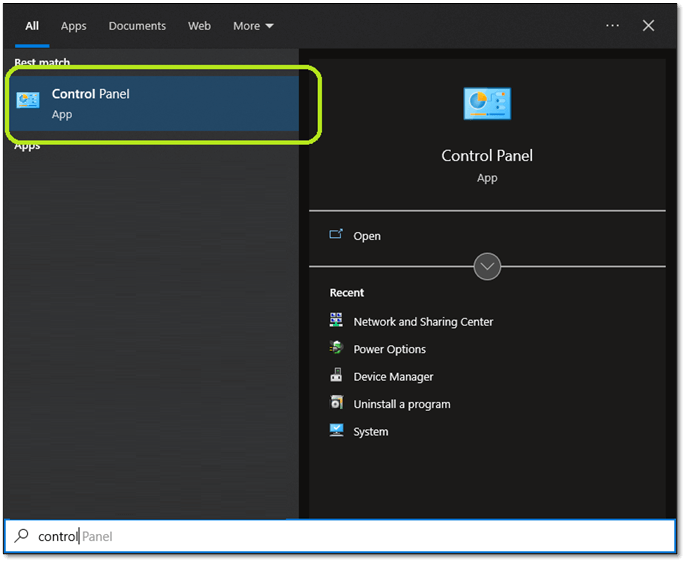
Step 2. In the control panel, search "Recovery" and open it.
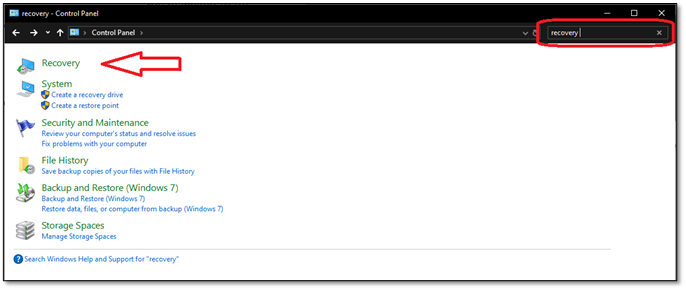
Step 3. Next, click on Open System Restore.
Step 4. In the System Restore wizard, pick Choose a different restore point.
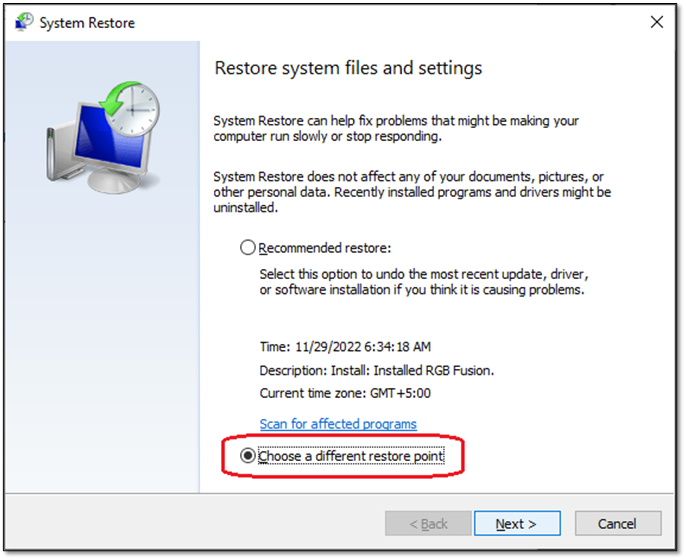
Step 5. Pick one of the options and click "next."
Step 6. Wait for the restoration to finish.
Step 7. Reboot your PC.
This will restore your PC to an earlier state. So, it'll most likely fix the issue of screen freezing. But, if it doesn't, move on to the next solution.
Solution 2: Perform A Clean Boot
There are times when a clean boot is all you need. Some applications, drivers, or services might cause the computer to freeze. Hence, it's important that you turn them all off to start your PC cleanly. Here's how you can do that:
Step 1. Press Windows + R on your keyboard.
Step 2. Type MSConfig in the run command.
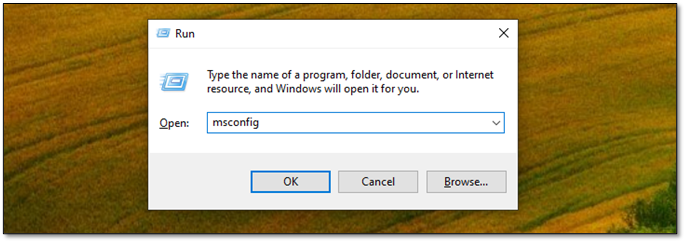
Step 3. In MSConfig, switch to the Services tab.
Step 4. On the bottom-left, check the Hide all Microsoft services option.
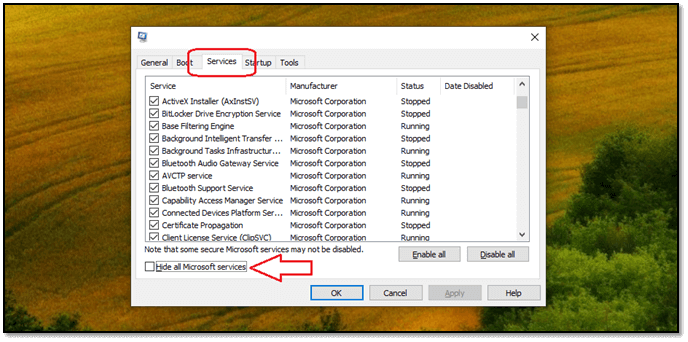
Step 4. Once all Microsoft services are hidden, click on the "Disable All" button.
Step 5. Click "Apply," then OK.
Step 6. Restart your PC
This will restart your PC without any services except for the necessary ones from Microsoft. So, this fix will also solve the issue for many users,
Solution 3: Free Up Hard Disk Space
Another one of the major reasons behind this issue is the lack of space in your system drive, aka C drive. That's why you need to find out whether your C Drive has ample space on it. If the space is less than 10GB, you need to know how to free up hard drive space. And here's what you can do to free up some space:
Step 1. Head into File Explorer.
Step 2. Right-click on the "C drive" and click "Properties."
Step 3. Under the Capacity section, click on "Disk Cleanup."
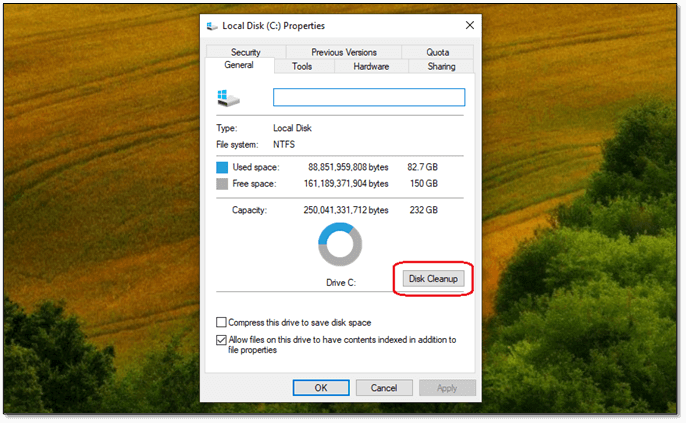
Step 4. Select all the checkboxes and click on "OK."
Step 5. Wait for it to finish
This will most likely free up a few gigabytes—especially if you've never cleaned up your C drive before. However, what you can do is extend your C drive by adding more storage to it. Or, you can remove some unnecessary apps and programs.
Solution 4: Run the System File Checker
Corrupted, deleted, or missing system files are another common reason behind a computer freezing. Therefore, you're going to need help from CMD and a DISM command to see if any system files are missing or corrupted. Here's how:
Step 1. Press the Start button and type CMD.
Step 2. Open CMD as an Administrator.
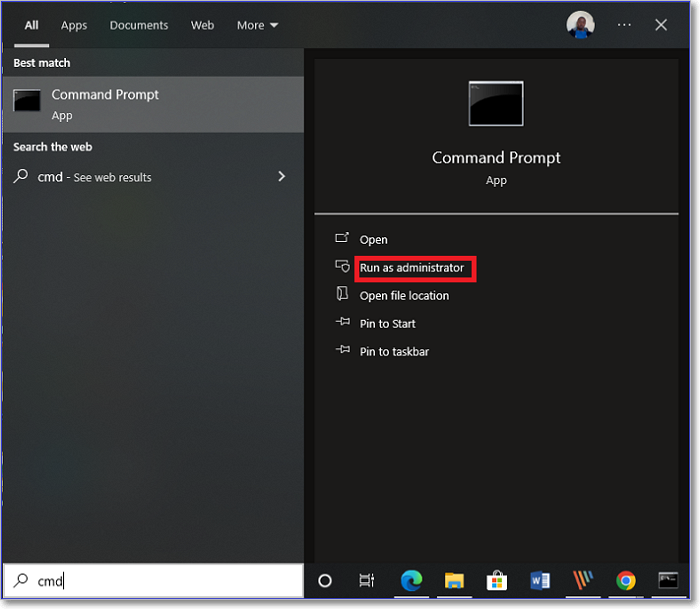
Step 3. Type SFC /scannow in the command prompt.
Step 4. Wait for the process verification.
Step 5. See the next prompt.
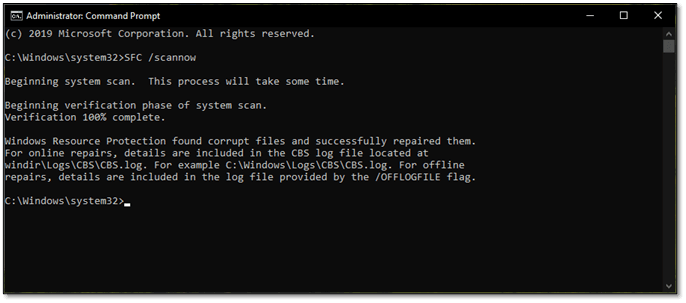
Step 6. If the system has found and fixed corrupt files, then close CMD and restart your PC.
Step 7. If the scan went without any corrupt file detection, then type "DISM /Online /Cleanup-Image /RestoreHealth."
Step 8. Wait for this process to finish.
Step 9. Close CMD and restart PC.
This will stop any corrupted or missing files from acting up. Once it's done, your PC will likely not freeze again. If not, move on to the next fix.
Solution 5: Check Hardware Temperatures
If all of the software solutions do not work, then it's likely that one or more of your Hardware might be causing the issue. If the system is freezing, the usual suspects are RAM, Graphics Card, CPU, or motherboard. One of the easiest ways to tell which is causing the issue is by checking their temperatures.
Now, you can go into the bios as you start your PC to see the CPU's temperature. If it's under 40, then it's likely not causing the issue. So, you can try using CPUID's Hardware Monitor. Once you download and install it, here's what to do:
Step 1. Open HWMonitor on your PC.
Step 2. Check the motherboard temps.
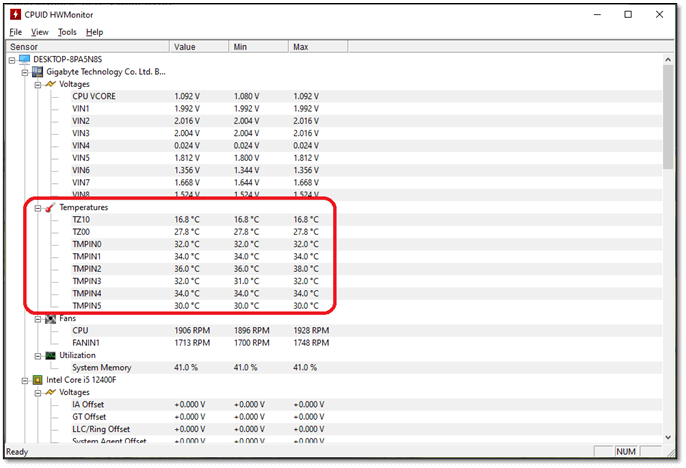
Step 3. Check the CPU temperatures next.
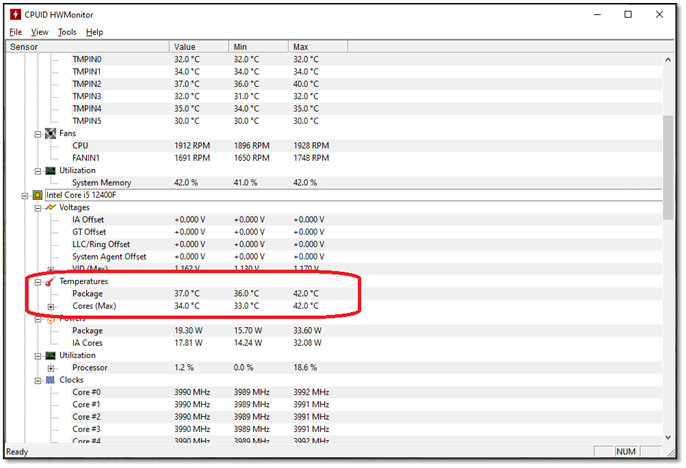
Step 4. Scroll down and check RAM and Hard Drive temperatures.
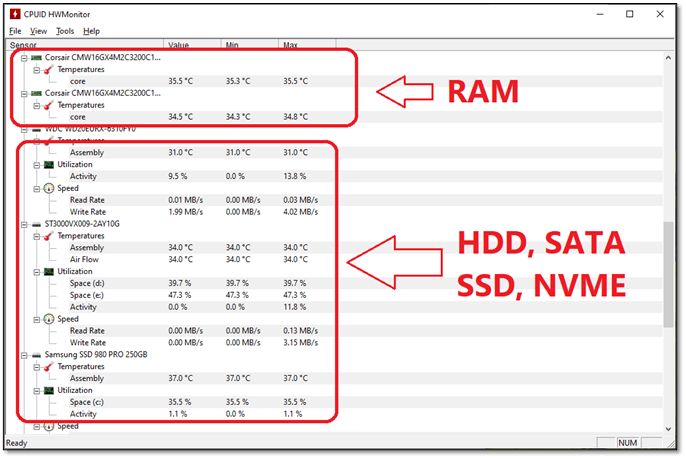
Step 5. And lastly, check GPU temperatures too.
But what happens when you check the temps and find high temps on devices? Here are a few tips:
- Dust your PC with an air blower or compressed air can
- Replace the thermal paste on the CPU and GPU
- Clean the connection points of NVME, SATA, and SSD drives with Isopropyl alcohol
- Reseat hardware such as GPU, RAMs, NVME, and power cables
This will ensure that thermals aren't the ones causing an issue in your PC. If the problem persists, then one of the Hardware with high temperatures might be causing the issue.
The Bottom Line
These are some of the most common reasons behind screen freezing and their fixes. Therefore, make sure you check everything mentioned in this article, including hardware and software-related issues. However, before attempting any fixes, make sure you create a backup of your data. This way, you will avoid any unnecessary data loss.
FAQ on Screen Freezes, but PC Keeps Running
If you have further questions, then this section will answer them.
1. Why does my screen keep freezing PC?
One of the most common reasons behind that is hardware heating up. However, if that's not the case, then it's highly likely your operating system or drivers are corrupted. Hence, you might need a fresh Windows or driver reinstall.
2. How do you unfreeze a computer screen?
Usually, you would restart to break the freeze on any computer. However, if you can still move your mouse around, try to log out by pressing ALT + CTRL + DEL on your keyboard. Once the blue screen appears, click on "Sign Out," then sign back in.
3. How do you unfreeze your computer when Control Alt Delete doesn't work?
If you're unable to use your computer and CTRL + ALT + DEL method isn't working, try restarting your PC by using the reset button or holding the power button for 5 seconds. Once the system is powered off, turn it back on.
Was This Page Helpful?
Daisy is the Senior editor of the writing team for EaseUS. She has been working at EaseUS for over ten years, starting as a technical writer and moving on to being a team leader of the content group. As a professional author for over ten years, she writes a lot to help people overcome their tech troubles.
Written by Larissa
Larissa has rich experience in writing technical articles and is now a professional editor at EaseUS. She is good at writing articles about data recovery, disk cloning, disk partitioning, data backup, and other related knowledge. Her detailed and ultimate guides help users find effective solutions to their problems. She is fond of traveling, reading, and riding in her spare time.
Related Articles
-
What Is the Best Format for External Hard Drive Mac [2024 New]
![author icon]() Tracy King/2024-10-28
Tracy King/2024-10-28 -
Find / Change Thunderbird Storage Location (Step-by-Step Guide)
![author icon]() Larissa/2024-11-25
Larissa/2024-11-25 -
(Top 8 Picks) What to Do If Computer Turns Off and On Repeatedly
![author icon]() Jerry/2024-10-25
Jerry/2024-10-25 -
How to Disable Hot Corners on macOS Ventura [2024 Update]
![author icon]() Brithny/2024-10-25
Brithny/2024-10-25
EaseUS Data Recovery Services
EaseUS data recovery experts have uneaqualed expertise to repair disks/systems and salvage data from all devices like RAID, HDD, SSD, USB, etc.
