This page contains three practical methods to help you bring lost Chrome bookmark back on Mac. Follow either one to get your lost bookmark back now:
| Workable Solutions | Step-by-step Troubleshooting |
|---|---|
| Fix 1. (Fastest) Run Free Bookmark Recovery Software | Run EaseUS Mac data recovery software > Scan drive > Find lost bookmarks and click "Recover"...Full steps |
| Fix 2. Use Time Machine | Open Finder > Go to Mac HD > Users >User Name > Library > Application Support > Open Chrome...Full steps |
| Fix 3. Use Google Account to Sync Bookmarks | Run Chrome on Mac > Log in to Google account...Full steps |
Deleting Chrome bookmarks on Mac may occur when you are trying to recognize the bookmarks folders or remove the bookmarks bar. The bookmarks in Chrome also can get lost when Chrome fails to respond, and you try to solve the problem by removing your account. Whatever the reason is, the loss of Chrome bookmarks happens more than you think.
Many tutorials are written about Time machine and Google account to recover the deleted or lost Chrome bookmarks on Mac. Except for the standard methods, you will get a free but powerful program - EaseUS Data Recovery Software for Mac to complete your bookmark recovery plan. Now let's dive into the details.
Where Is the Location of Chrome Bookmark on Mac
If you haven't removed the deleted Chrome bookmarks' local records, you can find the path location, then export them. After this, import the bookmarks to Chrome to use them again.
The default location: Users/Library/Application Support/Google/Chrome/Default/Bookmarks
If there are other profiles, the way to find out the folder path for a particular user is:
- Switch to the other profile within Chrome, enter the address in the address bar: chrome://version/ and click the "Return" button.
- Find the "Profile Path" entry, which will show you the exact file path location of the profile you selected. Then, you can use the path to find all the Chrome Bookmarks associated with that profile on Mac.
Possible Method to Recover Deleted Chrome Bookmarks with Free Software
Suppose that the online bookmarks (folder) and the local bookmarks. bak file has been deleted without a backup, then how to restore Chrome bookmarks on Mac at this circumstance? If you prefer a free data recovery tool, then EaseUS Data Recovery Wizard for Mac stands out.
No matter what pricky situation you face, the professional and user-friendly data recovery program allows you to recover deleted files on Mac, USB flash drive, pen drive, external hard drive, as well as other storage devices.
Time to restore lost, deleted, and hidden bookmarks and bookmarks. bak files with 3 steps:
Step 1. Search for lost files
Select the disk location to search for lost files (it can be an internal HDD/SSD or a removable storage device) on macOS Sierra, High Sierra, Mojave, Catalina, Big Sur, Monterey, Ventura, and the latest Sonoma. Click the "Search for lost files" button.

Step 2. Go through the scanning results
EaseUS Data Recovery Wizard for Mac will immediately scan your selected disk volume and display the scanning results.

Step 3. Select the file(s) and recover
In the scan results, select the file(s) to preview and click the "Recover" button to have them back.

Does EaseUS Data Recovery help you? When you were looking for Chrome bookmarks recovery on Windows, there is no need to search from the Internet again. Read also:
How to Recover Deleted History on Google Chrome Windows 10/Android/iPhone
Can you recover deleted history on Google Chrome? This tutorial covers all the effective methods to recover deleted history Chrome on Windows 10, Android, and iPhone.
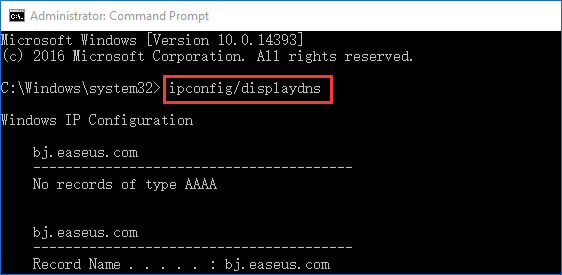
How to Restore Chrome Bookmarks on Mac with Time Machine
If there isn't a local cache of Chrome bookmarks, you have another choice to recover the deleted bookmarks from Time Machine backup if you have created before.
- Notice:
- Having no Time Machine backup to restore Chrom bookmarks on Mac since there is not a suitable external storage drive? Don't despair. There is a chance you can get the deleted bookmarks back via a professional data recovery program. Go on reading the first part and check the how-to instructions.
Step 1. Click "Finder" and go to Macintosh HD > Users > Your user name > Library > Application Support > Google > Chrome > Default > Bookmarks & Bookmarks.bak.
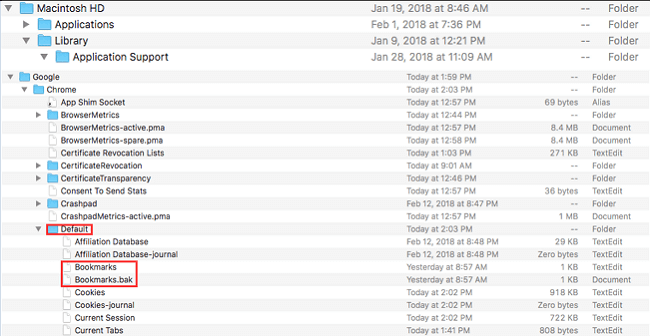
Step 2. Copy, rename and save Bookmarks file to another location. Then, go back and delete the original file.
Step 3. Next, go down to Bookmarks.bak and rename it to simply "Bookmarks" (leave out the .bak extension, and this will make your backup copy of the bookmarks as the original bookmarks folder).
Step 4. At last, close "Finder". Restart Chrome window; you shall see all the bookmarks you've collected coming back.
- Important
- After the recovery, you can open Chrome and re-import the restored bookmarks. To avoid further Chrome bookmarks loss after the recovery, we strongly recommend that you regularly back up all the files on your Mac with Time Machine or free data backup software in case you don't have an available external storage media.
Using Google Account to Restore Bookmarks in Chrome
The final workable solution is to use your Google account to sync your Chrome bookmarks if your bookmarks have saved on it. However, if you also delete the files on account, you're barking up the wrong tree. Turn back and try the free and easy data recovery software on the former part.
Step 1. On Mac, Launch your Chrome browser and you can see your account on the top right corner.
Step 2. Sign out of your current account and log in to your Google account.
Step 3. Click three dots on the right side, choose Settings > Sync > Advanced sync settings.
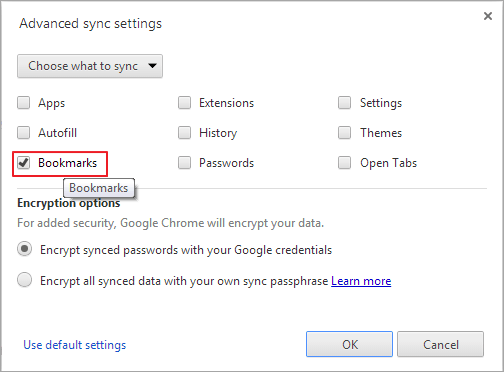
To Sum Up
On this page, three useful ways are here to recover deleted bookmarks in Chrome for Mac. You will recover the deleted file as soon as possible. EaseUS Data Recovery software is the right choice to achieve 100% bookmarks recovery. Of course, you can also try the Time Machine and Google account to bring back what you want. Tell us what's your favored method, and if you have better ways to rescue your deleted bookmarks, please contact us!
Was This Page Helpful?
Cedric Grantham is a senior editor and data recovery specialist of EaseUS. He mainly writes articles and how-to tips about data recovery on PC and Mac. He has handled 10,000+ data recovery cases and is good at data recovery of NTFS, FAT (FAT32 and ExFAT) file systems, and RAID structure reorganization.
Jean is recognized as one of the most professional writers in EaseUS. She has kept improving her writing skills over the past 10 years and helped millions of her readers solve their tech problems on PC, Mac, and iOS devices.
Related Articles
-
How to Fix Mac/MacBook Pink Screen? Here Are Reasons and Solutions
![author icon]() Jaden/2024-10-25
Jaden/2024-10-25 -
2024 Tips| Are You Sure You Want to Copy This File Without Its Properties [Fixed]
![author icon]() Brithny/2024-07-24
Brithny/2024-07-24 -
How to Factory Reset Lenovo Laptop Without Password [with 4 Practical Ways]
![author icon]() Brithny/2024-09-27
Brithny/2024-09-27 -
How to Find SD Card on Mac | Step-by-Step Tutorial
![author icon]() Brithny/2024-10-25
Brithny/2024-10-25
EaseUS Data Recovery Services
EaseUS data recovery experts have uneaqualed expertise to repair disks/systems and salvage data from all devices like RAID, HDD, SSD, USB, etc.
