On this page, you can learn why to move a partition and two ways to move a partition:
Are you looking forward to moving your partition for a specific reason to improve your user experience on Windows devices? This article discusses how to move partition Gparted in Windows using the proper methods. If you are facing issues in disk management, this is the perfect topic for you to look out for.
Why Need to Move Partition
To start our discussion, we will first understand the concept "move partition Windows 10/11/8/7 and other Windows versions". When moved to other locations or drives, allocated drives and spaces are referred to as moving partitions. However, why does one consider moving their partition in a Windows computer? Let's learn it together.
Make unallocated space adjacent to the target partition: The first thing you might consider for moving partitions is to make the unallocated space directed to a targeted position in the computer. Then, you can extend your hard drive with unallocated space to fix the "low disk space" error.
Better management of data: If any drive is cluttered, you will always look to shift or move partitions to make space and avoid any disk running out of space. This is where you should consider moving your partitions, as it helps you utilize the unallocated space and make space in drives with excess data.
Now, you will require proper techniques to move partitions in your Windows computer.
Full Guide on Move Partition Gparted - Complex
In this post, we have come up with a great way to move partitions. Gparted is a great application designed for managing disk space according to the conditions of the device. You can also move partition Gparted directly using the service. We have provided a comprehensive overview of this method with the help of the steps shown below:
Step 1: Select the partition and proceed to the "Resize/Move" option to open a window. Drag the slider from left to right to reduce the space to half of the available.
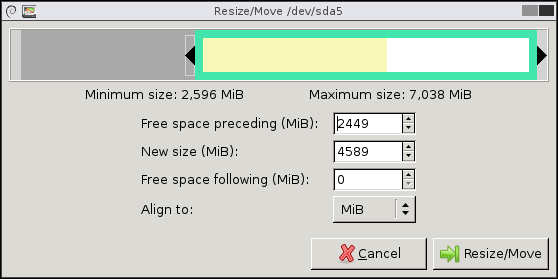
Step 2: Following this, select the "Resize/Move" button to redirect toward confirmation. Finally, select "OK" for the warning that appears to execute the process.
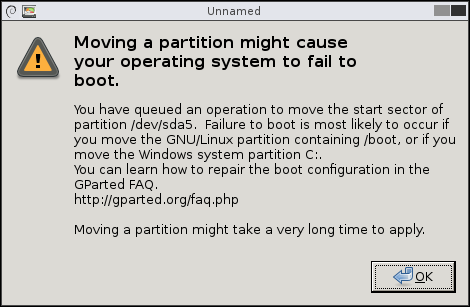
Step 3: Next, you must select the extended partition and reach out to the "Resize/Move" option. Select the left-hand side of the partition and drag to the right while leaving no space between the boundaries. Next, click the "Resize/Move" option to lead to the following approach.
Step 4: Look into the partition that requires more space and select the "Resize/Move" option. Next, select the right-hand side of the slider and drag it to the far right side. Click on the "Resize/Move" button to execute.
Step 5: Lead into the "Edit" tab and select "Apply All Operations" to execute all queued operations and continue by clicking "Apply" on the confirmation.
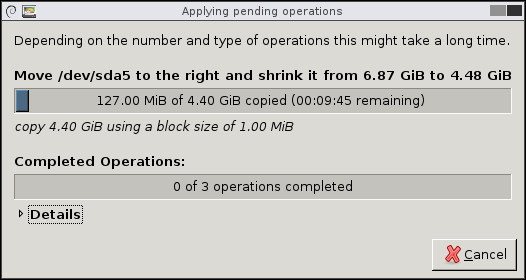
Besides, Gparted can do a lot. For example, it can resize GPT partition or move a partition. However, Gparted, although a user-friendly application might get challenging to operate for some users. If you are not comfortable with the long steps of moving partitions, you should go for other options.
Move Partition with EaseUS Partition Master - Easier
EaseUS Partition Master Professional is a great tool that allows you to manage partitions in a better way without creating USB-bootable media. With diverse options to manage your computer's hard drive, EaseUS Partition Master allows you to move a partition easily through a clear interface. Download it to move your partition now.
Step 1: Locate and select the target drive/partition
Launch EaseUS Partition Master and go to Partition Manager, select the target drive/partition to adjust its size, right-click on it and choose "Resize/Move".

Step 2: Resize or move the partition
1.To shrink the partition, simply drag one of its ends to free up unallocated space. Once done, click "OK".

2. To extend the partition, make sure that there is unallocated space aside (if there isn't, follow the above steps to create some). In the same way, drag your mouse into the unallocated space. Click "OK".

3. To move a partition position, you need to leave unallocated space next to the target partition. If no, free up some unallocated space first.
Right-click the target partition, select "Reize/Move". Then drag the whole partition leftward or rightward to adjust its position. Click "OK" to confirm.

Step 3: Confirm the result and apply changes
At this step, you will see the new disk partition information & diagram.

To save changes, click the "Execute Task" button and then "Apply".

Key Features of EaseUS Partition Master
Some exquisite pointers make EaseUS Partition Master a great tool. We have highlighted some features to help you understand why this option is best for moving partitions:
- Move unallocated space to C drive
- You can delete/create/split/extend partitions
- Resize encrypted partition or merge partitions on SSD
- It allows you to convert MBR to GPT on Windows 11 devices
- It contains a cloning system that clones system partitions for help in disk management
Download this disk partition manager to help and it won't let you down.
Conclusion
This article provides some great techniques for moving partition Gparted to make space in your disk. With tools like EaseUS Partition Master, you can simplify the process and easily make disk space for yourselves.
You may also like the following links:
FAQs Related to Move Partition Gparted
This part will also discuss some questions that will help you understand more about the move partition Gparted, so just continue to read.
1. Can a partition be moved?
Yes, it is possible to transfer partitions in a Windows computer. While there are some conventional techniques, tools like EaseUS Partition Master provides a system of moving partitions with ease.
2. How do I move my partitions?
To move partitions, you can consider using Gparted by creating a bootable USB drive. In other cases, you can also consider using EaseUS Partition Master for managing the process of moving partitions.
3. How do I move space from one partition to another?
This can be efficiently executed with the help of Disk Management. As you wish to move space from one partition, open Disk Management and use the "Shrink Volume" option on the partition that contains extra space. Then, as the space becomes unallocated, you can allot it to the other drive containing the lesser space for moving one partition to another.
Was This Page Helpful?
Sherly joined EaseUS in 2022 and she has always loved writing articles and enjoys the fun they bring. She receives professional training here, focusing on product performance and other relative knowledge. She has written over 200 articles to help people overcome computing issues.
Related Articles
-
How to Fix macOS Sonoma Freezing and Crashing
![author icon]() Brithny/2024-01-11
Brithny/2024-01-11 -
Windows Solution: Can't Create Restore Point Windows 10
![author icon]() Daisy/2024-01-11
Daisy/2024-01-11 -
How to Fix Smart Failure Predicted on Hard Disk 0, 2, 4
![author icon]() Tracy King/2024-05-23
Tracy King/2024-05-23 -
How to Fix DRIVER_IRQL_NOT_LESS_OR_EQUAL Error | 10 Ways on Windows 11/10
![author icon]() Dany/2024-05-22
Dany/2024-05-22
EaseUS Data Recovery Services
EaseUS data recovery experts have uneaqualed expertise to repair disks/systems and salvage data from all devices like RAID, HDD, SSD, USB, etc.
