A Factory Reset on an ASUS Laptop restores your system settings to the default factory settings. People opt for a factory reset due to various reasons. Still, more often, it is when you want to improve performance, erase your data while selling, or try to troubleshoot an issue with your computer. If you need help with factory reset ASUS laptop, you can do this using various methods, even if you are not logged in.
In this post, we will see 5 methods on how to factory reset ASUS laptops in various situations. Read till the end to know the methods to reset the ASUS laptop and tips after resetting the laptop.
What is ASUS Factory Reset & Why You Perform It
Factory Reset, also called a hard reset or system reset, is a process of erasing all the data on a computer to retain its original state just after it is manufactured completely or before purchased by the user. This action removes all the files, apps, settings, and configurations and restores the whole PC to its original configuration.
A factory reset can be helpful in many situations, and it is a proven solution to solve many issues on computers. Some of the reasons why you perform an ASUS Laptop factory reset are:
- To improve performance: If you are down on performance, or find your system laggy or sluggish, the reset will clear the system and improve performance.
- Get rid of malware: If the system is infected with malware or some external threat, the factory reset will remove the infection.
- Selling or Giveaway: If you are giving away your laptop, this action will erase all the files and personal data.
- Starting fresh: Some people just want to erase everything and start fresh.
- Fixing a software issue: In some cases, when trying to fix a software issue on your computer, a factory reset can be helpful.
See also:
What to Prepare Before Laptop Factory Reset
While going for a Factory Reset of an ASUS Laptop, there are certain things you need to take care of. Here are the important prerequisites.
- Backup Important Data: The most important thing is to backup all important files, docs, photos, and media to an external drive. You can use professional backup software like EaseUS Todo Backup to create a backup of all the essential data with just a few clicks.
- Save License Keys: Make sure you save license keys or registration info.
- Disconnect external devices: Remove all the external devices and peripherals to avoid software conflicts between them.
- Charge the device: Before going for a reset, make sure your system has enough power to complete the reset process.
Secure Download
[5 solutions] How to Factory Reset Asus Laptop
- Reset ASUS Laptop via Settings
- Reset ASUS Laptop using Windows Recovery Environment
- Factory Reset ASUS Laptop with ASUS System Recovery Partition
- Reset ASUS without logging in
- Hard Reset ASUS Notebook
(1) Reset ASUS Laptop via Settings.
1. Press Windows + I to open Settings.
2. For Windows 10, go to Update & Security > Recovery. For Windows 11, go to System > Recovery.
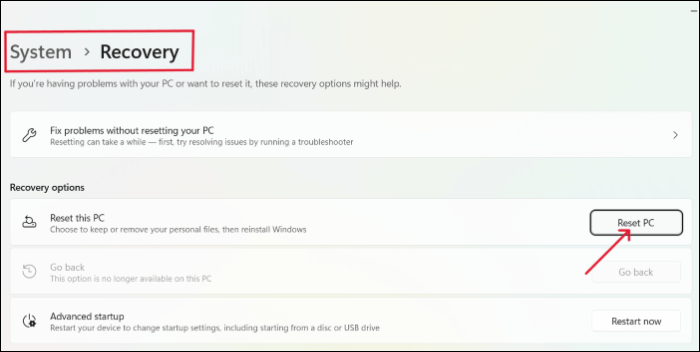
3. Click on Get Started to start the reset process.
4. In the next windows, you can either opt for Keep my files or Remove everything based on what you need.
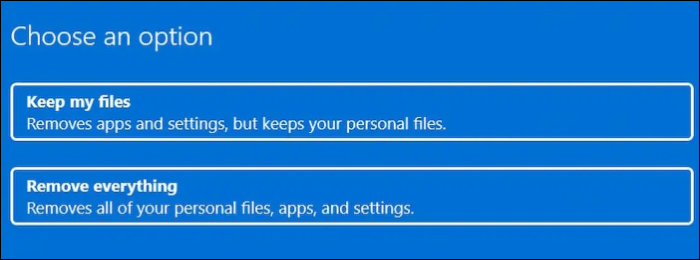
5. Two ways to download the reset files, Cloud download, and Local download. The Cloud download will get the required files and then install them, whereas the Local download will use the existing files on the laptop.
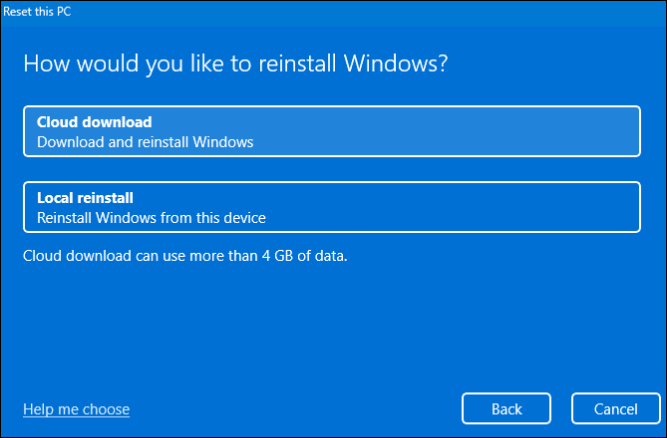
6. You can make changes using the Change Settings button. Click Next.

7. Finally, click Reset to start reinstalling Windows OS.
(2) Reset ASUS Laptop using Windows Recovery Environment (WinRE)
1. First step is to enter the Windows Recovery Environment on your ASUS laptop. There are two situations:
- If your device works well, search for Change advanced startup options in Settings and click on Restart now under the Advanced startup section.
- If you are unable to do it, press and hold the F9 key and then click the Power button to start the laptop. Release the F9 key after the laptop enters WinRE. Some ASUS laptops are equipped with F12 instead of F9, so if you cannot do it with F9, go with F12.
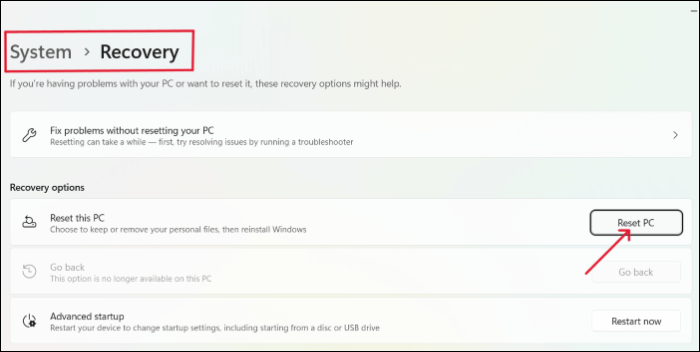
2. Select Troubleshoot in the WinRE interface and click on Reset this PC.
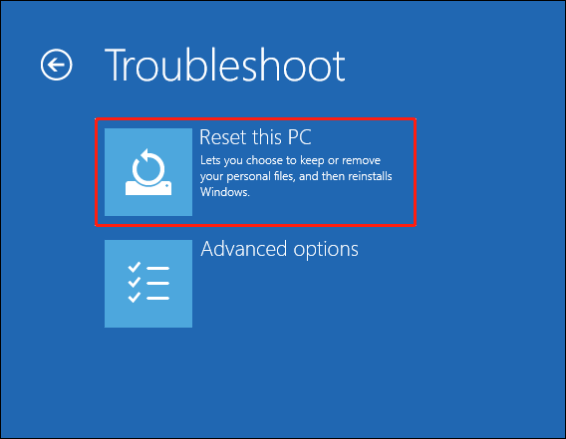
3. Click on Remove Everything and after the laptop restarts select Fully Clean the Drive.
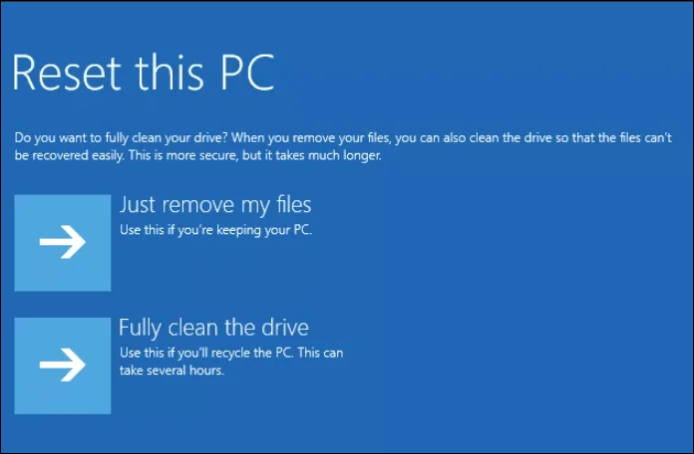
4. Now, just like the above methods, choose from the on-screen options according to your needs.
5. Enter your account password when prompted and click on Continue.

6. In the end, click on Reset to start the reinstallation.
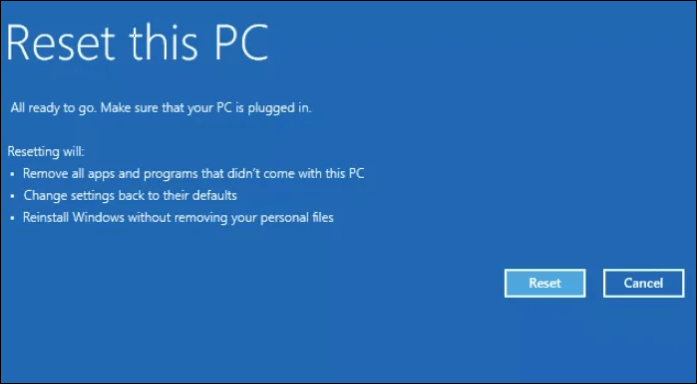
(3) Factory Reset ASUS Laptop with ASUS System Recovery Partition
ASUS provides a recovery mechanism called ASUS system recovery partition which contains all the necessary files and tools to troubleshoot or recover the laptop in case of any uncertain events. The purpose of this system is to restore the laptop to its original state in a fast and easy way. So, let us see how to factory reset the ASUS laptop using the ASUS system recovery partition.
1. To enter ASUS laptop recovery mode, turn it on and press F9 repeatedly.
2. Now, in the Windows Boot Manager windows, select Windows Setup [EMS Enabled].
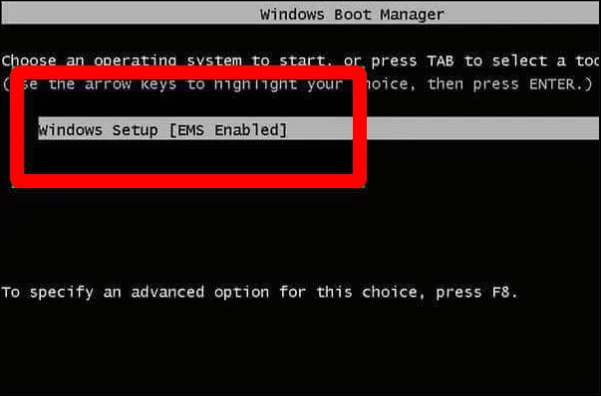
3. You will be redirected to the ASUS Preload Wizard Window, with appropriate options. Select the type of recovery you wish to continue with.

4. Click the Next button.
5. After that, follow the on-screen instructions to complete the process.
(4) Reset ASUS without logging in
If you forgot your password or the laptop is not responding, you can restore your ASUS laptop to the factory settings without even logging in. Let us see how we can do it:
1. Click on the Power icon on the login screen.
2. While you click on the Restart option, hold the Shift key.

3. In the Advanced Startup setup, navigate to Troubleshoot> Reset This PC > Remove everything one after the other.

4. Now, just like the above methods, choose from the on-screen options according to your needs.
5. Your ASUS laptop will reboot now.
6. Finally, click Reset to start the factory reset process without logging in, and wait for the laptop to start with factory settings.
(5) Hard Reset ASUS Notebook
If you are wondering how to reset your ASUS Notebook, You can also reset your ASUS Notebook with removable and built-in batteries.
1. Hard reset on an ASUS Notebook with a built-in battery:
- Remove the AC adapter from your ASUS Notebook.
- Now, you need to press and hold the Power key for about half a minute.
- Reconnect the adapter back to your Notebook and power the device on.
2. Hard Reset on an ASUS Notebook with a removable battery:
- Disconnect and adapter, and take out the battery on your Notebook carefully.
- Press and hold the Power button for about 30 seconds.
- Place the battery back into the notebook.
- Finally, reconnect the adapter and power on the device.
📑Tips you can follow after ASUS laptop factory resetting.
- Backup data: It is always essential to keep a backup of your data in emergencies.
- Keep your Power adapter handy.
- Check for updates and update Windows, drivers, and apps.
- Enable security and firewall software.
Conclusion
A factory reset is very helpful for ASUS users in many cases. This is a proven fix or process to solve a lot of problems on your PC. If you are unsure of how to factory reset an ASUS laptop, this article helps you learn how to do a factory reset on an ASUS laptop for various situations and methods.
And whenever you are going for a factory reset, there are high chances of data loss, and to safeguard your data and factory reset your PC without losing it, you need to use a backup tool. EaseUS Todo Backup is a professional backup software with advanced backup methods to protect your data in various emergencies. If you like the content, please share it with your friends.
Secure Download
FAQs
Here are some of the most frequent FAQs asked on how to factory reset an ASUS laptop. If you have similar queries hope this will help you.
1. Is ASUS Factory Reset a secure process?
Yes, since the whole process is done by the SystemSystem itself. Moreover, the factory reset is performed to eliminate threats from external sources by deleting the traces of everything downloaded and resetting it to its original form.
2. How long does ASUS Factory Reset take?
The factory reset ASUS laptop takes 10 to 15 minutes to complete. To be even more accurate, this will largely depend on how much data, files, and apps are stored on the device. Everything will be deleted during the Reset, including the programs and settings.
3. Why is Factory Resetting an ASUS Laptop important?
A factory reset is very important if you face any laptop issues, especially threats from external software. Deleting all the data while giving away or selling and trying to fix a major issue on your laptop requires a factory reset.
Do remember to share this post with your fans if you find it useful.
Was This Page Helpful?
Updated by Larissa
Larissa has rich experience in writing technical articles and is now a professional editor at EaseUS. She is good at writing articles about data recovery, disk cloning, disk partitioning, data backup, and other related knowledge. Her detailed and ultimate guides help users find effective solutions to their problems. She is fond of traveling, reading, and riding in her spare time.
Related Articles
-
How to Fix 'Disk Showing as Raw Instead of NTFS' [2 Methods]
![author icon]() Sherly/2024-07-01
Sherly/2024-07-01 -
How to Open .DAT Files in Windows 10/11
![author icon]() Daisy/2024-05-11
Daisy/2024-05-11 -
Which Is Best Hard Drive Format for Mac [Full Comparison]
![author icon]() Sherly/2024-07-01
Sherly/2024-07-01 -
macOS Sonoma Issues, Problems, Bugs | Top 6
![author icon]() Dany/2024-01-11
Dany/2024-01-11
EaseUS Data Recovery Services
EaseUS data recovery experts have uneaqualed expertise to repair disks/systems and salvage data from all devices like RAID, HDD, SSD, USB, etc.
