The most prevalent Format USB Drive Linux hard discs is ext4, while btrfs and ZFS are slowly gaining ground. These file system formats are exclusive to Linux, but the situation is different when using USB drives. They should be formatted in a way that is compatible with all three operating systems to have the most flexibility and to be able to use them on Linux, Windows, or macOS.
We aren't getting what we need if we exclusively use Linux-compatible formats. Both do not adhere to an Apple-only format. FAT32 was the closest file storage format we had to Esperanto. USB devices formatted to this Microsoft standard could be interchanged on Windows, Linux, and macOS. That was excellent until you attempted to store a file that was more than 4GB in size. That was the predetermined maximum file size that was built into FAT32.
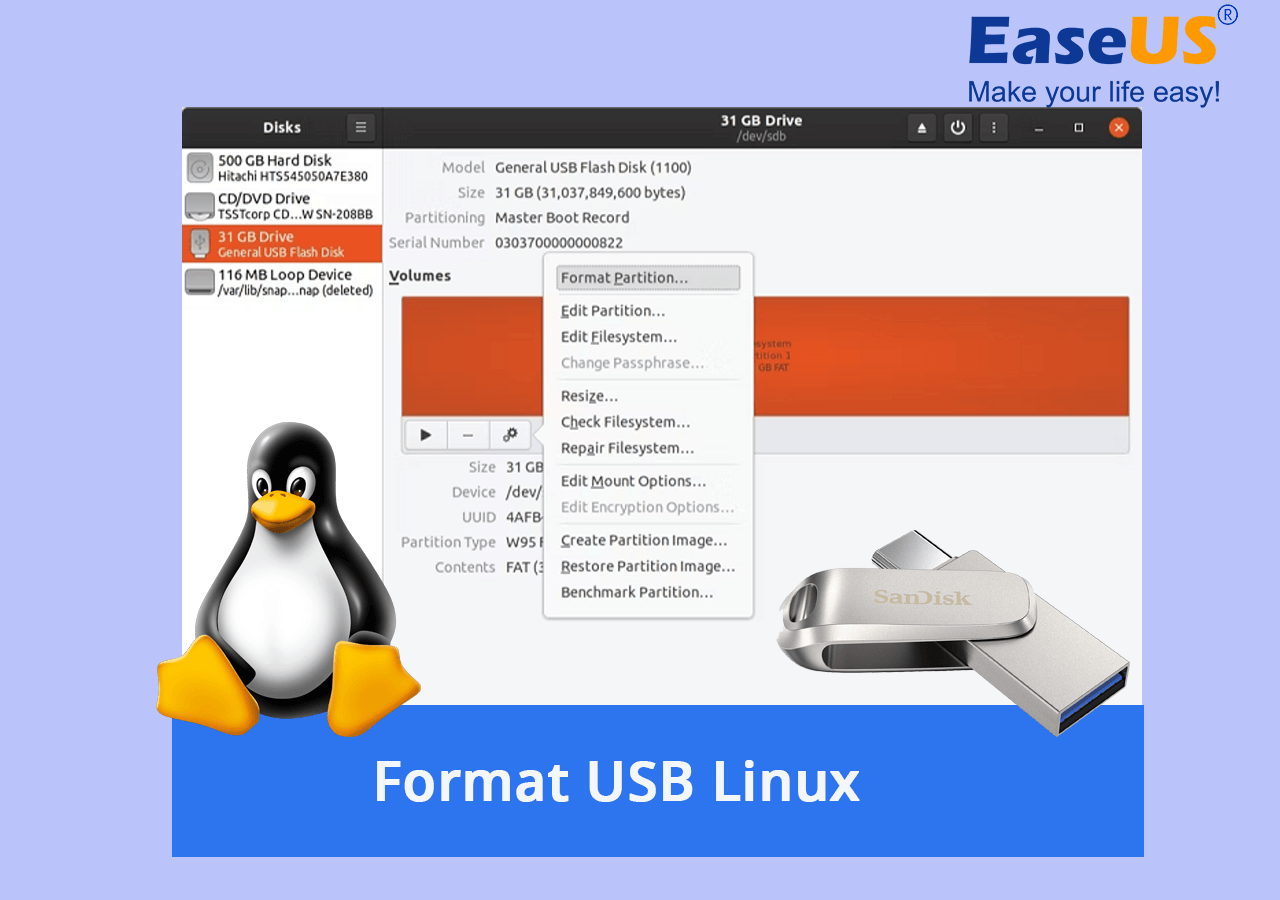
The exFAT file system removes that restriction. It is a different Microsoft format that works with macOS and Linux as of kernel 5.4. Due to its compatibility with the primary three operating systems, it is a strong contender for the title of the best file system for USB devices. It lacks the shortcomings of FAT32 and NTFS overheads and additional capabilities, making it quick.
We need formatting at times like this. But many people view it as a tiresome process they don't want to encounter. So, in this article, we'll walk you through the process of formatting your USB drive step by step. The "Disks" program or the terminal can be used for this. So let's get started without further ado.
📖You may be interested: How to Clone Linux HDD to SSD Without Re-installing
Many people view USB formatting as a taxing operation. There are many different things to watch out for when it comes to windows, and Linux makes it far more straightforward. Don't worry. Once you've read this tutorial, you'll be able to format your drive without any problems.
What Is the Best Format for USB on Linux
To use USB sticks for storing our favorite programs, movies, music, or even our operating system, we frequently need to format them to make all the storage space available again.
exFAT is currently the best filesystem for transferring files between Windows and Linux, especially when using USB flash devices and SD cards. In general, exFAT is a version of FAT32 without the 4GB maximum file size restriction. exFAT is a native filesystem for Linux and no longer depends on FUSE as of kernel version 5.4.
Numerous file systems, including the Disk File System, Flash File System, Tape File System, and others, can be used with various types of storage. But this article will concentrate on the FAT32, NTFS, and Ext4 disc file systems.
Three major file systems—FAT32, NTFS, and Ext4—store data on storage devices. You might wish to be aware of the advantages and disadvantages of these file systems so you can select the best file system for your needs.
Comparison of Formats
#1. FAT32
- The Oldest is FAT32. The more recent drive format is NTFS, and the most recent is Ext4.
- FAT32 was first created in 1977. 1993 saw the introduction of NTFS. On October 21, 2008, Ext4's stable version was made available.
- Most current and recently retired operating systems, including DOS, most versions of Windows (up to and including 8), Mac OS X, and many UNIX-derived operating systems, including Linux and FreeBSD, are read/write compatible with FAT32.
#2. NTFS
- From Windows NT 3.1 and Windows XP to Windows 8, including Windows 8, NTFS is wholly read/write compatible with Windows. The NTFS file system can be read by Mac OS X 10.3 and later versions.
- However, corresponding to an NTFS volume requires a third-party application like Paragon NTFS for Mac.
#3. EXT
- One of the newest and best file formats for Linux is called Ext4.
- Ext4 changes crucial filesystem data structures, including those that store file data.
- Users may still read the filesystem from other distributions and operating systems that do not support the ext4 standard, thanks to the ext4 Format.
- The most incredible filesystem format is Ext3/4. However, neither Windows nor Macs have native support for it. Both viable options are making a tiny FAT32 partition, copying or installing a program like Ext2Fsd, and formatting the remaining space as ext4.
Best Format for USB Using on Linux
Not everyone was thrilled when Microsoft introduced the NTFS file format to replace FAT32. Due to the heavy data overhead of NTFS, small storage devices like USB sticks and SD cards struggled and required a leaner file system. Something more akin to FAT32, but with a bigger storage space limit, Microsoft also listened.
exFAT was introduced as the preferred file system for embedded devices. It is an expanded version of FAT32 that can accommodate the storage of upto 128 PB (unlikely to be breached by any storage device soon). exFAT is a space-efficient file format that uses the least amount of system resources, similar to FAT32. This is beneficial for portable storage devices since it enables them to utilize every last bit of available capacity rather than having it constrained by system partitions.
The fact that Macintosh also supports it is an additional benefit. exFAT USB drives can be read and written on Mac PCs, making them portable compared to Windows. You might have to go through a few extra hoops with Linux systems, but it is still possible.
What You Will Need Before Formatting USB on Linux
In this tutorial, you will learn how to format the USB drive in Linux using three quick and simple methods:
#1. Back up all essential files on USB drive
If you have valuable files saved in the target USB drive that you tend to format, make sure you create a backup of all essential content to another secure location.
#2. Pick a reliable USB formatting tool for Linux
Here are two common tools that most Linux users would apply to set the best format for their USB flash drives and you can pick one for help.
You May Also Like: For other guide on formatting USB in other platforms, you may follow the linked pages listed here for help.
How to Format USB on Linux With Step-by-Step Instructions
Sharing files between platforms is easy with USB devices. Additionally, you can make live Linux installation mediums with them. Because dedicated flash drives are plug-and-play, using them is simple. But occasionally, you might want to format your USB disc on Linux.
Fortunately, formatting a flash drive is not difficult to perform and can be done quickly using the Linux terminal and Disks.
#1. Format USB Drive Using the Linux Terminal
Formulating a USB device is simple if you are familiar with the terminal. As seen below, several command-line tools are helpful for this process.
Step 1. Locate the USB Drive
You must find the proper device before you can format your USB drive. To get the device name for your drive, use the lsblk command. Connect your USB to the chosen port, then issue the command:

By examining the size, you can determine the necessary gadget. It must be something like/dev/sdX, where X can be one of a, b, c, etc. It is the name of the gadget.
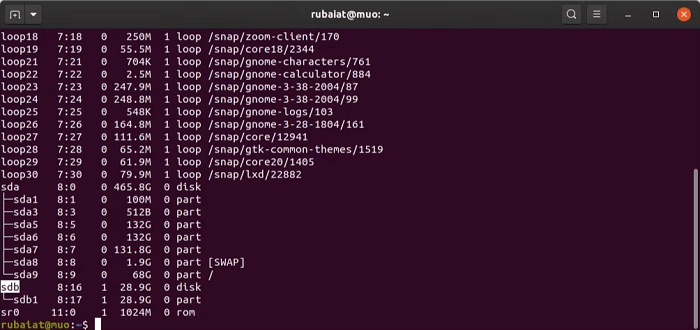
Step 2. Unmount the USB
The USB partition must then be unmounted. For the remainder of this guide, we'll suppose that the device's name is /dev/sdb and its disc partition is /dev/sdb1.

The device is unmounted with the umount command. You are now prepared to format the USB.
Step 3. Format the USB Drive
Unmounting the device will allow you to proceed with formatting it with a new file system. Because you will lose access to any essential files after this step, back them up.

You can format your USB drive using the popular FAT32 file system with the previous command. However, you can choose an alternative file system like NTFS or exFAT.
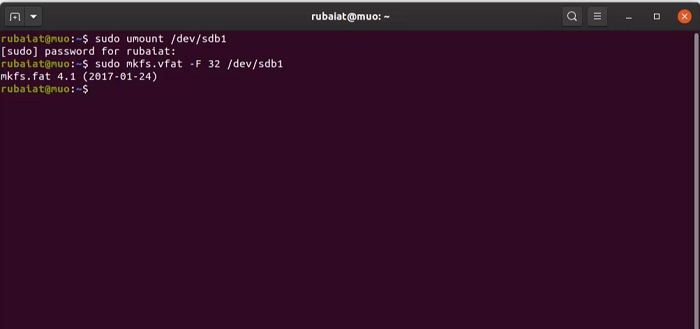
To give your gadget a name, use the -n option.

Format USB Drive Using Disk Utility
The majority of well-known Linux distributions come with a disc manager already installed. For instance, GNOME Disk Utility—Disks—is included with Ubuntu. Using this tool, formatting USBs on Linux is simple. To format yours, adhere to the procedures below.
Step 1. Start Disks
Type "discs" into the dash search menu to find the program. To launch the software, click Disks.
Step 2. Locate the USB Drive
Disks will list every storage option, including HDDs and USBs. If you haven't already, plug in your USB and look for the drive in the list of connected devices. To choose the USB, click on it.
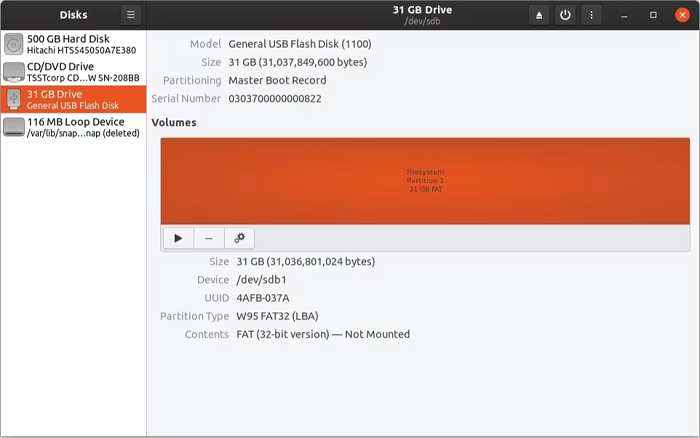
Step 3. Format the USB Drive
Once you've chosen the proper device, you can begin formatting. The Format Partition option may be found by selecting the Gear icon in the bottom menu.
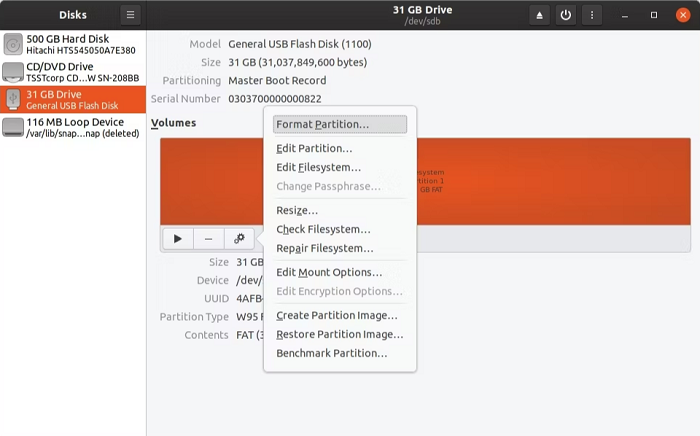
You can choose the partition type, name your USB drive, and wipe any previously stored data using the dialogue that appears. FAT is the recommended partition type because it is compatible with all systems and gadgets. If you prefer, you can choose any other kind.
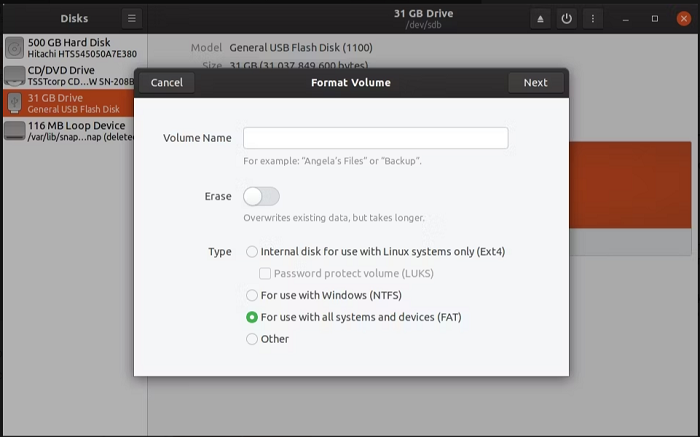
Next, move on to the prompt that displays a data loss warning by clicking Next. To finish formatting your USB in Linux, click Format.
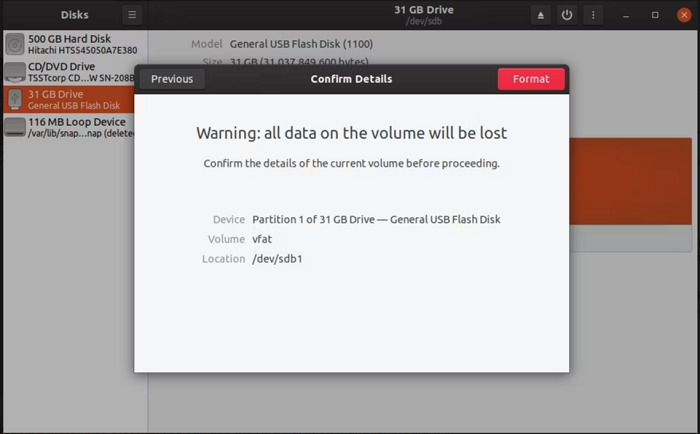
You can replace Disks with the KDE Partition Manager software if you use KDE rather than GNOME. There shouldn't be any problems because the steps are pretty identical.
Conclusions
Linux provides various reliable tools for managing and operating USB device discs. One of these tools makes it simple to format USB Drive Linux and establish a new file system. Users accustomed to using the command line can format their USB drive rapidly from the terminal. Beginners, on the other hand, might benefit more from GNOME Disks. If you still have any queries, comment below and share this post if you like the post.
FAQs about Formatting USB Linux
If you still have some doubts, read the answers to the following questions.
1. How do I format USB in Windows 10?
There are some steps to follow;
- 1. A USB disc should be inserted into a USB port.
- 2. Activate File Explorer. Select This PC in the left pane by clicking.
- 3. Right-click the flash drive in the "Devices and drives" section and choose "Format."
- 4. Choose the appropriate option from the "File system" drop-down menu.
- 5. Use the default option under "Allocation unit size" in the drop-down menu.
- 6. Verify the drive name in File Explorer in the "Volume label" column. Consider KingstonUSB.
- 7. Choose the Quick format under the "Format options" depending on the use situation.
- 8. Select "Start" from the menu.
- 9. Select "Yes" from the menu.
The USB flash drive will be ready to store documents, photos, videos, and other information once the formatting is finished.
2. Can I format USB for both Linux and Windows?
Yes, sure. NTFS-formatted discs operate trustworthily on both platforms (Windows and Linux) and you can set it to your USB drive.
3. How Do I format USB in Ubuntu?
- 1. Open the "Disk Utility" in Ubuntu.
- 2. In the "Storage Devices" section, choose the USB drive you want to format.
- 3. Under "Volumes," click the "Unmount Volume" button.
- 4. Select the appropriate file system format by clicking the "Format" button. For instance, choose "FAT" as the file system if you want to create a USB device that non-Linux systems like Windows can use.
- 5. Select "Format" on the menu.
- 6. When prompted, "Are you sure you want to format the volume?" click the "Format" option.
Depending on the file system you choose, the speed of the USB interface on your PC, and the storage capacity of the USB device, the time it takes to format the drive can range from a few seconds to several minutes.
Was This Page Helpful?
Updated by Tracy King
Tracy became a member of the EaseUS content team in 2013. Being a technical writer for over 10 years, she is enthusiastic about sharing tips to assist readers in resolving complex issues in disk management, file transfer, PC & Mac performance optimization, etc., like an expert.
Related Articles
-
Time Machine Backups Not Visible on Mac, Why and How to Fix It
![author icon]() Brithny/2024-11-25
Brithny/2024-11-25 -
Where Is The Hard Drive on A Laptop?
![author icon]() Daisy/2024-01-11
Daisy/2024-01-11 -
Screen Turns Off When Playing Games - 6 Ways to Fix!
![author icon]() Jerry/2024-10-25
Jerry/2024-10-25 -
(Top 8 Picks) What to Do If Computer Turns Off and On Repeatedly
![author icon]() Jerry/2024-10-25
Jerry/2024-10-25
EaseUS Data Recovery Services
EaseUS data recovery experts have uneaqualed expertise to repair disks/systems and salvage data from all devices like RAID, HDD, SSD, USB, etc.
