The User Profile Service failed the logon.
User profile cannot be loaded.
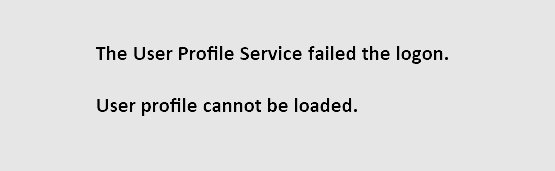
When you're unfortunately seen an error saying that "The user profile service failed the login/the sign-in and user profile cannot be loaded", do not worry at all! You have to accept the truth that it's a problem with the user profile in Windows and it's been corrupted. Along with the error, you'll experience many other Windows operating system issues suggesting a corrupted user profile, such as user profile keeps getting locked out, disappearing, or simply users won't be able to access their account at all.
Top 5 Ways to Repair User Profile in Windows 10/8/7
If you received the error message that your user profile is corrupted, you can follow these most effective solutions below to fix a corrupted user profile in Windows 10. Actually, they can also be applied to Windows 8.1, 8, and 7.
| Workable Solutions | Step-by-step Troubleshooting |
|---|---|
| 1. Create a new user profile | Activate the hidden admin account in the Command Prompt by entering the command...Full steps |
| 2. Repair with Windows Registry | Open the Windows 10 Registry Editor by typing regedit in the Search box...Full steps |
| 3. Run DISM and SFC commands | Press Windows + X keys at the same time to bring up the Command Prompt option...Full steps |
| 4. Repair user data in the folder | Select a disk location where the corrupt files are saved. Click "Scan" to start finding the corrupt files...Full steps |
| 5. Install the latest updates | Open the Settings app by pressing Windows + I keys at the same time...Full steps |
Back Up Your Files Before You Repair Corrupted User Profile
To eliminate your worry and ultimately help you get out of the corrupted user profile problem, we provide free & quick access to run Windows 10 profile repair. These above-provided methods may cause data loss while repairing a corrupted user profile. So We highly recommended that you create a full backup of your computer to ensure a worry-free and risk-free repair of a corrupt user profile in Windows 10.
You can manually copy your user profile if you can boot into Windows. If you cannot boot into Windows, you can turn to EaseUS backup and recovery software. With it, you can back up files without Windows. Besides, you can run this application to migrate OS to SSD, clone a hard drive, and back up files to a cloud drive.
Download and install EaseUS Todo Backup professional backup software on your PC. Follow the steps below to back up files without booting into your operating system.
Secure Download
* The following backup procedure requires another working computer to create an emergency disk of EaseUS Todo Backup. You'll need to boot your unbootable computer through this emergency disk to make a full backup.
Step 1. To make an EaseUS Todo Backup emergency disk, you need a USB flash drive and connect it to a working computer. Launch EaseUS Todo Backup, click "Tools" and then click "Create Emergency Disk".

Step 2. Switch to the USB option when choose a boot disk location, and then click Create.

Step 3. When it's done, insert this emergency disk to the computer that needs backing up. Restart the PC, and Press F2/DEL to enter BIOS. Change the boot sequence, and then start the computer and run EaseUS backup software from the bootable disk.
Step 4. Access the option of Select backup contents and then choose the Disk backup mode. Here, select the computer hard drive(s) to make a full backup.

Step 5. Select a destination to save your backup file. It's recommended to save the backup file to external storage media.

Step 5. Click "Backup Now" to execute your operation.
Fix 1. Recreate/Create a New Windows User Profile for Existing User
If you received Windows 10 profile repair error message, the fix is to create a new user and copy the files from your current user to the new account.
Follow the steps below to create a new profile for an existing user in Windows 10.
To create a new Windows 10 user profile:
Step 1. You need to create a new and fully-function user profile as an administrator. So, activate the hidden admin account in the Command Prompt by entering the command and press enter: net user administrator /active:yes.
Step 2. Open the Settings app by pressing Windows + I keys at the same time. On the Settings panel, click "Accounts".
Step 3. To create a local user profile in Windows 10, on the left pane, click "Family & other people" and then select "Add someone else to this PC".
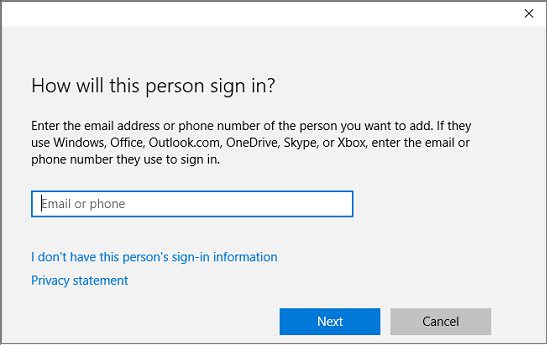
Step 4. A prompt will ask you to provide information to sign in, simply click the on the link at the bottom that says "I don't have this person's sign-in information".
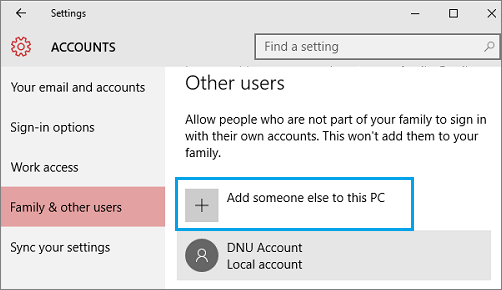
Step 5. Later you'll then receive another confirmation prompt to create your account. Still, ignore the email part, and click the link at the bottom that says "Add a user without a Microsoft account".
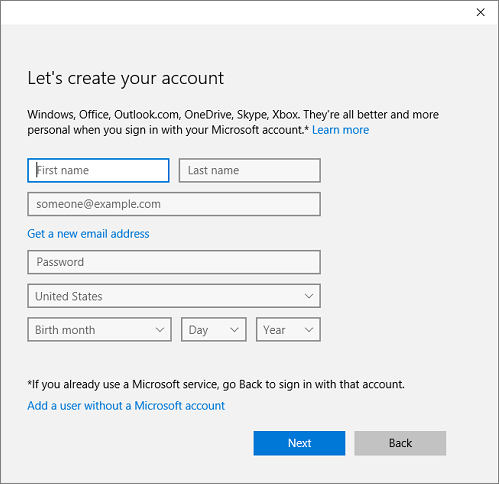
Step 6. In the final part, you're now given the familiar Windows account creation screen. Just enter the Username, the password for your new user account, and click "Next".
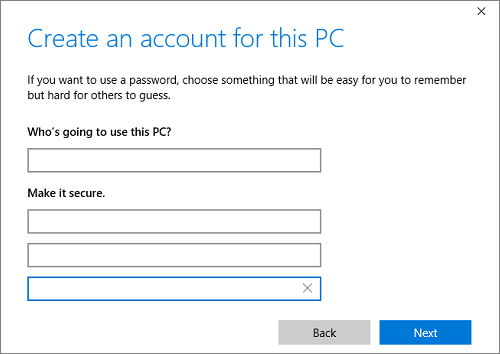
Step 7. Files and personal settings etc. will stay in the old user account. You shall now follow the detailed guide to transfer data from one user account to another on the same computer.
To copy files to the new user profile:
After you create the profile and have signed in, you can copy the files from the previous profile:
Step 1. Open your User folder by selecting "Start", typing file explorer into the Search box, and selecting File Explorer in the list of results.
Step 2. Select This PC, then select the hard drive that Windows is installed on (it's usually your C: drive), then the Users folder, then the folder with the name of your account.
Step 3. Locate the C:\Users folder, where C is the drive that Windows is installed on, and Old_Username is the name of the profile you want to copy files from.

Step 4. Select all of the files and folders in this folder, then select the Edit menu and select Copy.
Step 5. Locate the C:\Users folder, where C is the drive that Windows is installed on, and New_Username is the name of the new user profile you created.
Step 6. Select the Edit menu and select Paste. Restart the PC, then log back in as the new user.
Fix 2. Repair Corrupted User Profile with Windows Registry
If you can boot into Windows 10, you can repair the user profile with Windows Registry. Here are the steps to fix a corrupt user profile via the Registry Editor.
Step 1. Open the Windows 10 Registry Editor by typing regedit in the Search box.
Step 2. When Registry Editor launches, navigate to the following key:
HKEY_LOCAL_MACHINE\SOFTWARE\Microsoft\Windows NT\CurrentVersion\ProfileList.
Step 3. Click each S-1-5 folder and double-click the "ProfileImagePath entry" to find out which user account it relates to. (If your folder name ends with .bak or .ba follow Microsoft's instructions to rename them).
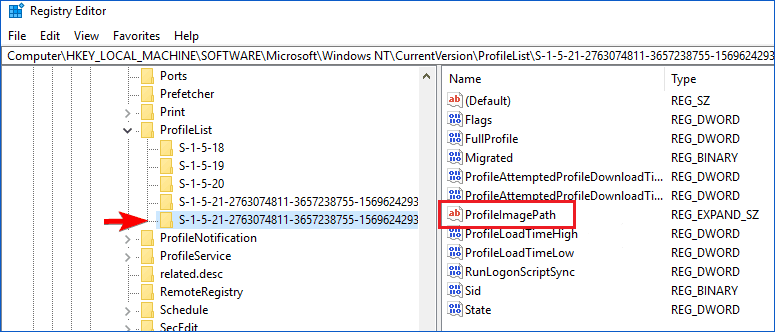
Step 4. Once you have determined where is the corrupt user profile(and it doesn't have a .bak ending), double-click "RefCount" and change the Value data to 0 and click "OK". If this value isn't available, you might have to create it manually.
Step 5. Now double-click on "State", make sure the Value data is again 0 and click "OK".
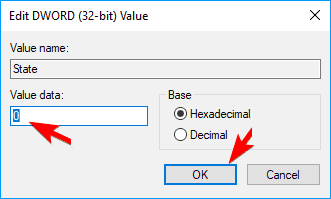
Step 6. Close Registry Editor and restart your PC.
Fix 3. Run Windows 10 Profile Repair with SFC Scan and DISM
Your files can become corrupted for various reasons, and in order to fix the problem, you need to perform an SFC scan. Some users say that they fix a corrupt user profile simply by performing an SFC scan. To run SFC scan and DISM for corrupted user profile repair:
Step 1. Press Windows + X keys at the same time to bring up the Command Prompt option. Click the "Command Prompt((Admin)" on the list.
Step 2. On the Command Prompt window, type the command sfc/scannow and press "enter".

Do not give up the Command Prompt fix if the SFC scan failed, let's continue with DISM scan instead.
Step 3. Start Command Prompt as an administrator in the same way.
Step 4. Type the command: DISM /Online /Cleanup-Image /RestoreHealth and press "enter".
Then, you can restart your PC, to see if you have solved your problem.
Also read: Fix SFC /SCANNOW Finds Corrupted Files but Unable to Fix Error、SFC SCANNOW Stuck
Fix 4. Repair Windows 10/8/7 User Data in the User Profile
Another effective way to repair a Windows 10 profile is by using data repair software. It's worth noting that the data repair software only restores some data and cannot restore the complete profile. To repair data and files in User Profile, you need EaseUS Fixo. It is an EaseUS Fixo photo repair tool as well as a file repair application. It can restore lost data and repair corrupted MP4 files, repair photos, Word, and Excel files. Download this file repair software and repair your user data with simple steps.
Step 1. Launch Fixo on your computer. You can choose "Photo Repair" to repair photos that cannot be opened, partially missing, etc. Click "Add Photos" to select corrupted photos.

Step 2. You can repair multiple photos at once by clicking the "Repair All" button. If you want to repair one photo, move your pointer to the target photo and choose "Repair".

Step 3. You can click on the eye icon to preview the photos and click "Save" to save a selected photo. Choose "Save All" to save all the repaired images. Click "View Repaired" to locate the repaired folder.

Also read: How to Recover Deleted User Profile and Files in Windows 10
Fix 5. Install the Latest Windows 10 Updates to Repair User Profile
Step 1. Open the Settings app by pressing Windows + I keys at the same time.
Step 2. Click "Update & security".
Step 3. Under the "Update" status, you can check whether your device is up to date by clicking "Check for updates". Windows will automatically install the newest update for you if it's available.
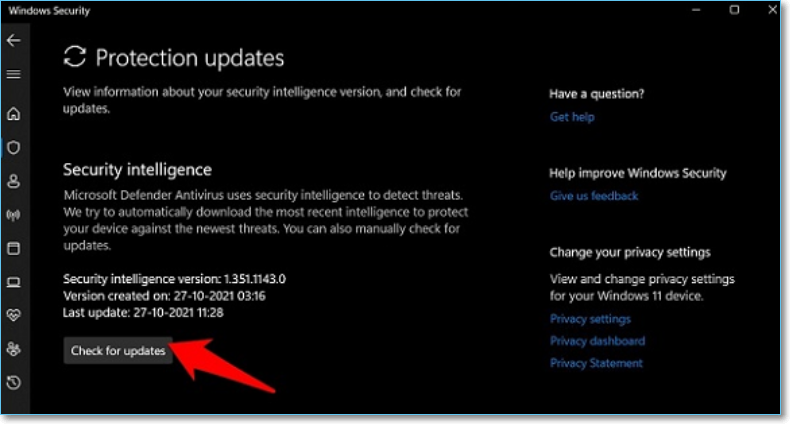
Extra Tips: Reset Windows 10 to Fix Corrupted User Profile
Again, make sure that you've made the necessary backup with EaseUS Todo Backup before attempting each fixing method, especially resetting Windows 10, which will surely remove installed applications.
Step 1. Open the Settings app by pressing Windows + I keys at the same time. Click "Update & security".
Step 2. On the left pane, click "Recovery". Among the three options, choose "Reset this PC".
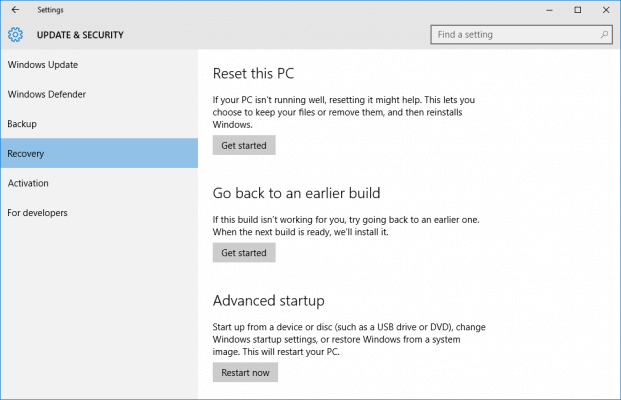
Step 3. Click "Get started" under "Reset this PC".
Step 4. Click either "Keep my files" or "Remove everything," depending on whether you want to keep your data files intact. Either way, all of your settings will return to their defaults and apps will be uninstalled.

Step 5. Select "Just remove my files" or "Remove files and clean the drive" if you chose to "remove everything" in the prior step. Cleaning the drive takes a lot longer but will make sure that, if you are giving the computer away, the next person will have a hard time recovering your erased files. If you are keeping the computer, choose "Just remove my files."
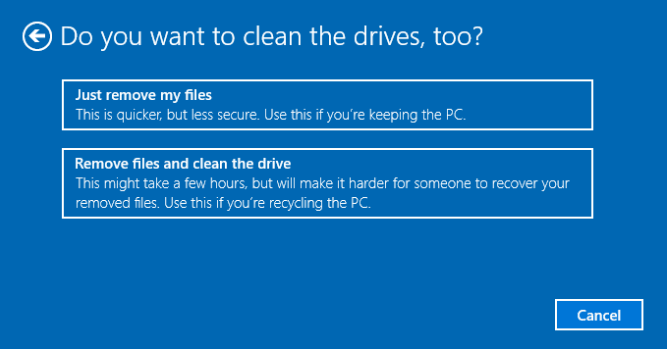
Step 6. Click "Next" if Windows warns you that you won't be able to roll back to a prior version of the OS.
Step 7. Click "Reset" if prompted.
Read Also: SFC scannow There is a system repair pending
Conclusion
A corrupt user profile in Windows 10 can prevent you from using your PC. You can fix it by repairing the account via the Registry Editor, creating a new profile, running SFC, repairing user data with software, and more. If you don't want to lose data, run EaseUS Todo Backup to protect your data by making a backup.
Secure Download
Repair User Profile Windows 10 FAQs
You have got the fix for the error Corrupt user profile on Windows XP, Windows Vista, Windows 7, Windows 8, and Windows 10 after reading. If you have other problems, you can read the following questions and answers.
What causes a corrupt user profile?
This error has been known to occur as a result of one of the following causes:
- The user profile is corrupt or missing
- File system integrity compromised because of disk write errors, power outages, or virus attacks.
- Hardware problem caused by bad memory or hard drive failure
How do I fix a corrupted profile?
To fix corrupt user profile in Windows 10/8/7:
- Create a new user profile
- Repair with Windows Registry
- Run DISM and SFC commands
- Repair user data in the folder
- Install the latest updates
How do I rebuild a Windows 10 profile?
- Open Microsoft Management Console by selecting Start, typing mmc into the search box, and then press Enter. If you're prompted for an administrator password or confirmation, type the password or provide confirmation.
- In the left pane of Microsoft Management Console, select Local Users and Groups.
- Select the Users folder.
- Select the Action menu, and then select New User.
- Type the appropriate information in the dialog box, and then select Create.
- When you are finished creating user accounts, select Close. Restart the PC.
How do I load Safe Mode in Windows 10?
In Windows:
Under Advanced Startup, select Restart Now. After your PC restarts to the Choose an Option screen, select Troubleshoot > Advanced Options > Startup Settings > Restart. After your PC restarts, a list of options should appear. Select 4 or F4 to start your PC in Safe Mode.
Was This Page Helpful?
Cedric Grantham is a senior editor and data recovery specialist of EaseUS. He mainly writes articles and how-to tips about data recovery on PC and Mac. He has handled 10,000+ data recovery cases and is good at data recovery of NTFS, FAT (FAT32 and ExFAT) file systems, and RAID structure reorganization.
Jean is recognized as one of the most professional writers in EaseUS. She has kept improving her writing skills over the past 10 years and helped millions of her readers solve their tech problems on PC, Mac, and iOS devices.
Related Articles
-
Mac Safe Mode VS. Recovery Mode, How to Use and What's the Difference [MacBook Air/Pro]
![author icon]() Jaden/2024-10-25
Jaden/2024-10-25 -
How to Fix Unreadable USB Flash Drive on Mac [3 Ways]
![author icon]() Dany/2024-10-25
Dany/2024-10-25 -
Computer Powers On But Won't Boot - Causes & Fixes
![author icon]() Larissa/2024-03-15
Larissa/2024-03-15 -
The Best Practices for Using Encrypted USB Drives
![author icon]() Jaden/2024-10-30
Jaden/2024-10-30
EaseUS Data Recovery Services
EaseUS data recovery experts have uneaqualed expertise to repair disks/systems and salvage data from all devices like RAID, HDD, SSD, USB, etc.
