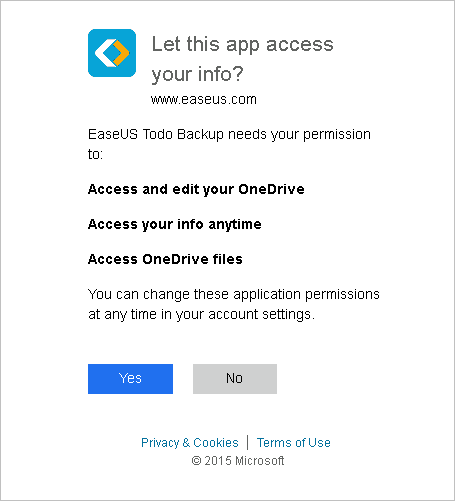- EaseUS Freeware
- Free Data Recovery Software
- Free Backup Software
- Free Partition Manager
Why you need to cloud backup photos with EaseUS Windows backup software?
Now, many people like to take pictures with mobile phones or digital cameras to records some special moments. They saved their precious photos on different storage devices such as computer hard drive, USB flash drive, memory card, etc. But data loss caused by various reasons such as disk or card formatting, file system corruption, virus attack, system crash, etc can happen at any time. So some users prefer to backup photos to Cloud, so they can effectively avoid unexpected data loss disaster caused by all these reasons mentioned above. But for most users, backup to cloud is not an easy job. So in this page, we would like to show you how to backup your photos to popular Cloud storage service such as Google drive, OneDrive, Dropbox with EaseUS Windows backup software step by step. You can read on to learn the detailed guide.
Different from directly sync the photos to the cloud storage, when you cloud backup photos with EaseUS Windows backup software, it will first create a full backup image of all your important pictures and then save the image files on the cloud storage. In this case, even you mistakenly deleted your images or get them lost due to some other reasons on your local hard drive, you can easily get them back up from the image file. And besides, it is also helpful to save your hard disk and cloud storage space.
How to cloud backup photos with EaseUS Windows backup software
EaseUS file backup software is a professional backup utility which is designed for users to backup everything important including Windows operating system, personal data, hard drive partition, installed programs, etc. With its intuitive interface and advanced & flexible features, it can help you cloud backup photos in the fastest and easiest way. Now you can download this program and follow the guide below step by step to start your cloud backup photos job.
Step 1. Launch EaseUS Windows backup software and then choose the backup option you want.

Step 2. Choose the system, hard drive, files or apps that you want to backup, and then click Cloud Device Add Cloud device to choose Dropbox, Google Drive or OneDrive as a destination to store the backup file.
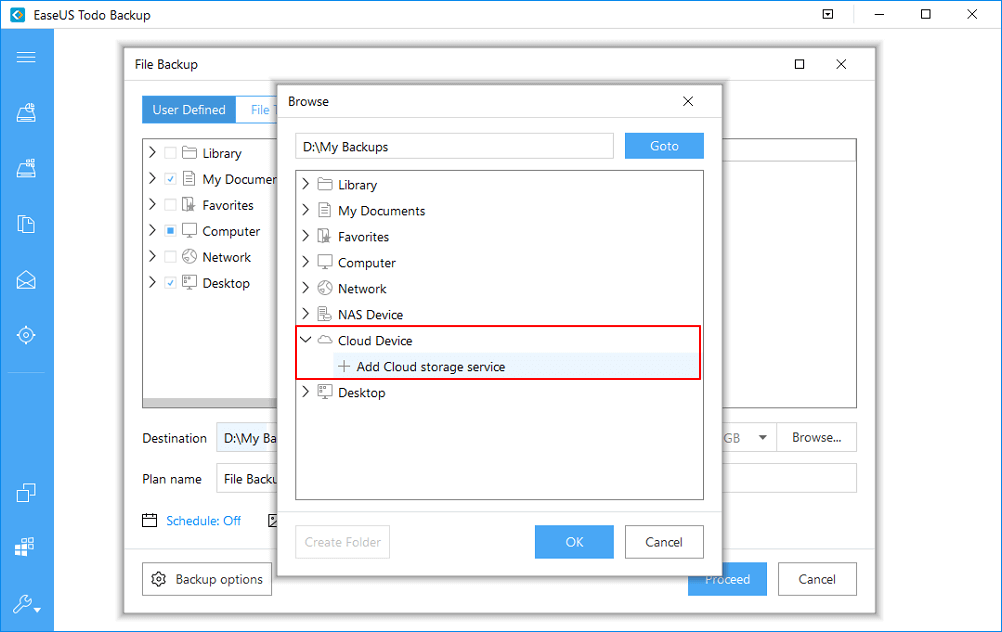
Step 3. Sign in your account to link your Cloud device with EaseUS Windows backup software. And then click Allow to make sure that the program can access your files and folder on the Cloud device. Finally click Proceed to backup photos to cloud.