- Video Recovery
- SD Card Recovery
- Recycle Bin Recovery
- Recover Data from USB
- Recover Deleted Emails
- Hard Drive Not Showing Up in Windows
- Recover Unsaved Word Documents
- Recover Deleted Files in Windows 10
- Recover Files from Virus Infected Hard Drive
- Best Free Photo Recovery Software
- Recover Files from Formatted Hard Drive
Commonly, when you plug a WD Easystore external drive into your Mac, the Mac automatically recognizes the drive as it is mounted, and you can then read the data stored on the WD Easystore external hard drive.
But this assumes the WD Easystore external drive is already mounted on your Mac. You can't access the stored data if the WD Easystoire is not mounting on your Mac. And today, we will provide 5 ways to fix this error.
- Fix 1. Check the Connection
- Fix 2. Check the Display Settings
- Fix 3. Force Mount the WD Easystore Hard Drive
- Fix 4. Run First Aid on the WD Easystore
- Fix 5. Format the WD Easystore External Hard Drive
Why Is WD Easystore Not Mounting on the Mac
Many reasons can cause a WD Easystoire not to mount on a Mac, and here are the possible causes on hardware and software:
❎Software Compatibility: the older macOS version will influence the WD EasyStore external hard drive mount process, and macOS Sonoma issues can also lead to this unmountable error.
💾Format Error: in addition to these common hardware or software setup errors, there are also some operational errors that can cause WD Easystore not to mount on a Mac; for instance, the WD Easystore external hard drive is not formatted correctly.
❌Wrong Display Settings: the display settings also influence the external hard drive mounting problem, which can be one reason you can't see files on an external hard drive on a Mac, so ensure you check the display settings in Disk Utility or Finder.
⚙️System Errors on Mac: besides, unexplained system error prompts may also cause your external disk to not install correctly on your Mac, and here are the common error codes that may cause Mac not to recognize the external hard drive:
- com.apple.DiskManagement.disenter error 49244
- com.apple.DiskManagement.disenter error 49153
- com.apple.DiskManagement.disenter error 0
- couldn't unmount disk 69888
- ... ...
⚠️Damaged External Hard Drive: a damaged WD Easystore hard drive can't mount on your Mac, and it's possible to lose stored data on the WD Easystore.
Recover Data from the WD Easystore Before Fixing the Error
After learning the possible causes of why a WD Easystore is not mounting on a Mac, you should first consider protecting and restoring the stored data on the unmountable WD Easystore.
EaseUS Data Recovery Wizard for Mac Pro is a professional and trusted external hard drive tool that can perform external hard drive recovery on Mac. With this powerful data recovery tool, you can recover the WD Easystore that is not mounting on your Mac.
Install the EaseUS software on your Mac, and connect the WD Easystore on your Mac. Then, use this data recovery software to recover the stored data with only three steps:
Step 1. Search for lost files
Correctly connect your external hard drive to your Mac. Launch EaseUS Data Recovery Wizard for Mac, and select the external hard drive. Then, click "Search for lost files" to find lost/deleted files on your external devices.

Step 2. Filter and find lost files
After the scan, all file types will be presented in the left panel. Select the file type to find wanted files on your external devices.

Step 3. Preview and recover
Click the file and preview it. Then, select the files you want to recover and click the "Recover" button. You can save your data to local and cloud drives.

Fix WD Easystore Not Mounting on Mac with X Ways
To fix the external hard drive not mounting on Mac error, we provide a video tutorial, and you can follow the steps below to fix the unmounting error:
- 01:20 - Connect the external hard drive to your Mac
- 02:03 - Open Disk Utility on your Mac
- 02:35 - Select the external hard dive in Disk Utility
- 03:00 - Run First Aid on the external hard drive
Here are the practical methods you can refer to fix the WD Easystore not mounting error.
Fix 1. Check the Connection
The WD Easystore external hard disk was not mounted successfully due to improper linking. You can determine if the link is abnormal by reconnecting the WD Easystore external drive to the Mac and connecting the external drive to another device.
Fix 2. Check the Display Settings
Wrong display settings can also lead to the external hard drive or USB flash drive not showing up on a Mac. Check out the following steps to change the display settings:
Step 1. Click "Finder" in the Apple menu and select "Preferences".

Step 2. Click "General".
Step 3. Ensure the "External disks" option is checked.
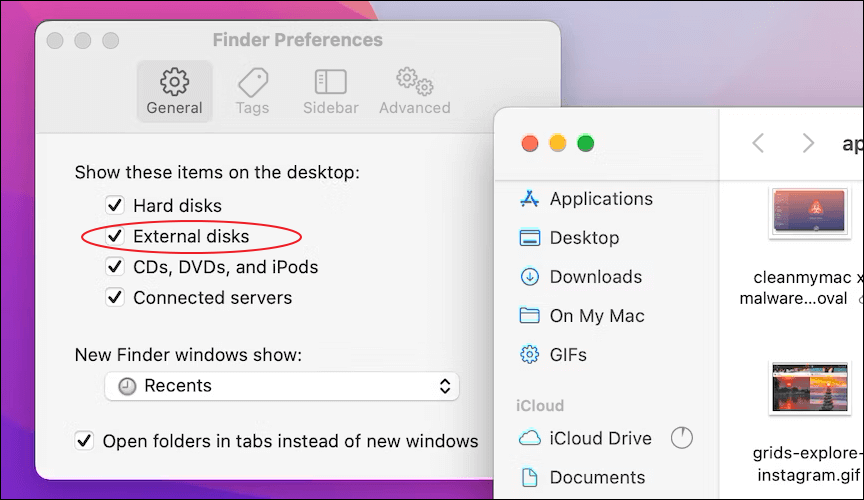
Share this article on social media if it is informative, and help others learn how to fix the WD Easystore not mounting on Mac issue.
Fix 3. Force Mount the WD Easystore Hard Drive Using Disk Utility
How to mount a disk on a Mac? Normally, when you plug an external drive into a Mac, it is automatically mounted, and you can find it in the Finder or Disk Utility on your Mac. But if your Mac does not recognize the external disk, you can follow the steps below to force mount an external disk on your Mac:
Step 1. Connect the WD Easystore external hard drive to your Mac.
Step 2. Open "Disk Utility" from the "Applications > Utilities" folder.

Step 3. Find the external hard drive in the left panel of the Disk Utility window.
Step 4. Select the WD Easystore external hard drive and click the "Mount" option in the top menu.
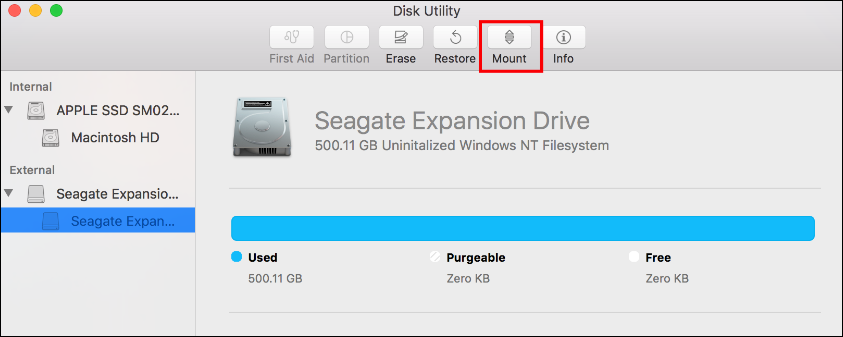
Fix 4. Run First Aid to Repair the WD Easystore External Hard Drive
Apart from the "Mount" feature, Disk Utility also provides a powerful disk repair function called "First Aid". Check out the following steps to run First Aid to repair the WD Easystore external hard drive:
Step 1. Connect the WD Easystore external hard drive to your Mac.
Step 2. Open "Disk Utility" from the "Applications > Utilities" folder.
Step 3. Go to "View" in the upper-left corner. Choose "Show All Devices".
Step 4. Select the WD Easystore external hard drive in the left panel, and click "First Aid" in the top menu.

When you perform the "First Aid" function in Disk Utility, you may receive an error message, "First Aid found corruption that needs to be repaired". Don't worry! This guide can help you solve this error.
First Aid Found Corruption That Needs to Be Repaired, What Should I Do
This article discusses what to do in case the "first aid found corruption that needs to be repaired" error message appears. Read more >>
Fix 5. Format the WD Easystore External Hard Drive to Fix Disk Error
Suppose the stored data on the WD Easystore external hard drive is restored in a safe storage location on your Mac; consider formatting the external hard drive to make it work normally. Take a look!
Step 1. Open "Disk Utility" and select the WD Easystore external hard drive.
Step 2. Click "Erase" in the top menu.
Step 3. Reset a new name, and choose the best format for the Mac external drive.

Step 4. Click "Erase" to continue the format process.
Conclusion
This article introduces 5 effective ways to fix the WD Easystore external hard drive not mounting on Mac issue, including checking the connection and display settings, force mounting the external hard drive, running First Aid, and formatting the WD Easystore external hard drive.
Before fixing the not mounting issue, install EaseUS Data Recovery Wizard for Mac Pro to recover the stored data on the WD Easystore external hard drive.
WD Easystore Not Mounting on Mac FAQs
Here are questions people frequently ask when they search for how to fix the WD Easystore external hard drive not mounting on Mac:
1. What do I do if the WD Easystore external hard drive won't mount on my Mac?
The easiest way to try is to unplug the drive and plug it back in simply. If an external hard drive won't mount, sometimes all it needs is a restart of the connection to get it running again.
2. Why is my external hard drive not mounting on my Mac?
Here are the main reasons why is your external hard drive not mounting on your Mac:
- Poor connectivity of your external hard drive to your Mac.
- Incompatible software on your Mac.
- Incorrect format of your external hard drive.
- Wrong display settings in Finder.
- System errors on your Mac.
- The external hard drive is damaged.
Was This Page Helpful?
Brithny is a technology enthusiast, aiming to make readers' tech lives easy and enjoyable. She loves exploring new technologies and writing technical how-to tips. In her spare time, she loves sharing things about her game experience on Facebook or Twitter.
-
EaseUS Data Recovery Wizard is a powerful system recovery software, designed to enable you to recover files you’ve deleted accidentally, potentially lost to malware or an entire hard drive partition.
Read More -
EaseUS Data Recovery Wizard is the best we have seen. It's far from perfect, partly because today's advanced disk technology makes data-recovery more difficult than it was with the simpler technology of the past.
Read More -
EaseUS Data Recovery Wizard Pro has a reputation as one of the best data recovery software programs on the market. It comes with a selection of advanced features, including partition recovery, formatted drive restoration, and corrupted file repair.
Read More
Related Articles
-
[Solved] How to Recover Emptied Trash on Mac and Restore Deleted Files
![author icon]() Daisy/Nov 14, 2024
Daisy/Nov 14, 2024 -
This Volume Is Not Formatted as APFS on a Mac: Why and How to Fix It
![author icon]() Brithny/Nov 14, 2024
Brithny/Nov 14, 2024 -
Upgrade to Mac OS X El Capitan 10.11.6, No Data Loss [2024 Tutorial]
![author icon]() Tracy King/Nov 14, 2024
Tracy King/Nov 14, 2024 -
6 Best Free Disk Drill Alternatives for Mac Data Recovery in 2024
![author icon]() Tracy King/Nov 14, 2024
Tracy King/Nov 14, 2024
