- Video Recovery
- SD Card Recovery
- Recycle Bin Recovery
- Recover Data from USB
- Recover Deleted Emails
- Hard Drive Not Showing Up in Windows
- Recover Unsaved Word Documents
- Recover Deleted Files in Windows 10
- Recover Files from Virus Infected Hard Drive
- Best Free Photo Recovery Software
- Recover Files from Formatted Hard Drive
It might be frustrating when you face an SD card not mounting Mac issue. This post includes methods to get your SD card back in operation, whether due to hardware issues or system failures. We've covered everything about SD card recovery on Mac and practical remedies.
However, recovering the stored data on the SD card that is not mounting on a Mac is recommended before you start fixing the unmounting issues. Let's delve into further details.
- Fix 1. Check the SD Card Slot and Card Reader
- Fix 2. Restart Your Mac
- Fix 3. Force Mount the SD Card Using Disk Utility
- Fix 4. Run First Aid to Repair the SD Card on Your Mac
- Fix 5. Update Your Mac and Re-insert the SD Card
- Fix 6. Reformat Your SD Card in Disk Utility
Quick Solution: Recover SD Card Data on Mac with Software
EaseUS Data Recovery Wizard for Mac Pro is useful if you lose data due to an unmounted SD card on your Mac. When your SD card starts giving you difficulties, having this powerful tool that can handle various data loss scenarios is essential.
It stands out as a reliable companion when you search for solutions to your data loss due to unmounted SD card issues so that you can recover data from an SD card that is not showing up on a Mac. By consulting this comprehensive guide, users may simply navigate the recovery procedures necessary to regain access to their critical data.
EaseUS data recovery software delivers a solid solution to secure your data and solve the obstacles of an unmounted SD card, whether unintentional loss, formatting errors, or other unanticipated events. With the EaseUS software, you can easily recover deleted photos from an SD card on a Mac.
Key Features of EaseUS Data Recovery Wizard for Mac Pro:
- Recover data from a dead SD card on a Mac, such as images, movies, documents, and more.
- A basic and easy design allows users of all skill levels to navigate easily.
- The program utilizes rapid and profound scanning modes, which customers may choose according to their recovery requirements.
- Recover the encrypted SD card on a Mac without a password.
Here are the steps to recover SD card data via EaseUS Data Recovery Wizard for Mac Pro:
Step 1. Select the SD card
- Correctly connect your memory card to your Mac. Launch EaseUS Data Recovery Wizard for Mac.
- Go to "SD Card Recovery", find your Canon/Nikon/Go Pro/DJI/Sony SD card, and click "Search for lost files".

Step 2. Filter lost SD card data
After the scan, all files will be presented in the left panel in the scan results. Find wanted photos, videos, and other files.

Step 3. Preview and recover data
Preview the SD card data and select the wanted files. Then, click the "Recover" button. Don't save the recoverable files to the SD card itself in case of data overwriting.

How to Fix SD Card Not Mounting on Mac: 6 Ways
Having an SD card not mounted on your Mac might be frustrating, but there are ways to fix it. Let's look at some frequent causes before discussing solutions. SD card mount failures may be caused by hardware, software, or file system difficulties.
This section will show 6 proven Mac "SD card not mounting" solutions. Each repair targets distinct areas, giving you many answers to this frustrating situation.
Fix 1. Check the SD Card Slot and Card Reader
If your SD card does not mount, the video files don't show up on the SD card Mac, or the photos stored on it are unavailable. This problem might be a malfunctioning card reader or a problem with the card slot.
Check whether the problem persists by inserting the SD card into another computer. This simple but critical step determines if the hardware components are operating properly. Remove the SD card from the Mac device. Insert the SD card into another computer or card reader. Verify that the SD card has been identified and placed on the other device.
Fix 2. Restart Your Mac
A simple restart may often perform miracles by eliminating momentary problems or conflicts prohibiting the SD card from mounting. Follow the instructions below to restart your MacBook Pro or Air:
Step 1. Save any open documents and shut down any active apps.
Step 2. Click on the Apple logo in the upper-left corner. Select "Restart" from the drop-down menu.

Step 3. Try re-inserting the SD card and mounting it once you restart your Mac.
Share this article on social media to help others learn how to fix the SD card not mounting on a Mac.
Fix 3. Force Mount the SD Card Using Disk Utility
If you're having trouble mounting a drive on your Mac, using Disk Utility is a simple solution. Take the following steps:
Step 1. Launch "Disk Utility", which may be accessed via "Applications> Utilities > Disk Utility", or boot your Mac into Disk Utility.

Step 2. Choose the volume you want to mount from the list of available volumes.
Step 3. Select "Mount" to start the mounting process.

This method is extremely beneficial for addressing issues with unmounting a drive on your Mac. Among the frequent difficulties that may be resolved this way is Mac error 69888.
Couldn't Unmount Disk 69888 on Mac | Top 6 Methods
This article discusses how to fix the 'Counld't unmount disk 69888 on Mac' error. Read more >>
Fix 4. Run First Aid to Repair the SD Card on Your Mac
If your SD card displays in Disk Utility but fails to mount, follow these steps to resolve the problem. Select "Mount" from the context menu when right-click on your SD card. If the SD card still refuses to mount, the file system is faulty and has to be repaired by the built-in feature "First Aid".
Step 1. Launch "Application" to access the "Disk Utility".
Step 2. Navigate to the top left corner of the screen and choose "View > Show All Devices".

Step 3. In the left sidebar, look for your unmountable SD card. In the Disk Utility interface, choose the "First Aid" option.

Step 4. Click "Run" to begin the SD card repair procedure.

Fix 5. Update Your Mac and Re-insert the SD Card
To address difficulties such as SD card not mounting, ensure your Mac's software is current. Follow the steps below to do so:
Updating macOS (Ventura and later):
Step 1. Open the "System Preferences" or "System Settings" menu from the Apple menu.
Step 2. Then, choose "Software Update".
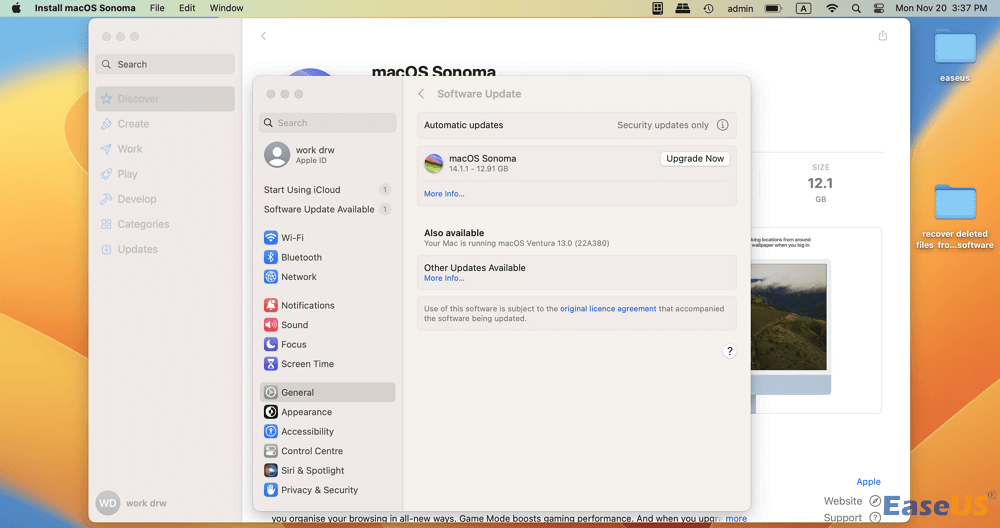
Step 3. If there are any updates available, click "Update Now."

Step 4. Reboot your Mac and insert the SD card again.
Upgrade applications on previous macOS versions:
Step 1. Start the Mac App Store.
Step 2. Select the "Update" option. Then select "Update All".
This keeps your Mac's operating system up to date, improving compatibility and resolving any SD card mounting difficulties.
Fix 6. Reformat Your SD Card in Disk Utility
When your SD card becomes RAW format, the stored data can't be accessible on your Mac. In this case, you can use the powerful data recovery software EaseUS Data Recovery Wizard for Mac Pro to recover data from a RAW SD card on Mac and then attempt reformatting your SD card using Disk Utility.
Be cautious since this operation deletes all data. If you have important files, try data recovery before proceeding with the following steps to format an SD card on a Mac:
Step 1. Go to the "Application" window and launch "Disk Utility".
Step 2. Choose your SD card from the drop-down menu. Select "Erase".

Step 3. Optionally, give the card a name, select a format (APFS vs. Mac OS Extended), and click "Erase".

When you're done, you'll have a newly formatted SD card, but any data on it will be permanently lost.
Conclusion
We investigated various causes of an SD card refusing to mount on your Mac and presented 6 ways to fix the "SD Card Not Mounting on Mac." Whether you're suffering from hardware problems, software malfunctions, or file system failures, these solutions provide a full toolset for restoring the functionality of your SD card.
While each approach offers useful information, unforeseeable conditions may result in data loss while troubleshooting. Use the EaseUS Data Recovery Wizard for Mac Pro to protect your valuable information. This user-friendly program excels in recovering lost data, providing a dependable defense against unanticipated disasters.
Downloading our recovery program offers added security, allowing you to restore crucial data easily. EaseUS is your trusted friend in data recovery, guaranteeing a smooth and safe digital experience.
SD Card Not Mounting on Mac FAQs
Encountering issues with SD card mounting on your Mac can be confusing, so we'll cover some common concerns arising from the user end.
1. How do I fix my SD card not mounting on my Mac?
If your Secure Digital (SD) card doesn't mount, try a different card slot or reader, reboot your Mac, use Disk Utility to force-mount the card, initiate First Aid to fix the card, install software updates for your Mac, or format the card using Disk Utility. For more difficult situations, try applying EaseUS Data Recovery Wizard for Mac Pro to rescue lost data while troubleshooting.
2. Why is my Mac not detecting my SD card?
A non-detectable SD card may come from malfunctioning hardware, software problems, or an incompatible file system. Check the card slot, restart the Mac, and install any available updates. EaseUS Data Recovery Wizard for Mac Pro will help you keep your data secure while fixing any lingering detection difficulties.
Was This Page Helpful?
Brithny is a technology enthusiast, aiming to make readers' tech lives easy and enjoyable. She loves exploring new technologies and writing technical how-to tips. In her spare time, she loves sharing things about her game experience on Facebook or Twitter.
-
EaseUS Data Recovery Wizard is a powerful system recovery software, designed to enable you to recover files you’ve deleted accidentally, potentially lost to malware or an entire hard drive partition.
Read More -
EaseUS Data Recovery Wizard is the best we have seen. It's far from perfect, partly because today's advanced disk technology makes data-recovery more difficult than it was with the simpler technology of the past.
Read More -
EaseUS Data Recovery Wizard Pro has a reputation as one of the best data recovery software programs on the market. It comes with a selection of advanced features, including partition recovery, formatted drive restoration, and corrupted file repair.
Read More
Related Articles
-
How to Fix the iCloud Drive Full But No Files Issue [Full Guide in 2024]
![author icon]() Brithny/Nov 14, 2024
Brithny/Nov 14, 2024 -
Proven Ways | Recover Deleted Time Machine Backup
![author icon]() Tracy King/Nov 14, 2024
Tracy King/Nov 14, 2024 -
How to Fix Internal Hard Drive Not Showing Up on Mac [7 Available Methods]
![author icon]() Dany/Nov 14, 2024
Dany/Nov 14, 2024 -
How to Backup Mac Without Time Machine [with 3 Effective Ways]
![author icon]() Brithny/Nov 14, 2024
Brithny/Nov 14, 2024
