- Video Recovery
- SD Card Recovery
- Recycle Bin Recovery
- Recover Data from USB
- Recover Deleted Emails
- Hard Drive Not Showing Up in Windows
- Recover Unsaved Word Documents
- Recover Deleted Files in Windows 10
- Recover Files from Virus Infected Hard Drive
- Best Free Photo Recovery Software
- Recover Files from Formatted Hard Drive
SD card is a common portable storage device now widely used for storing photos, videos, audio files, and so on. With the popularity of SD cards, some users who are worried about data security will use third-party encryption software to encrypt SD cards and lock the data with passwords to prevent data leakage.
However, many people only know SD card encryption and know nothing about decryption. If you are not able to access data from an encrypted SD card on a Mac, don't worry; this article will tell you exactly how to recover data from an encrypted SD card on a Mac.
Can I Recover an Encrypted SD Card on a Mac
The answer is yes, you can recover an encrypted SD card on a Mac; first, you should decrypt the encrypted SD card on your Mac. Suppose you have no idea about how to decrypt an SD card; here's the introduction:
- Tip
- The ways to decrypt an SD card are highly dependent on how the card was encrypted. If you use a phone for encryption, the phone is the tool to decrypt the SD card. If you use an encryption tool, you'll still need the tool for decryption.
The easiest and most effective way is to use professional data recovery software - EaseUS Data Recovery Wizard for Mac Pro. As a professional SD card recovery software for Mac, it can recover data from RAW SD cards on Mac or dead SD cards. In addition, the EaseUS software is an all-in-one backup and recovery tool that backs up your SD card on a Mac in only three steps!
Before recovering data from an encrypted SD card on your Mac, you can use EaseUS Data Recovery Wizard for Mac Pro to make a backup. Check out the following steps:
Step 1. Click "Disk Backup" > "Create Backup" > "Next" in EaseUS Data Recovery Wizard for Mac's main interface. You can create a drive backup image file in case the data is overwritten.

Step 2. Select an internal volume to back up, and click "Create Backup". If you want to create backups and recover data from an external hard drive, USB flash drive, or SD card, remember to connect the storage device to your Mac in advance.

Step 3. Choose a place to save your backup files, and change the name of your backup file, then click "Save". It is not wise to save backups in the same storage device that you want to recover data from.

After backing up your encrypted SD card, you have no worry about losing data when decrypting the SD card on your Mac. This powerful software can recover data from a dead SD card on a Mac.
Read on, and this article will tell you how to recover an encrypted SD card on a Mac in 2 different situations.
Recover Data from an Encrypted SD Card on Mac with Password
The first scenario is also the simplest; as long as you remember the password you set when encrypting the SD card, then you can easily decrypt it. The only thing worth noting is that if you use your cell phone to encrypt your SD card, then you will also need to use your cell phone to decrypt it; in contrast, if you use third-party encryption software to encrypt your SD card, then you will need to use that software to decrypt it again.
For instance, here are the steps to decrypt an encrypted SD card using a phone:
Step 1. Connect the SD card to your phone, and go to the phone Settings.
Step 2. Navigate to "Lock screen and security" or something similar.
Step 3. Scroll to the bottom, where you can see the "Decrypt SD Card" option, and tap it on.
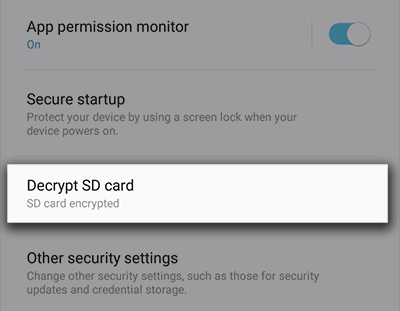
Step 4. Enter your password to continue decrypting the SD card, and wait for the process to finish.
Note: During the decryption period, you can not remove the SD card from the phone, which will lead to decryption failure, or the SD card becomes RAW and other abnormalities; you need to ensure that the phone is fully charged; it is best to keep charging during the decryption process.
After decrypting the SD card, you can access the files stored on it, but if the files, such as photos, are lost or deleted by mistake, you can use EaseUS Data Recovery Wizard for Mac Pro to perform SD card recovery on Mac. In addition, it can also fix a corrupted SD card on a Mac.
Share this article on social media to help others learn more about how to recover data from an encrypted SD card on a Mac.
Recover Data from an Encrypted SD Card on Mac Without Password
Decrypting an SD card can get a little tricky when you forget the encryption password you set. But fear not, this article will solve that problem.
To unencrypt your SD card without a password, you can use a third-party decryption program. However, it is important to note that third-party programs are not 100% secure and can download dangerous plug-ins that can damage your Mac's data.
We recommend using Windows Diskpart Utility to decrypt your SD card. You can use a Windows computer, and this program is a very useful disk utility built into Windows. Although this function erases all data from the SD card, you can use the memory card again.
In this case, you should install EaseUS Data Recovery Wizard for Mac Pro, which can recover formatted SD cards on Mac. And then, you can decrypt the SD card using the Diskpart utility.
After decryption, you may find that SD card video files not showing up on your Mac or other file types are missing; in this case, the EaseUS software can help you find the missing files quickly. To make the recovery process much clearer, check out the following steps:
Step 1. Select the SD card
- Correctly connect your memory card to your Mac. Launch EaseUS Data Recovery Wizard for Mac.
- Go to "SD Card Recovery", find your Canon/Nikon/Go Pro/DJI/Sony SD card, and click "Search for lost files".

Step 2. Filter lost SD card data
After the scan, all files will be presented in the left panel in the scan results. Find wanted photos, videos, and other files.

Step 3. Preview and recover data
Preview the SD card data and select the wanted files. Then, click the "Recover" button. Don't save the recoverable files to the SD card itself in case of data overwriting.

Conclusion
This article introduces ways to recover data from an encrypted SD card on a Mac. In the SD card decryption process, you should install a 100% safe data recovery software, EaseUS Data Recovery Wizard for Mac Pro, to protect the SD card data and avoid data loss.
Recover Data from an Encrypted SD Card on Mac FAQs
Here are questions people also ask when they search for how to recover data from an encrypted SD card on a Mac; take a look!
1. Can you recover data from an encrypted SD card?
If you use a third-party encryption tool to encrypt the card, you can easily decrypt it using the tool with a password. If you use a phone for encryption of the SD card, the only way to access data on the SD card is to decrypt it on the phone.
2. How do I decrypt my SD card on my Mac?
Open the third-party encryption software you used before to encrypt the SD card and go to the software settings to find the "Unlock" or "Decrypt the SD Card" option. Then type the encrypt password to decrypt the SD card on your Mac.
Was This Page Helpful?
Brithny is a technology enthusiast, aiming to make readers' tech lives easy and enjoyable. She loves exploring new technologies and writing technical how-to tips. In her spare time, she loves sharing things about her game experience on Facebook or Twitter.
-
EaseUS Data Recovery Wizard is a powerful system recovery software, designed to enable you to recover files you’ve deleted accidentally, potentially lost to malware or an entire hard drive partition.
Read More -
EaseUS Data Recovery Wizard is the best we have seen. It's far from perfect, partly because today's advanced disk technology makes data-recovery more difficult than it was with the simpler technology of the past.
Read More -
EaseUS Data Recovery Wizard Pro has a reputation as one of the best data recovery software programs on the market. It comes with a selection of advanced features, including partition recovery, formatted drive restoration, and corrupted file repair.
Read More
Related Articles
-
How to Find Minecraft Folder Mac | Locate Minecraft Now
![author icon]() Dany/Nov 27, 2024
Dany/Nov 27, 2024 -
How to Fix Seagate External Hard Drive Not Mounting on Mac
![author icon]() Brithny/Nov 27, 2024
Brithny/Nov 27, 2024 -
Recover Recently Deleted iCloud Drive Files on Mac [with 3 Methods]
![author icon]() Brithny/Feb 14, 2025
Brithny/Feb 14, 2025 -
Fix Mac Error 'The Document Could Not Be Autosaved' in 4 Ways
![author icon]() Brithny/Nov 27, 2024
Brithny/Nov 27, 2024