- Video Recovery
- SD Card Recovery
- Recycle Bin Recovery
- Recover Data from USB
- Recover Deleted Emails
- Hard Drive Not Showing Up in Windows
- Recover Unsaved Word Documents
- Recover Deleted Files in Windows 10
- Recover Files from Virus Infected Hard Drive
- Best Free Photo Recovery Software
- Recover Files from Formatted Hard Drive

Q1: What are devices using SD card?
- Digital cameras
- Camcorders/DVD recorders
- Android mobile phones
- Television
- portable game devices
- Printers
Q2: How to access and view files from an SD card?

- Step 1. Take out the SD card from the device
- Step 2. Connect the SD card to a PC or Mac
- Step 3. Find the SD card drive
- Step 4. Open the SD card and view files through a photo/video viewer application
Q3: What's the problem with checking SD card photos/videos on Mac?
- No SD card slot is available on my Mac
- SD card icon is not showing up on Mac's desktop
- SD card pictures are missing but folders are there
Today's topic is about how to view pictures from an SD card on Mac, like a Macbook Air and Macbook Pro. According to the three questions in the beginning, we learned that there are still many devices are using an SD card to store data, and connecting an SD card to Mac seems to be simple and operable. Despite that, you can still face the problem of not being able to access the SD card data due to the connection issue or SD card issue. Next, we'll guide you through several common issues and fixes of SD card not showing up on Mac.
Mac SD Card Photo & Video Recovery Software
- Recover SD card after deletion, erasing, or corruption
- Recover deleted files after you emptied trash
- Repair photos and videos, even corrupted
How to Connect SD Card to Mac and Make It Visible
#1. First, check the SD card slot on either side. Make sure that the lock switch is turned off. Otherwise, your SD card will be recognized as read only file system on Mac, which will prevent you from making changes to the card.

#2. Then check if your Mac has an SD card slot that lets you directly insert the SD card into the slot for connection.
These Mac models have an SD card slot:
- MacBook Pro introduced in 2021
- MacBook Pro introduced in 2011 through 2015
- Mac mini introduced in 2011 through 2014
- 13-inch MacBook Air models introduced in 2013 through 2017
- 27-inch iMac models introduced in 2010 or later
- 21.5-inch iMac models introduced in 2010 or later
For devices that don't have the SD card slot, you need to prepare a USB-C to SD card reader for connection.

How to Fix SD Card Not Showing up on Mac
#3. The SD card disk icon is not showing up on the macOS desktop as normal. This problem can be the reason for the system settings, or it's because the SD card has been corrupted. Both troubles have a solution. Let's move on.
Fix 1. Show "external hard disk" in Disk Utility:
- On your Mac, click the Finder icon in the dock, and then choose Finder > Preferences.
- Under the General tab where you'll choose what items to show on the desktop, you should tick the option "External disks".
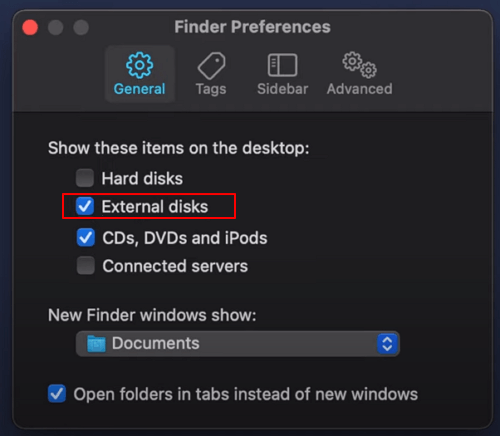
Fix 2. Repair a corrupted SD card with First Aid:
- First, go to your "System Preference" and then tap on the "Disk Utility" button.
- Now highlight the external hard drive and select "First Aid."
- Next, you will be asked if you want to run it on the media, then just hit on the "Run" button.

How to Recover Missing Photos and Videos from SD Card on Mac
#4. SD card is connected and recognized, but photos and videos are missing. This can be a headache thing for most camera users. Once you're caught up in this situation, to be able to view pictures from the SD card, you need to perform SD card recovery with the help of EaseUS Data Recovery Wizard for Mac.
You can watch the following video to learn how to recover missing photos with the best SD card recovery software. If you don't know how to install EaseUS Data Recovery Wizard for Mac, follow the guides in this video:
- 00:11 What causes data loss on an SD card
- 00:50 Download EaseUS Data Recovery Wizard for Mac
- 00:58 Select the SD card and scan it
- 01:12 Filter the results
Step 1. Select the SD card
- Correctly connect your memory card to your Mac. Launch EaseUS Data Recovery Wizard for Mac.
- Go to "SD Card Recovery", find your Canon/Nikon/Go Pro/DJI/Sony SD card, and click "Search for lost files".
Note: Before data recovery, you'd better click "Disk Backup" from the left sidebar to create a backup of your SD card to avoid further data loss. After backing up the SD card, the software can recover data from your SD card backup, and you can remove the SD card and use it again.

Step 2. Filter lost SD card data
After the scan, all files will be presented in the left panel in the scan results. Find wanted photos, videos, and other files.

Step 3. Preview and recover data
Preview the SD card data and select the wanted files. Then, click the "Recover" button. Don't save the recoverable files to the SD card itself in case of data overwriting.

To Sum up, This is the General Method to Open and View SD Card on Mac...
- Insert the SD card to the SD card slot on your Mac, or use a USB-C to SD card reader.
- Open the Finder app, which is designed with a blue two-faced icon
- Click the drive (volume) that macOS assigned to your SD card in the left pane, and view the contents of the SD card in the right pane.
- In any case when your SD card files were missing, download EaseUS Data Recovery Wizard for Mac to perform recovery.
Was This Page Helpful?
Dany is an editor of EaseUS who lives and works in Chengdu, China. She focuses on writing articles about data recovery on Mac devices and PCs. She is devoted to improving her writing skills and enriching her professional knowledge. Dany also enjoys reading detective novels in her spare time.
Jean is recognized as one of the most professional writers in EaseUS. She has kept improving her writing skills over the past 10 years and helped millions of her readers solve their tech problems on PC, Mac, and iOS devices.
-
EaseUS Data Recovery Wizard is a powerful system recovery software, designed to enable you to recover files you’ve deleted accidentally, potentially lost to malware or an entire hard drive partition.
Read More -
EaseUS Data Recovery Wizard is the best we have seen. It's far from perfect, partly because today's advanced disk technology makes data-recovery more difficult than it was with the simpler technology of the past.
Read More -
EaseUS Data Recovery Wizard Pro has a reputation as one of the best data recovery software programs on the market. It comes with a selection of advanced features, including partition recovery, formatted drive restoration, and corrupted file repair.
Read More
Related Articles
-
Where Are Screenshots Saved on Mac | Find Screenshots on macOS
![author icon]() Dany/Jul 24, 2024
Dany/Jul 24, 2024 -
Answer: How Much Does Mac Data Recovery Cost
![author icon]() Jean/Jul 24, 2024
Jean/Jul 24, 2024 -
[5 Solutions for macOS] Recover Deleted Files After Updating to Catalina
![author icon]() Dany/Jul 24, 2024
Dany/Jul 24, 2024 -
Files Suddenly Disappeared Mac [Best 5 Recovery Fixes]
![author icon]() Jean/Jul 24, 2024
Jean/Jul 24, 2024