- Video Recovery
- SD Card Recovery
- Recycle Bin Recovery
- Recover Data from USB
- Recover Deleted Emails
- Hard Drive Not Showing Up in Windows
- Recover Unsaved Word Documents
- Recover Deleted Files in Windows 10
- Recover Files from Virus Infected Hard Drive
- Best Free Photo Recovery Software
- Recover Files from Formatted Hard Drive
Quick Navigation:
| Workable Solutions | Step-by-step Troubleshooting |
|---|---|
| Using the Keyboard | To copy a piece of text or a picture, click on it. Press and hold the Shift key simultaneously to highlight...Full steps |
| Using the Mouse |
Select the text or picture you wish to copy and press Ctrl+ C; right-click on your cursor and select copy from...Full steps |
| Using the Toolbar | Utilizing your mouse or trackpad, select the text you wish to copy and highlight it; select Edit in the toolbar...Full steps |
| Remap Copy and Paste Shortcut on Mac | Start by finding Keyboard in System Preferences, it turns out that the Keyboard has multiple options; clicking...Full steps |
Copy-pasting has become an essential computer operation. The feature helps us to duplicate or change lines of code, entire portions of word documents, copy and paste photos, and more, making work considerably easier and quicker.
A straightforward procedure may be performed in a number of ways; if one method doesn't work for you, there are many other options. To get started, all you need is a Mac computer or notebook and a basic understanding of the user interface, like how to highlight text, clicking with a mouse or trackpad, using the toolbar to do that. Here, we will also tell you how to remap copy and paste keys for your convenience. Let's get started in this 'How to Copy and Paste on Mac' guide without further ado!
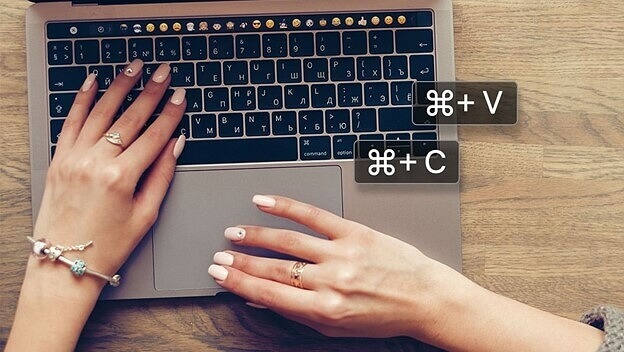
How to Recover Accidentally Deleted Files When Copy Files
If you want to copy the files on Mac with shortcuts and use the Move to Trash shortcut by mistake, you'll lose your files. You can go to the Trash folder to get back the files. If the deleted files are not in the Trash, you should download data recovery software to retrieve the files. EaseUS Data Recovery Wizard for Mac is a good choice to restore these accidentally deleted files.
EaseUS Data Recovery Wizard
- Recover lost or deleted files, documents, photos, audio, music, emails effectively
- Recover data from Mac mini hard drive, emptied recycle bin, memory card, flash drive, digital camera
- Support data recovery for sudden deletion, formatting, hard drive corruption, and system crash
How to Copy and Paste on Mac
You may use the contextual menu or keyboard shortcuts on a Mac to copy/paste data, pictures, or documents. As soon as you press your mouse or trackpad, a pop-up window is shown. Here's how to copy and paste quickly and easily:
Using the Keyboard
One of the first ways to do it is via using keyboard keys. Here's how:
Step 1: To copy a piece of text or a picture, click on it. Press and hold the Shift key simultaneously to highlight text on your keyboard, moving the arrow keys up and down. You may also use the mouse to highlight content by clicking and dragging the cursor over it.
Step 2: Next, on your keyboard, hit Command+ C. Press C once while holding down the Command with the button with the icon like ⌘. Text and pictures will be copied to the clipboard.
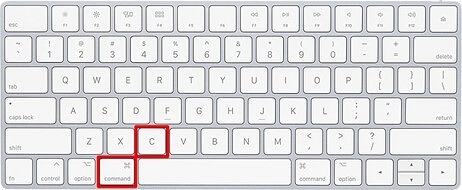
(Note: It's not possible to copy more than one piece of text or photos at a time, unfortunately. This means that you'll overwrite the previous copy).
Step 3: Paste everything you copied into a program. Text app is a great location to paste and store text and pictures on a Mac since it comes pre-installed.
Step 4: Paste by pressing Command + V. The copied text and pictures will be pasted into the current document.
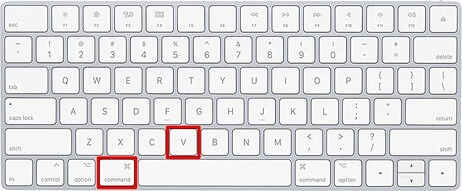
(Note: Only one set of text or pictures may be copied at a time. This means that every time you copy anything new, it will overwrite the previous copy).
Using the Mouse
The second way to copy and paste on a Mac device is by using the trackpad. Here's how:
Step 1: Select the text or picture you wish to copy and press Ctrl + C.
Step 2: Right-click on your cursor and select Copy from the contextual menu that displays on the right-click menu.

Step 3: Launch an application to paste the information you copied. Move your mouse to the location where you wish the copied material to appear.
Step 4: Make a right-click on your mouse and select Paste from the context menu that appears.

(Note: In addition, the Paste function may be found in the Edit menu of most programs).
Using the Toolbar
The third way on our list includes using the Toolbar to copy and paste text, files, pictures, etc. Here's how you can do it:
Step 1: Utilizing your mouse or trackpad, select the text you wish to copy and highlight it.
Step 2: Select Edit in the toolbar at the very top of the window, and then pick Copy from the drop-down menu that appears.

Step 3: Put the cursor wherever you wish the copied text to be pasted by clicking once.
Step 4: Edit may be found in the toolbar at the very top of the screen; pick it from the drop-down menu that appears.

Remap Copy and Paste Shortcut on Mac
When we go from Mac to Windows or Windows to Mac, cutting, copying, and pasting is one of the most challenging things to get accustomed to. This may be done on a Mac by pressing "Command +" together.
While all the above methods are excellent and straightforward, there is one sneaky way that can help you remap your keyboard shortcut keys. This will allow you to copy and paste critical locations according to your convenience. Here's how you can remap your copy and paste keys on Mac:
Step 1: Start by finding Keyboard in System Preferences.

Step 2: It turns out that the Keyboard has a plethora of options! Start by clicking the "Shortcuts" tab at the top of the window's tab bar. Look for something like this in the future.

Step 3: It's easier to navigate the window when clicking on "App Shortcuts" on the left side.

Step 4: The new shortcuts will be added here. "Paste and Match Style" and "Paste" are two different keyboard shortcuts; thus, we're going to adjust the functionality of the shortcuts (which, recall, really pastes and include styles). You'll see a "+" button on the bottom right, which you may click to add more items.
Step 5: In a little box that appears, input the following information to create a new shortcut.

(Note: There are ways of ensuring that a particular keyboard shortcut only affects the program or application you designate on your Mac, rather than affecting all of them).
Step 6: Let's look at the Edit menu to see what we need to do before moving on to the next step.

Step 7: Because the scope of the Keyboard Shortcuts is so narrow, you must match the command's phrasing precisely. Paste and Match Style is appropriate here. Don't forget to capitalize the "Menu Title," then hit the key sequence (e.g., Command-V) to create a new shortcut:

Step 8: All it takes is a simple click on "Add." Nice. We should make Command-Shift-option-V the default "Paste" command, as well, just to make it more complete.

Step 9: After one more click on "Add," you're all set. Woot! Rebooting or logging out and back in isn't necessary.

Screenshots Management - How to Crop a Screenshot on Mac
It is necessary for you to know how to manage screenshots on Mac, like how to take a screenshot, and how to crop a screenshot.
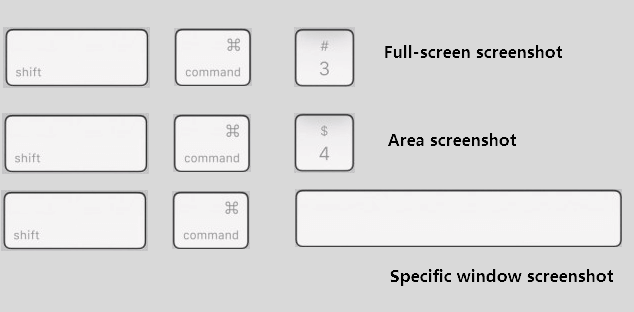
Conclusion
You may copy and paste on a Mac in various ways, and understanding all of them will help you get the most out of this feature. We have tried our best to cover all the possible ways that will enable you to copy and paste your file, folders, pictures, videos, etc. Let us know if our guide on 'How to Copy and Paste on Mac' was helpful or not.
Was This Page Helpful?
Daisy is the Senior editor of the writing team for EaseUS. She has been working at EaseUS for over ten years, starting as a technical writer and moving on to being a team leader of the content group. As a professional author for over ten years, she writes a lot to help people overcome their tech troubles.
Jean is recognized as one of the most professional writers in EaseUS. She has kept improving her writing skills over the past 10 years and helped millions of her readers solve their tech problems on PC, Mac, and iOS devices.
-
EaseUS Data Recovery Wizard is a powerful system recovery software, designed to enable you to recover files you’ve deleted accidentally, potentially lost to malware or an entire hard drive partition.
Read More -
EaseUS Data Recovery Wizard is the best we have seen. It's far from perfect, partly because today's advanced disk technology makes data-recovery more difficult than it was with the simpler technology of the past.
Read More -
EaseUS Data Recovery Wizard Pro has a reputation as one of the best data recovery software programs on the market. It comes with a selection of advanced features, including partition recovery, formatted drive restoration, and corrupted file repair.
Read More
Related Articles
-
How to Recover Permanently Deleted Files on Mac Terminal⭐
![author icon]() Jean/Jul 24, 2024
Jean/Jul 24, 2024 -
How to Unformat SD Card Mac | with One Click
![author icon]() Dany/Jul 24, 2024
Dany/Jul 24, 2024 -
How to See Deleted Messages on Instagram on a Mac [3 Tested Ways]
![author icon]() Brithny/Jul 24, 2024
Brithny/Jul 24, 2024 -
Mac Raw Recovery: How to Recover Data from Raw Hard Drive/Partition
![author icon]() Daisy/Jul 24, 2024
Daisy/Jul 24, 2024