- Video Recovery
- SD Card Recovery
- Recycle Bin Recovery
- Recover Data from USB
- Recover Deleted Emails
- Hard Drive Not Showing Up in Windows
- Recover Unsaved Word Documents
- Recover Deleted Files in Windows 10
- Recover Files from Virus Infected Hard Drive
- Best Free Photo Recovery Software
- Recover Files from Formatted Hard Drive
Apple published the public version of its latest macOS, Sequoia, on September 16, 2024. This brand-new macOS operating system shows an upgrade in both continuity and productivity; the new iPhone Mirroring and Math capability in the Notes app are really big improvements.
If you want to experience more outstanding features of macOS 15 (Sequoia), it's recommended that you download macOS Sequoia. The public version of macOS Sequoia is stable enough after various beta tests. Check if your Mac can support this macOS version.

If you are a new Mac user, don't worry! We'll help you download macOS Sequoia step by step.
Method 1. Download macOS Sequoia with macOS Installer Creator
If you want to download and install macOS Sequoia on more than one Mac computer, you can apply a free macOS installer creator to create a bootable macOS Sequoia installer.
It's also safe to clean install macOS Sequoia, especially when your Mac is buggy or slow. We'll recommend an all-in-one tool to help you download and install macOS Sequoia on a supported Mac.
EaseUS Data Recovery Wizard for Mac is highly recommended; it can recover essential data, create disk images, and create a macOS Sequoia installer.
You can download this trial version and enjoy the free feature of this software to download macOS Sequoia. This handy feature can help you install Sequoia from USB. Or, you can download any macOS Sequoia versions if you want to downgrade macOS Sequoia.
Now, check the following guide to find out how to download macOS Sequoia with EaseUS Data Recovery Wizard for Mac:
✨Step 1. Connect USB Flash Drive and Choose a macOS Version
Launch EaseUS recovery software, and choose "macOS Installer" from the Advanced Features. Insert a USB that has more than 16GB of free storage space.
- Option 1: Choose a macOS version you want to install, and a new windows will ask you to download macOS installer from App Store. After downloading the installer, click "Refresh".
- Option 2: If you have already downloaded macOS installer, choose "Add" and select the installer you have downloaded.
Finally, you can choose "Create macOS Installer" to start creating the bootable installer. You can select various macOS versions like macOS Sequoia, Sonoma, Ventura, Monterey, Big Sur, and older versions.

✨Step 2. Erase the USB and Create a macOS Installer
A notice window will appear to warn you this operation will remove everything on this USB. Make sure you have backed up data and nothing important is left on this USB, click the "Erase and create".

✨Step 3. Wait and Check How to Use macOS Installer
The software will automatically format the USB and download macOS installer files. After creating the bootable macOS installer, click the blue link on the interface to learn how to use the macOS Installer boot device to install macOS. Finally, click "Finish" to complete the whole process.

Don't forget to share this useful program on social media to let more Mac users know!
Method 2. Download macOS 15 in Software Update
In most cases, Mac users can update macOS manually or automatically via Mac Software Update.
You can enable macOS to download and install automatically or allow your Mac to download the latest macOS version.
Check the following guide to easily download and install the latest public macOS version or the macOS Sequoia developer beta version.
Step 1. Click the Apple menu and choose "System Settings."
Step 2. If updates are available, you'll see "Software Update Available." Alternatively, you can click "General"> "Software Update."
Step 3. Click "Update Now," and the Mac will download macOS Sequoia.

After downloading macOS Sequoia on your Mac, how to install it?
Step 1. Open the macOS Sequoia installer and click "Continue".

Step 2. Agree on the software license agreements to move on.

Step 3. Choose a disk or volume to install macOS Sequoia. If you don't want to install macOS 15 on Macintosh HD, choose "Show All Disks…".

Step 4. All you need is to wait for it and not shut down your Mac.
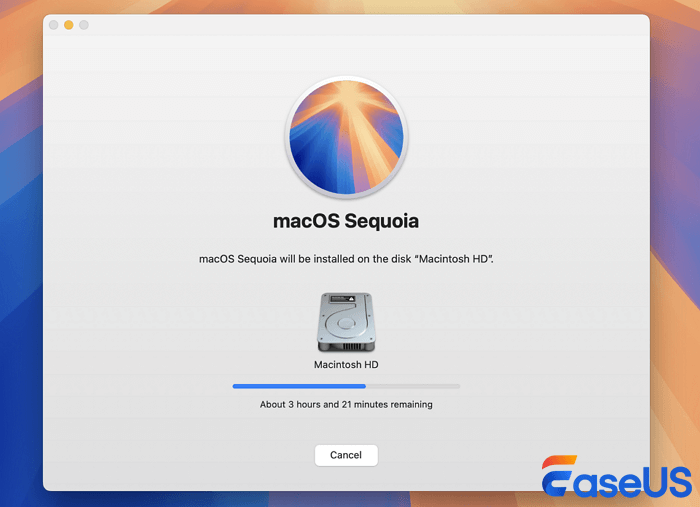
If you want to download the macOS Sequoia beta, here's a video that can help you learn a detailed guide. This video also contains new feature introductions of macOS Sequoia.
- 00:05 Introduction
- 00:30 Back up your Mac
- 00:54 macOS Sequoia beta compatibility
- 01:18 Get an Apple Developer account
- 01:33 Download macOS Sequoia beta
- 02:29 macOS Sequoia's new features

Method 3. Perform macOS Sequoia Download in the App Store
Although you cannot download older macOS like macOS Monterey or Big Sur in the App Store, you can easily find macOS Sequoia after typing in macOS Sequoia in the Apple App Store.
You can click "View" or "Get" to download macOS Sequoia when the result comes out. Then, follow the on-screen prompts to download and install macOS 15.

Conclusion
We have introduced three safe ways to help you download macOS Sequoia. Suppose you need to download and install macOS Sequoia on more than one Mac. In that case, we highly recommend downloading the EaseUS Data Recovery Wizard for Mac and creating a bootable USB for MacOS Sequoia.
macOS 15 Download FAQs
Need to learn more about macOS 15 downloading? Check the following frequently asked questions:
1. How do I download macOS Sequoia beta?
If you want to download macOS Sequoia beta, you should visit the Apple Developer website and get a developer account. Then, go to System Settings > General > Software Update. Choose the macOS Sequoia 15 Developer Beta option, then click Done.
2. How can I download macOS 15 dmg?
You can usually get macOS 15 DMG or ISO files from Apple's official website. If you want the beta version, go to the developer's website or find some free resources.
3. Should I upgrade to macOS Sequoia?
If you use an iPhone, we highly recommend upgrading to macOS Sequoia. The new iPhone Mirroring feature can help you operate your iPhone on macOS. After the beta tests, upgrading to the public version of macOS Sequoia is safe.
Was This Page Helpful?
Dany is an editor of EaseUS who lives and works in Chengdu, China. She focuses on writing articles about data recovery on Mac devices and PCs. She is devoted to improving her writing skills and enriching her professional knowledge. Dany also enjoys reading detective novels in her spare time.
-
EaseUS Data Recovery Wizard is a powerful system recovery software, designed to enable you to recover files you’ve deleted accidentally, potentially lost to malware or an entire hard drive partition.
Read More -
EaseUS Data Recovery Wizard is the best we have seen. It's far from perfect, partly because today's advanced disk technology makes data-recovery more difficult than it was with the simpler technology of the past.
Read More -
EaseUS Data Recovery Wizard Pro has a reputation as one of the best data recovery software programs on the market. It comes with a selection of advanced features, including partition recovery, formatted drive restoration, and corrupted file repair.
Read More
Related Articles
-
How to Recover Data from the Dead Mac in 2024 [Pro/Air]🍎
![author icon]() Tracy King/Nov 14, 2024
Tracy King/Nov 14, 2024 -
Fix Slow External Hard Drive on Mac
![author icon]() Jean/Nov 14, 2024
Jean/Nov 14, 2024 -
2 Ways to Recover Unsaved iWork Document on Mac
![author icon]() Jean/Nov 14, 2024
Jean/Nov 14, 2024 -
6 Best Ways to Restore Disappeared Desktop on Mac [Step-by-Step Tutorial]
![author icon]() Brithny/Nov 14, 2024
Brithny/Nov 14, 2024