What is Boot Disk?
The boot disk is a removable storage medium with special functions written into an operating system image file. It is mainly used to help computer load and boot an operating system or utility program when it crashes. In the early days, the boot disk was mainly an optical disc or floppy disk. With the maturity of mobile storage technology gradually appeared CD-ROMs, ZIP drives, USB flash drives, Mobile hard disks, and so on. No matter which boot disk you use, your computer's BIOS must support booting from the relevant device.
Common Forms of Boot Disk
The following part will explain some of the most common boot disks in detail.
1. CD-ROM
CD-ROM (Compact Disc Read-only Memory) is a kind of computer memory in the form of a compact disc that is read by optical means. The CD-ROM drive uses a low-power laser beam to read binary data that is encoded in the shape of tiny pits on an optical disk. CD-ROM drive are capable of reading data CDs, including CD-R and CD-RW discs.Then the drive transfers the data to a computer for processing.

2. ZIP drive
A Zip drive is a medium-capacity and portable magnetic disk storage system launched by Iomega in 1994. It can store more significant number of data than a floppy disk. The Zip drive is durable and reliable because of its fast data transfer. The capacity of the Zip drive is available in 100-MB, 250-MB, and 750-MB.
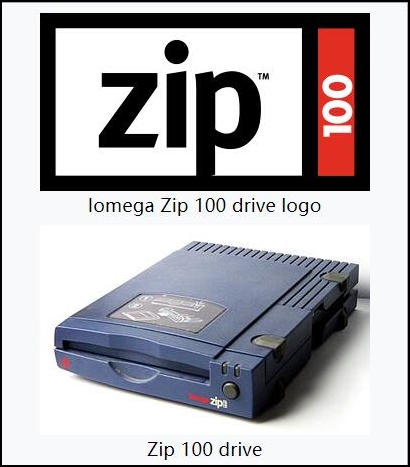
3. USB flash drive
A USB flash drive also called a thumb drive, is a data storage device that includes flash memory with an integrated USB interface. A flash drive is made of a small printed circuit board carrying the circuit elements and a USB connector. It is characterized as removable, rewritable, small, and lightweight. Usually, it is used for storage, supplementary backups, and transferring computer files. Now, most USB devices on the market range from 8-256 GB.

Where Is It Used for?
- Operating system installation: Boot an operating system install or disk cloning operation across a network.
- Data recovery: If your data is inaccessible, lost, corrupted, damaged, or formatted. It can be used to recover deleted files from removable media.
- BIOS flashing: Flashing can be done with a BIOS image in a hard drive or USB flash drive. The aim of the process is to upgrade to a newer version to fix bugs or provide improved performance or support newer hardware.
- Data purging: Physical rewrite of sensitive data from a system or storage device with the intent that the data cannot be recovered
- Games: For Amiga home computers, run MS-DOS video games on modern computers by using a bootable MS-DOS or FreeDOS USB flash drive.
Requirements According to Different Operating Systems
Different boot disk contents apply to different operating systems, which also means that all boot disks must be compatible with pre-designed computers.
For Windows:
- Windows Boot Manager
- BOOT.WIM
For Linux:
- A bootloader
- Linux kernel
- Initial ram disk
For MS-DOS/PC DOS/DR-DOS:
- A valid boot sector in the form of a volume boot record
- IO.SYS or IBMBIO.COM
- MSDOS.SYS or IBMDOS.COM
- COMMAND.COM
For FreeDOS:
- A valid boot sector on the disk
- COMMAND.COM
- KERNEL.SYS
Conclusion
By this time, you have known all related information about the boot disk, especially its usage in everyday life. Don’t forget to pay attention to the requirements when you choose the suitable boot drive for your operating system.
FAQs:
1. Why is my computer asking for a boot disk?
It means that your system has failed to locate the boot drive and can't find the necessary boot files. Usually, the error is caused due to physical damage to the hard drive or several software-related issues.
2. How do I fix the boot disk?
- Restart the computer
- Open the BIOS, and possible keys can be Esc, Del, F2, F8, F10, or F12.
- Go to the Boot tab
- Shift the order to position the hard disk as the 1st option
- Save these settings
- Restart the computer again
Was This Page Helpful?
Daisy is the Senior editor of the writing team for EaseUS. She has been working at EaseUS for over ten years, starting as a technical writer and moving on to being a team leader of the content group. As a professional author for over ten years, she writes a lot to help people overcome their tech troubles.
Jean is recognized as one of the most professional writers in EaseUS. She has kept improving her writing skills over the past 10 years and helped millions of her readers solve their tech problems on PC, Mac, and iOS devices.
Related Articles
-
What is USB 4: All You Need to Know [ 2024 Complete Understanding]
 Tracy King/2024-01-11
Tracy King/2024-01-11 -
What Is Boot Partition? [Specifically Explained]
 Tracy King/2024-01-11
Tracy King/2024-01-11 -
What Is DAS(Direct Attached Storage)?A Beginner Guide for DAS
 Larissa/2024-07-01
Larissa/2024-07-01 -
What Is Rufus? Your Best Answers in 2024
 Cici/2024-01-11
Cici/2024-01-11
