Table of Contents
Lost your Facebook password? Are you not able to log in? We've all forgotten passwords, and it can get really annoying. If you're having this problem and want to find your password, you're in luck. Facebook is a social media platform that can help you communicate with your friends all over the world. It also lets you host videos and live streams and upload photos from your phone or PC. So, losing the login information or password can hinder your Facebook experience.
EaseUS will cover where to find my password on Facebook and lets you get access to your account in this guide. Plus, you can recover Facebook passwords without email and phone numbers. So, what are you waiting for? Dive right in and find your password without ever changing it.
| Items | Content |
|---|---|
| ⏱️Duration | 3-5 minutes |
| ?Target Devices | Windows PC, Android, iPhone |
| ?Tools | Network, Facebook app, an Android phone or an iPhone, and a computer...Full steps |
| ?Operation Difficulty | Low, for beginners |
Where to Find Facebook Password on PC (Without Changing)
The quickest way to find your Facebook password is through your password manager present on Google Chrome, Mozilla Firefox, Microsoft Edge, Internet Explorer, Opera, Apple Safari, and other browsers.
All these browsers can save your password to help you log in faster. Plus, it can also help you remember your forgotten passwords. You can go through the time-consuming process of going into the browser settings, finding your password manager, and locating your Facebook password.
However, I recommend using an easier solution - EaseUS Key Finder. This app allows you to recover saved passwords from web browsers and retrieve product keys instantly (even from dead drives). You can download EaseUS Key Finder from this button and install it across Windows 11/10/8.1/8/7/Server operating systems.
After installing it on your PC, follow the steps below to recover your Facebook password:
Step 1. Click "Internet & Network" under Password.

Step 2. Check Browser Accounts & Passwords of Chrome, Edge, Firefox, and IE.
"Copy" - Click it, then directly paste.
"Save" - Save as a PDF file.
"Print" - Connect Printer to print.

Plus, EaseUS Key Finder can help you in the following situations:
- Finding WiFi passwords
- Recovering serial numbers of 10000+ popular software
- Backing up your Windows account credentials and related app settings
- Scanning product keys from a dead Windows device or unbootable drive (SSD or HDD)
With that said, if you don't have a PC or want to see where your Facebook password is using your smartphone (Android or iOS), then follow the section below.
Where to See Facebook Password on Android and iPhone
You cannot see your saved Facebook password directly on Android or iPhone devices. Your app passwords are encrypted to ensure your private activity remains secure.
However, if you have saved your Facebook password in your phone's built-in password manager, you can access it. Follow the guides below to see your Facebook password on your Android or iOS smartphone. Here are two methods, respectively, for Android users and iPhone users.
Guide 1. See Facebook Password on Android
Guide 2. See Facebook Password on iPhone
- Notice:
- The guides below only work if you have previously saved your Facebook password on your smartphone. If you haven't saved the password, you'll need to reset it through the Facebook website or app.
Now you can read the detailed steps to know how to see your Facebook password on the two kinds of devices.
Guide 1. See Facebook Password on Android
In terms of the first method, here are some steps for you as given below:
Step 1. Open the "Settings" app on your Android phone or device.
Step 2. Scroll down and tap on the "Accounts" or "Google" button.
Step 3. Now, tap on "Manage your Google Account."
Step 4. Access the "Security" tab and look for the "Password Manager" section.
Step 5. Tap on "Password Manager," look for the "Facebook" tab, and click on it.
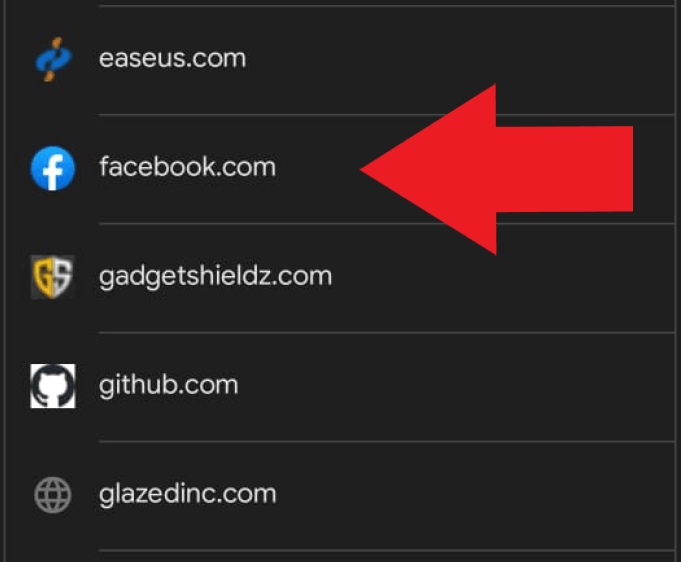
Step 6. Now, authenticate using your fingerprint, PIN, pattern, or more to view your Facebook password.
Guide 2. See Facebook Password on iPhone
If you are an iPhone user, Guide 2 is suitable for you. You can follow the below steps;
Step 1. Open the "Settings" app on your iPhone or other iOS devices.
Step 2. Scroll down and tap on the "Passwords" tab.
Step 3. Tap on the "Facebook" button.
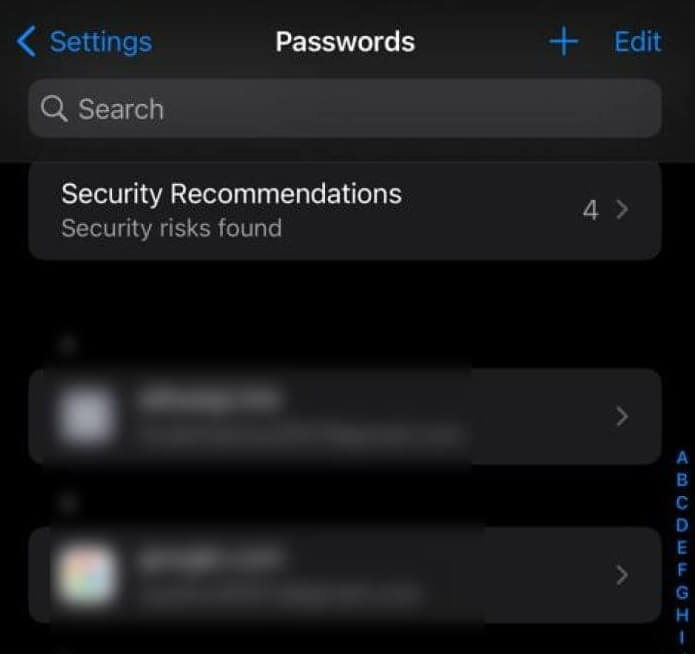
Step 4. Now, authenticate your account using Face ID, Touch ID, or your device passcode.
Step 5. Finally, look for the Facebook section and tap on it to see your saved Facebook password.
With that said, you can also use third-party password managers on your Android or iOS device. These password managers can store your Facebook password and let you view it anytime you want.
You may be interested in the following:
Conclusion
Locating your Facebook password without changing it isn't that challenging. You need to follow the right steps and ensure you're using your device's or web browser's built-in password manager.
Password managers make your life easier by remembering your login details to get you into your account quickly. They also encrypt your password and login information to keep your data safe and secure from hackers and snoops online.
Plus, you can use them to view your Facebook password without changing it. So if you can't get your password back or have forgotten it, using a tool like EaseUS Key Finder is the way to go.
The app helps you view your login information stored on your browsers, retrieve lost serial keys, and recover product keys for thousands of apps. You can download it from the official webpage and use it to view your Facebook password with ease.
Where to Find My Password on Facebook FAQs
The guides above should answer all your questions about viewing your Facebook password on devices like PCs, Android phones, and iOS devices. This helps you check your password again without changing any information.
However, if you still have any pending questions or queries, then follow the FAQs below to get your answer.
1. How to check my Facebook login history on my phone?
If you see any suspicious activity and want to check your Facebook login history on your phone, follow the steps below:
Step 1. Open the Facebook app on your phone and tap on the menu icon.
Step 2. Scroll down and tap on the Settings & Privacy section.
Step 3. Now, scroll down to the Security section and tap on the Security and Login tab.
Step 4. Look for the Where You're Logged In section, and you'll see a list of devices your account has been accessed from recently.
Here, you can check the login history, such as the date, time, device type, and location.
Note: Always use a strong, unique password for your Facebook account and enable 2FA or two-factor authentication for added security.
2. How to save my password on the Facebook app?
To save your password on the Facebook app, you can use your phone's built-in password manager or a third-party password manager app. Here's how you can do so:
Step 1. Open the Settings app on your Android or iOS smartphone.
Step 2. Scroll down and tap on Google (for Android) or Passwords (for iOS).
Step 3. Turn on the Autofill or Autofill Passwords toggle.
Step 4. Return to the Facebook app and log in.
Step 5. Finally, select Save or Save Password to store your password on your device.
Note: Storing passwords can help you manage your login credentials for various apps. However, ensure you use a strong and unique password to keep your data secure.
3. How to change my Facebook password on Android?
Changing your Facebook password can help you keep your account protected. Follow the steps below to change your Facebook password on Android:
Step 1. Open the Facebook app and click on the menu icon.
Step 2. Tap Settings & Privacy and click the Security & Login section.
Step 3. Click on the Change Password button in the Login tab and change your password.
Note: You'll be logged out of all devices after you change the password. So, you'll need to log in again on your other devices.
Was This Page Helpful?
Roxanne is one of the main contributors to EaseUS and has created over 200 posts that help users solve multiple issues and failures on digital devices like PCs, Mobile phones, tablets, and Macs. She loves to share ideas with people of the same interests.
Sherly joined EaseUS in 2022 and she has always loved writing articles and enjoys the fun they bring. She receives professional training here, focusing on product performance and other relative knowledge. She has written over 200 articles to help people overcome computing issues.
Related Articles
-
Show Windows Credentials Password
![author icon]() Tracy King/2024/04/17
Tracy King/2024/04/17 -
Forgot Google Drive Password? Here's What to Do
![author icon]() Tracy King/2024/01/23
Tracy King/2024/01/23 -
Windows Credential Manager Free Download and View Password
![author icon]() Tracy King/2024/04/08
Tracy King/2024/04/08 -
How to Find Autodesk Survey (2021-2005) Product Key
![author icon]() Daisy/2024/04/08
Daisy/2024/04/08
About EaseUS Key Finder
EaseUS Key Finder offers complete solutions for you to efficiently find Windows or Windows Server product keys, discover Offce, Adobe, and other installed software serials, and find WiFi codes, etc, successfully in simple clicks.
Product Reviews
