Table of Contents
This page focus on helping you find WiFi code in Windows and Mac computers. If you forgot your WiFi password, relax. Follow this page and learn how to successfully find the WiFi code on your Windows or Mac computers now.
Applies to: Find WiFi Code/Password on Windows 11/10/8.1/8/7/XP/Vista, Windows Server computers, and Mac computers.
Where Is My WiFi Code?
WiFi Code, also known as the WiFi password, is a password code for connecting your device via the wireless network. It is sometimes also called WiFi security key, WEP key, or WPA/WPA2 Passphrase.
The default WiFi code is normally the default password on your WiFi router. It's printed on a sticker that contains both the SSID - Wireless network name and the password. If you didn't change the default password, you can view and find the code on the sticker and connect your Windows, Mac computers, or mobile phones to the wireless network.
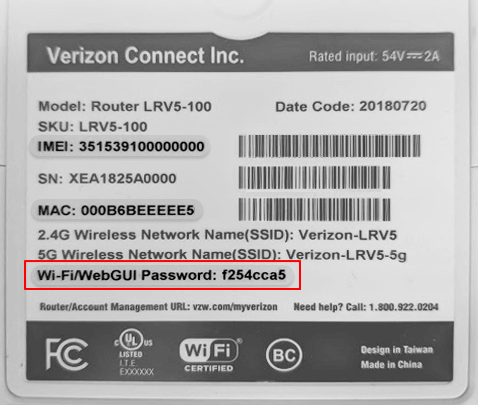
It doesn't matter when you see no password printed on the router. Or if you changed the WiFi password, you can follow the 5 methods recommended in the next part to find the code on both Windows and Mac computers. Let's go.
How to Find Wi-Fi Password using CMD on Windows 10/11
This brief guide will help you discover how to find Wi-Fi password using CMD (Command Prompt). Uncover step-by-step instructions to uncover your Wi-Fi password with ease.

Lost WiFi Password? 5 Ways to Find WiFi Code on Windows & Mac Computers
How do I find or locate my WiFi code on the computer? It doesn't matter that you failed to back up or lost the WiFi password.
Here we collected 5 reliable methods that you can apply and follow to find WiFi code on your own in Windows or Mac computers. Let's see:
- #1. 1-Click WiFi Code Finder - for Windows
- #2. Network and Sharing Center - for Windows
- #3. CMD Command - for Windows
- #4. Router's Web Interface - for Windows & Mac
- #5. Keychain Access - for Mac
Your Quick Guide:
- For the easiest way to find WiFi code on Windows, take EaseUS Key Finder with its Product Key feature for help.
- For a quick guide to viewing WiFi passwords on Mac, check it on the Router's web interface.
Let's go ahead to retrieve your WiFi password now.
Method 1. Find WiFi Code with 1-Click WiFi Code Finder [For Windows]
Third-party WiFi code finder - EaseUS Key Finder with its Product Key feature enables you to simply unveil the password of your wireless network on a Windows computer.
It's more than a WiFi code finder but a powerful product key finder that you can apply to find more passwords and code for installed software on your computer.
EaseUS Key Finder
- Find product key for Windows 11/10/8.1/8/7, Windows Servers.
- Check Adobe software license keys, Office 365/2019/2016, keys.
- Perform Steam password reset, etc.
- Find Microsoft SQL Server product key and more.
Follow to Find WiFi Code in 1 Click:
Step 1. Launch EaseUS Key Finder on your laptop, click "WLAN" on the left pane.

Step 2. Find your WiFi account, and you'll see the password next to your network name.
You can directly click "Copy" to copy the WiFi password and join in your wireless network immediately.
Or, you can also, click "Print" or "Save" to back up all your WiFi networks and passwords.

Method 2. Find WiFi Password in Network and Sharing Center [For Windows]
When you forgot the WiFi network password, and your Windows computer has already connected to the WiFi network, you can check the WiFi code via the Network and Sharing Center.
Here are the steps that you can follow to find a WiFi password on Windows:
Step 1. Click the Windows icon, and select "Settings", click "Network & Internet".
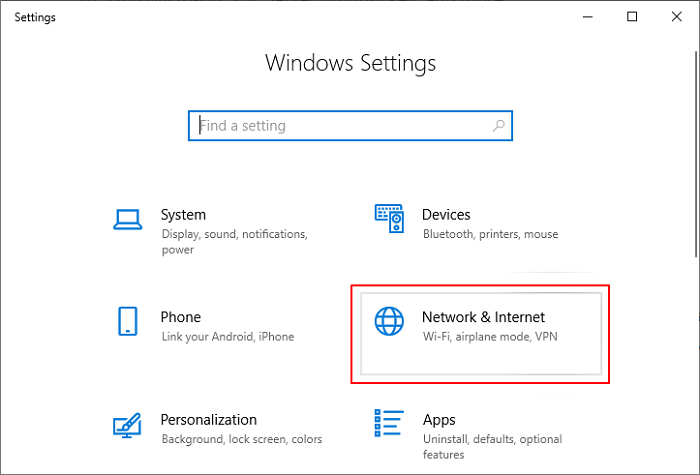
Step 2. Click "Network and Sharing Center", select your Wi-Fi network name next to Connections in the Network and Sharing Center.
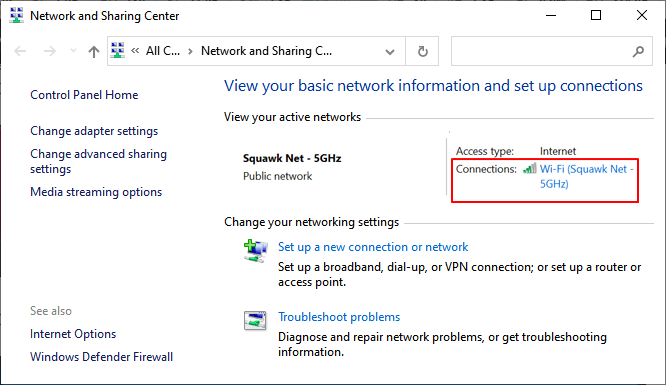
Step 3. Select "Wireless Properties" in WiFi Status.
Step 4. Go to the Security tab, and check "Show characters".
The WiFi password will show up in the Network security key box.
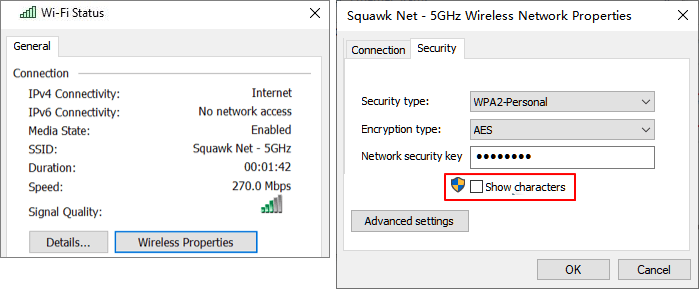
Method 3. Find WiFi Password on Windows Using CMD Command
Another way that works to find the WiFi password on your Windows computer is to run the CMD command line in Windows Prompt Command. It's a bit complex and makes sure that you'll be extremely careful while following the command line here:
Step 1. Right-click Windows icon, select Search, type command prompt, right-click Command Prompt and select "Run as Administrator".

Step 2. Type the command line and hit Enter:
- netsh wlan show profiles
This command will display the WiFi networks that you've connected to your computer.
Step 3. Type the below command and hit Enter:
- netsh wlan show profile name=profilename key=clear

Step 4. Next to "Key Content", your WiFi password is listed there.
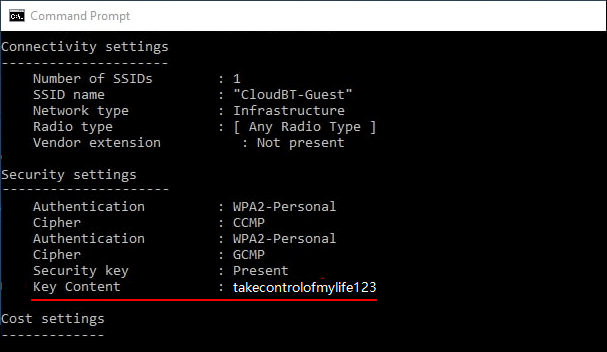
Method 4. Find WiFi Password on Router's Web Interface [Windows & Mac]
This method works on both Windows and Mac computers for finding the password of your wireless network connection. All you need is to access the Router's Web interface and then you can find the password.
Here are the steps:
Step 1. Go to open your Router's interface on the web browser.
Step 2. Sign in with your username and password of the router.
Step 3. At the WiFi section or a similarly labeled section, click to check your WiFi and its password.
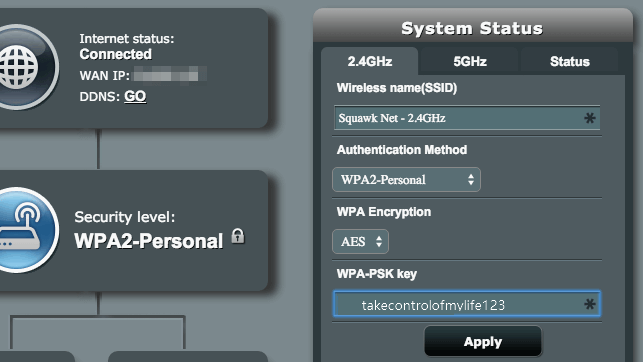
Method 5. Locate WiFi Code via Keychain Access [For Mac]
The last solution is designed for Mac users to find their WiFi code on Mac computer via the Keychain Access settings. The whole process is a bit complex, but if you follow carefully with the below steps, you'll get your WiFi password back successfully.
Let's see:
Step 1. Press Command + Space keys to open Spotlight, type "Keychain Access".
Step 2. Click to open Keychain Access on the left pane.

Step 3. Click "Password", locate your WiFi network, click on it and click the info button.
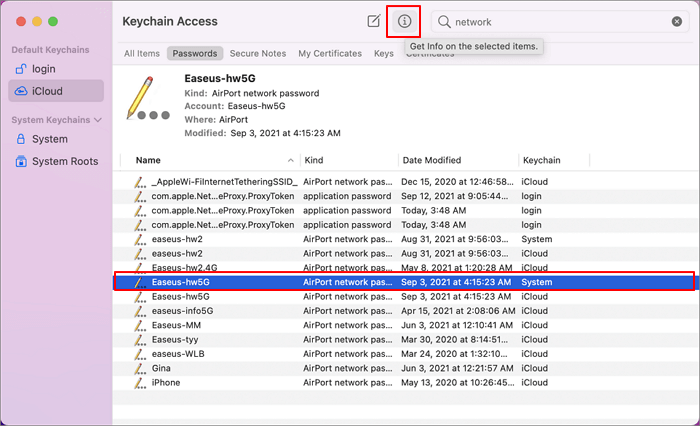
Step 4. Click "Show Password", enter your username and password of the Mac computer. Click "OK" > "Allow" to let the app access your WiFi network.
Step 5. Now, your WiFi network password will show up and display on the screen.
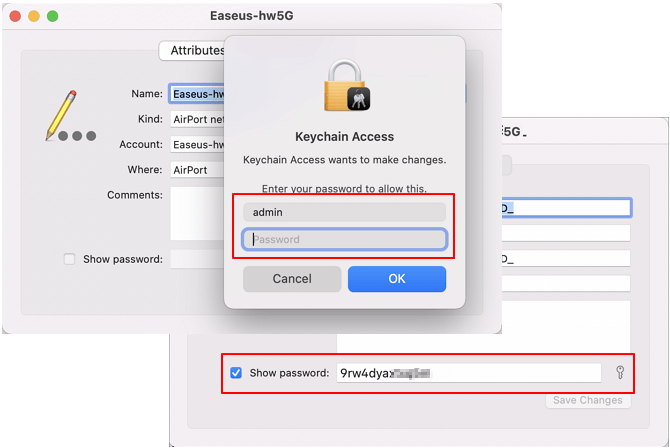
Finding WiFi Code or Password on Computer Is Easy, You Need a Right Method
On this page, we explained the normal location of your WiFi network password. Users can follow to find the default code on your Routers.
However, when you changed the code or lost the WiFi password, you'll need a new way to find the code. That's what we discussed on this page. To find the missing WiFi password is not complex and all you need is a correct method.
- For the easiest way to find WiFi code on Windows, you shouldn't miss EaseUS Key Finder.
- For simple access to locate WiFi password on Mac, visit your Router's web interface and find it immediately.
Was This Page Helpful?
Cici is the junior editor of the writing team of EaseUS. She accepted the systematic training on computers at EaseUS for over one year. Now, she wrote a lot of professional articles to help people resolve the issues of hard drive corruption, computer boot errors, and disk partition problems.
Written by Tracy King
Tracy became a member of the EaseUS content team in 2013. Being a technical writer for over 10 years, she is enthusiastic about sharing tips to assist readers in resolving complex issues in disk management, file transfer, PC & Mac performance optimization, etc., like an expert.
Related Articles
-
How to Recover Netflix Password [2024 Detailed Tutorial]
![author icon]() Roxanne/2024/11/27
Roxanne/2024/11/27 -
How to Find Wi-Fi Password using CMD on Windows 10/11🚩
![author icon]() Cici/2024/10/12
Cici/2024/10/12 -
Top 7 Best Product Key Extractor for Windows 11/10
![author icon]() Tracy King/2024/11/27
Tracy King/2024/11/27 -
Recover Windows 10 Product Key from External Hard Drive
![author icon]() Tracy King/2024/04/23
Tracy King/2024/04/23
About EaseUS Key Finder
EaseUS Key Finder offers complete solutions for you to efficiently find Windows or Windows Server product keys, discover Offce, Adobe, and other installed software serials, and find WiFi codes, etc, successfully in simple clicks.
Product Reviews
