How to View and Retrieve Call History from iCloud [iOS 15 Available]
Summary
Do you want to retrieve call history from iCloud? Are you resetting your phone? Follow this guide to retrieve call history from iCloud and view iPhone call history
One of the most practical features of your iPhone is the call history. It contains the list of incoming, outgoing, and missed calls. That way, you can call back people when you are free from your busy schedule. It is easy to view the call history and make the necessary calls.
However, in some cases, you might not be able to see the missed calls on the call history on your iPhone. It means you have accidentally deleted the calls or have lost the data somehow. In that case, retrieving call history from iCloud is an excellent idea. Apart from that, using the best professional software such as EaseUS MobiSaver for iPhone can help recover the call history.
Did you accidentally delete your call history on your mobile? Is it possible to retrieve the call log on your iPhone? To know more, take a look at the post.
How to View Call History on iPhone
Viewing the call history on your iPhone is easy and hassle-free. Here, you can check out the outgoing and incoming calls. Apart from that, you can also take a look at the duration and date of the calls. There are different ways you can view iPhone call history.
In order to view the call history on your iPhone, check out the steps listed below.
Step 1. Go to the phone icon on the device. Here, you will find the Recents, Keypad, Favorites, Voicemail, and Contacts.
Step 2. Press the "Recents" option (the icon has a clock-like appearance). Now, you can view the call history.
Step 3. Press the "I" icon to learn more about a specific call. The information includes the date of the call, the duration, call type, etc.
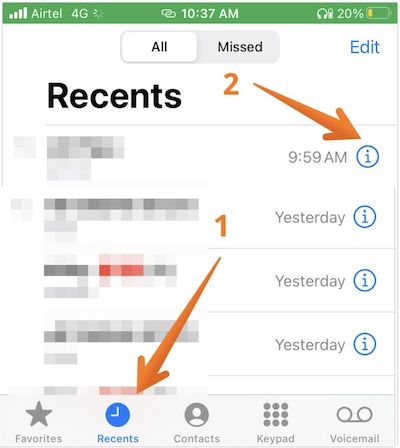
There is another way to view the call history on your iPhone via iCloud. Take a look at these steps:
Step 1. Go to the "Settings" option. Click on the "Profile name".

Step 2. Press the "iCloud" option.
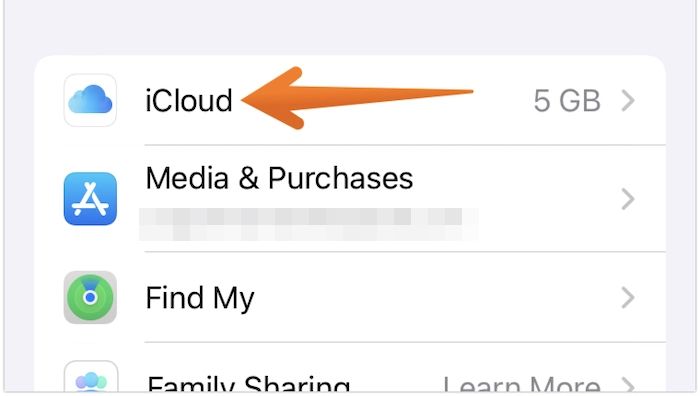
Step 3. Now, select the "iCloud Backup" option.

Step 4. Select the "Back Up Now" tab. With the backup done, log into the iCloud account. For that, go to iCloud.com. Log in to the account to view the call history through the iPhone.
Note: With iCloud, you can also view iMessage, videos, photos, and app data.
Do you want to know more about retrieving call history on iPhone? In that case, you need to look at the below sections.
You can jump to Part 3 to retrieve call history from iCloud. To retrieve the iPhone's call history with EaseUS MobiSaver, you can go to Part 4.
How to Recover Data from Dead iPhone
It's possible to recover data from a dead, water-damaged, and unresponsible iPhone, as long as you can boot it up and unlock it. If you're looking for such solutions, this guide is for you!
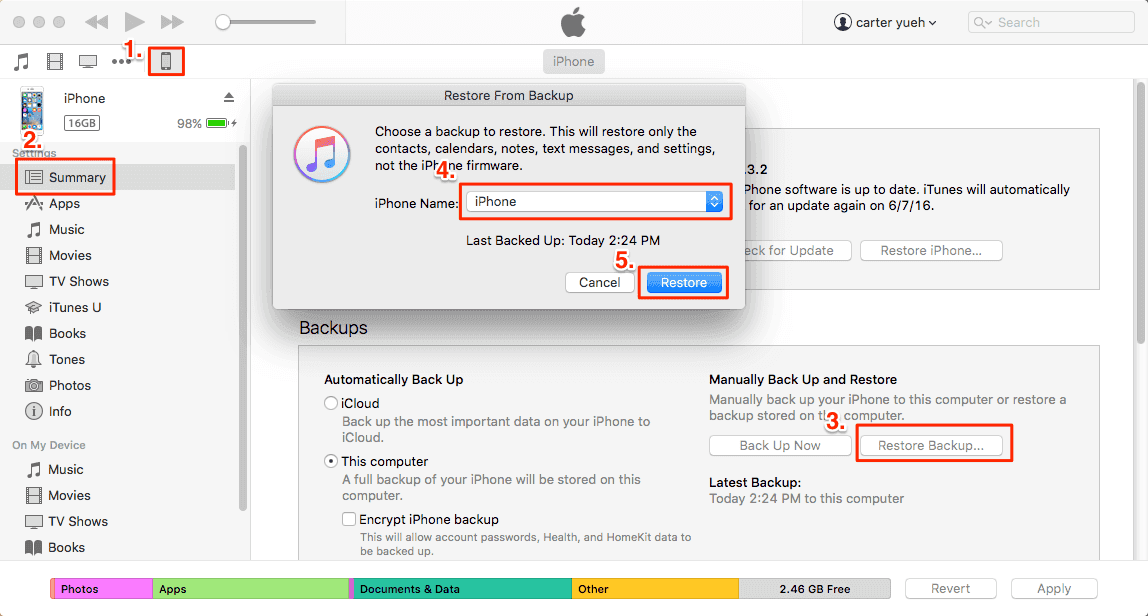
Retrieve Call History from iCloud
iCloud is the cloud storage space developed by Apple. It allows iOS users to store photos, notes, files, call history, and other data types in the cloud. The backup is done automatically, ensuring that the data is safe and secure.
In order to recover the call history on your iPhone, you can use iCloud. However, it is necessary to note that this method is only possible if you have an iCloud backup for your call history. Here are the steps you need to follow.
Step 1. Go to the Settings app on the iPhone. Tap on "General".

Step 2. Now, press the "Transfer or Reset iPhone" option.

Step 3. Select the "Erase All Content and Settings" option.
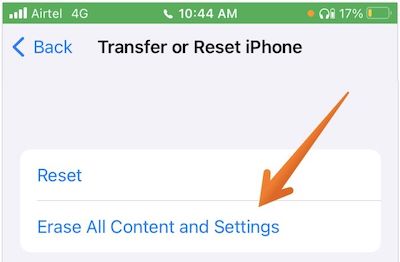
Step 4. Give the Apple ID. It is needed to proceed with the factory restoration route.
Step 5. Set up the iOS device. When you come across the App & Data page, press the "Restore from iCloud Backup" option.

Step 6. Click on the "Restore from the iCloud Backup" option. Log into the iCloud account.
Step 7. Here, you need to choose the backup you want to restore. After you click on it, the recovery process will start. Keep in mind that if the backup size is big, it will take some time.

Step 8. Now, you need to complete setting up the iPhone. Check and see if the disappeared call history has appeared or not. You will see the call log on the inbox of the iPhone.
Note: While retrieving call history from iCloud backup is easy, there are some limitations too. For instance, you cannot recover call history selectively or preview them.
Retrieve Call History with iPhone Data Recovery Software
Another excellent way to retrieve call history is to opt for third-party software. Using professional software makes sense if you do not have an iCloud backup. For that, you can choose EaseUS MobiSaver for iPhone.
The EaseUS MobiSaver for iPhone is an exceptional data recovery software. It is compatible with Mac and Windows. It has a user-friendly interface and offers excellent services.
EaseUS MobiSaver highlights:
1. Data recovery in different situations:
Have you accidentally deleted your data? Are you worried about data loss due to your phone being stolen? Did the virus attack lead to data loss? Irrespective of the scenario, you can use EaseUS MobiSaver for iPhone.
2. Support different data types:
The software aids in the recovery of various data types. These include photos, videos, audio, message, call history, contacts, MeMo, attachments, etc.
3. Support three different data recovery modes:
There are three modes that you can choose from for quick data recovery.
- Recover from an iOS device: Here, you need to connect the PC with the iPhone. The software will scan for lost data.
- Recover from iTunes backup: If you have an iTunes backup, the software can easily retrieve the data.
- Recover from iCloud backup: Recovering lost data from iCloud backup is easy with this software. You can restore the data you want directly on your iPhone.
Are you eager to know how to use EaseUS MobiSaver for iPhone to retrieve call history? In that case, take a look at the steps listed below:
Step 1. Connect iPhone to Your PC
Lauch EaseUS MobiSaver, click "Recover from iOS Device" on the left, and click "Start".

Step 2. Scan iPhone for Call History
EaseUS MobiSaver will automatically scan iPhone/iPad/iPod to find all call history for you. Wait for the scan to complete.

Step 3. Preview and Restore Call History
Tick "Call History" on the left and select the specific history you want to recover. Then choose "Recover to PC" or "Recover to Device" to decide the file location.
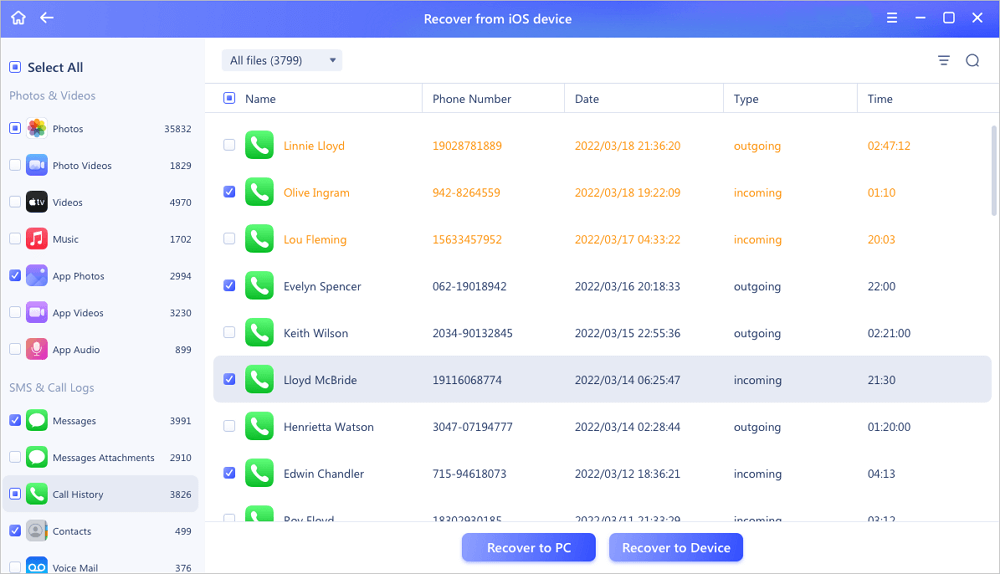
Retrieve Call History FAQs
Learning more about retrieving call history on your iPhone is an excellent idea. You never know when what piece of information might come in handy. To enhance your knowledge, look at the questions and answers below.
1. Does iCloud backup call history?
Yes, iCloud does back up your call history. But, you need to enable the backup feature on the phone.
2. How can I get my old call history on my iPhone?
To get back your old call history on the iPhone, go to settings. After that, click on Accounts and backup. From there, you need to press the Backup and restore. Then, go to Restore data and select Phone to get back the old call history.
3. Where is the call history on iCloud?
Call history is stored in the backup section of iCloud.
4. How to check the call history of a number?
To check the call history of a number, go to the Phone app. Now, click on the Recents option at the bottom of the device. Here, you will get a list of the recent inbound, outbound, and missed calls. To know more about a particular number, click on the i icon present on the right side of the number.
Summary
Viewing call history on your iPhone is easy. However, sometimes, you might accidentally delete the call history. In that case, having an iCloud backup can help recover the lost data. But, if you don't have the backup, you need to opt for professional data recovery software.
You can choose EaseUS MobiSaver for iPhone for hassle-free recovery of call history on your iPhone. It is easy to use and offers a wide array of exciting features. There are three different recovery modes available—besides, the software assists in retrieving different data types with relative ease.
So, what are you waiting for? Download and install EaseUS MobiSaver for iPhone right away!
Was This Page Helpful?
Related Articles
-
Kik Shows Notification but No Message iPhone [Solved]
![]() Cedric/2024-12-04
Cedric/2024-12-04 -
Top 4 Best iPad for Students That Really Work
![]() Brithny/2024-12-04
Brithny/2024-12-04 -
Top 6 iPhone Data Recovery Software for Mac/Windows
![]() Brithny/2024-12-04
Brithny/2024-12-04 -
How to Recover Photos from Disabled iPhone
![]() Tracy King/2024-12-04
Tracy King/2024-12-04
