How to Recover Data From Dead iPhone
Summary
It's possible to recover data from a dead, water-damaged, and unresponsible iPhone, as long as you can boot it up and unlock it. If you're looking for such solutions, this guide is for you!
Your iPhone may be dead for various reasons, such as jailbreak failure, system crashes, water damage, etc. These more or less cause data loss on your device. If that happens, don't be sad. As long as you can get your device booted up and unlocked or you've previously had your device "trusted" on the computer, you still have the chance to get the lost data back. If not, you can only retrieve part of the data from iCloud. Whatever the case is, check out our guide to get more details.
- Part 1. Recover Data from a Dead iPhone with an iPhone Recovery Tool
- Part 2. Recover Data from a Dead iPhone with iTunes
- Part 3. Recover Data from a Dead iPhone with iCloud
- Part 4. Recover Data from a Dead iPhone [Contacts, Photos, Safari bookmarks]
Part 1. Recover Data from a Dead iPhone with an iPhone Recovery Tool
If you've ever connected your device to the computer and trusted it, then you can recover data either with a recovery tool or with iTunes/iCloud. Compared with the two solutions, using an iPhone recovery tool is more advisable. Here are the reasons why we recommend using an iOS recovery tool instead of iTunes or iCloud to get your data back from a dead iPhone.
- Most recovery tools support reviewing your data before recovering it.
- Some recovery tools allow you to recover only wanted data selectively.
- Most of these tools won't overwrite your original iPhone data.
Actually, a powerful recovery tool can do more than that. Let's take this professional iPhone recovery tool - EaseUS MobiSaver, for example. Apart from the capabilities we mentioned above, it also does an excellent job recovering data from your device directly or from iTunes/iCloud backup selectively. Almost all popular iOS data like photos, messages, videos, contacts, and more are included in the data types that can be recovered by this program.
Not only that, it owns many impressive features like safe and clean, simple to use, fast recovery speed, a high success rate of recovery, etc.
If you're interested in this tool, download it to have a try!
Step 1. Choose the Recovery Mode
Connect iPhone to your PC and Launch EaseUS MobiSaver. Choose the recovery mode - "Recover from iOS Device" on the left, and click "Start".

Step 2. Scan iPhone and Find Lost Data
EaseUS MobiSaver will automatically scan iPhone 13/12/11/X/XR/XS/8/7/6/5/4, and find present data and even some lost data for you.

Step 3. Preview and Restore iPhone Data
You can choose the lost data such as your photos, videos, contacts, SMS, notes, voice mails or other files from iPhone 13/12/11/X/XR/XS/8/7/6/5/4. Then, click "Recover" and save those data to another location.

Part 2. Recover Data from a Dead iPhone with iTunes
If you've ever synced your iPhone to your computer and established a trusted relationship between the computer and your iPhone, then you can recover almost all data and settings from iTunes. But note that this will overwrite your existing iPhone data. If this is not what you want, go back to use the method introduced in Part 1.
Step 1. Connect a new iPhone or newly erased iPhone to the computer and open iTunes.
Step 2. Click the device icon at the top left of the iTunes screen.
Step 3. Click "Summary."
Step 4. From the right pane of the iTunes window, click "Restore Backup..."
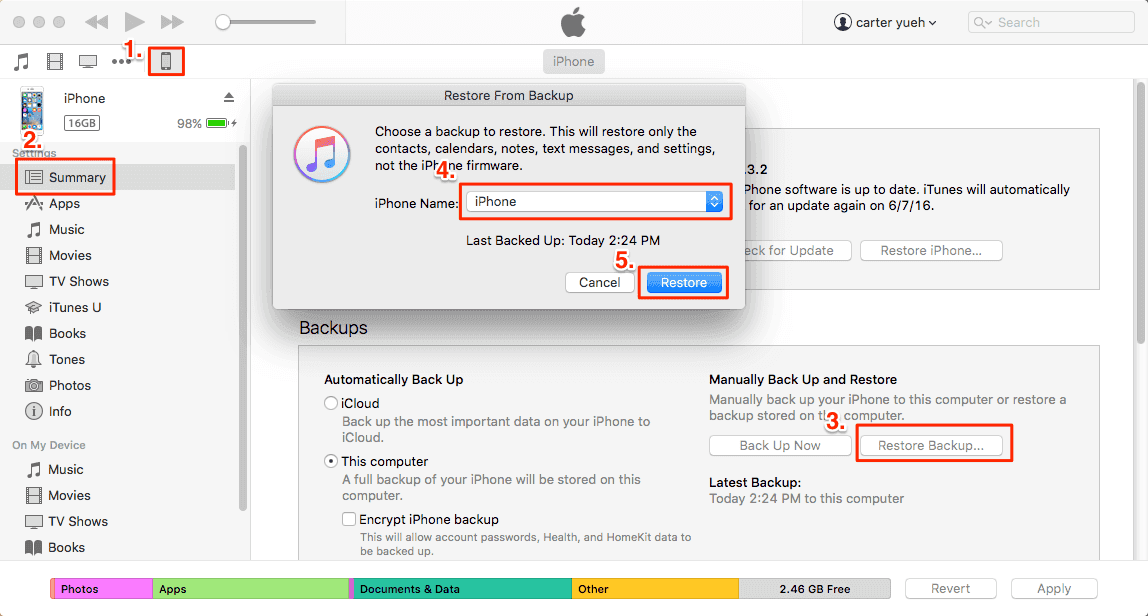
Part 3. Recover Data from a Dead iPhone with iCloud
Thanks to the backup service offered by iCloud, you can easily recover the lost data from your iCloud account whenever you want, as long as you've made an iCloud backup. To restore your iPhone from iCloud, you'll need to erase your device first and restore your iPhone from an available iCloud backup. This inevitably causes data loss, so you'd better make sure the backup has your wanted data included. Otherwise, all your existing data will be replaced by what in the backup.
If you've known the prerequisites, it's time to follow the below steps to recover data from iCloud.
Step 1. Check if you've made an iCloud backup recently.
- Go to icloud.com and log in with the same Apple ID you logged in your iPhone.
- Click your name in the upper-right corner.
- Click "Account Settings."
- Then, you can see all backups you made in iCloud.
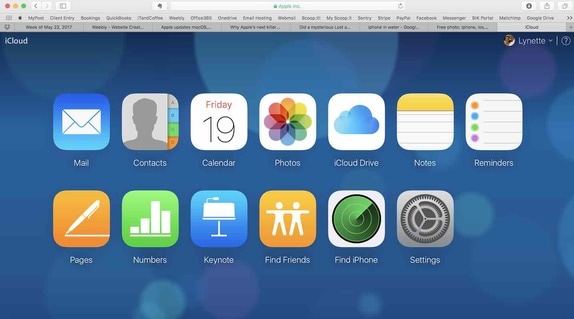
Step 2. Prepare a brand new iPhone or an existing iPhone that has all data erased for use. If you don't know how to erase data, here're the steps.
- Go to the Settings.
- Tap "General" > "Reset" > "Erase all Content and Settings."
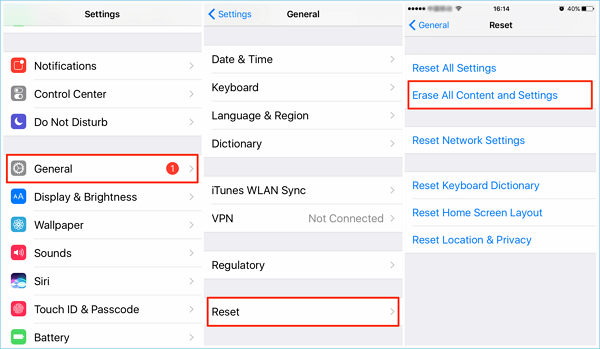
Step 3. Restore data from iCloud.
- Follow its on-screen prompts to set up your iPhone as a new one.
- When you come to the "Set up your iPhone" screen, select "Restore from iCloud Backup."
- Sign in with your Apple ID.
- Choose the correct backup that contains the data you want.
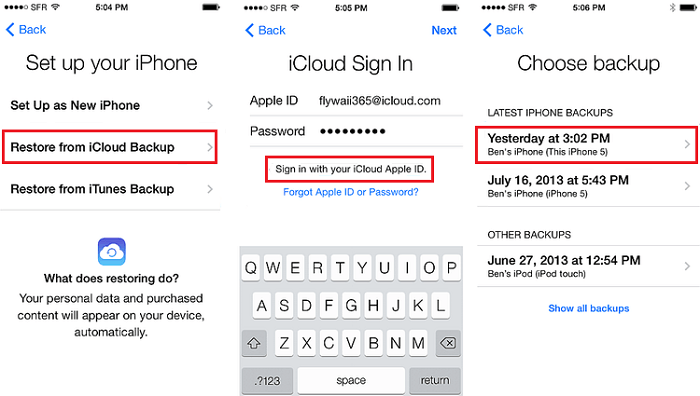
Part 4. Recover Data from a Dead iPhone via iCloud.com
If you have never "trusted" your computer before or your iPhone has been completely damaged without any portion of your screen works, you are out of luck. Under this situation, you can only retrieve photos, contacts, calendars, and safari bookmarks from iCloud.com. But there are two prerequisites to use this method.
- You've previously turned on the backup option of photos and contacts in iCloud.
- There is another trusted iOS device that can receive your verification code.
If everything goes smoothly, follow the steps below to recover your data from iCloud.
Step 1. Go to iCloud.com in any web browser.
Step 2. Click on "Settings."
Step 3. Under the Advanced section, click on "Restore Files."
Step 4. Tick the box next to the data you wish to recover.
Step 5. Click "Restore Files."
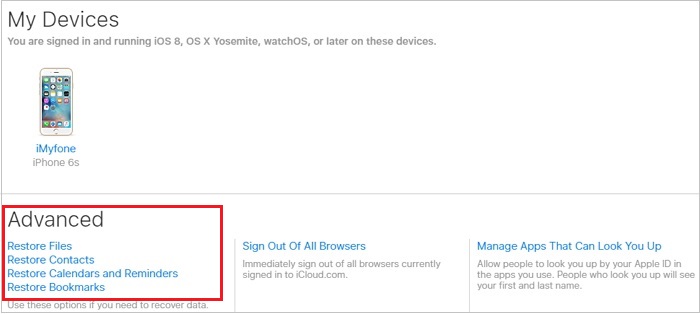
Note: You can only recover data that are deleted within 30 days.
Conclusion
We hope the methods we introduced in this guide can help you get the deleted or lost data back to you. Data loss can occur anytime and anywhere. To prevent data loss from happening again, one of the safest options is to have an iPhone data recovery tool like EaseUS MobiSaver installed on your computer. Thus, you can recover any wiped/deleted/lost data whenever you want.
Was This Page Helpful?
Related Articles
-
4 Ways to Recover Deleted WhatsApp Attachments on iPhone/Android (with Pictures)
![]() Brithny/2023-07-20
Brithny/2023-07-20 -
Recover Deleted Reminders on iPhone [Without Backup]
![]() Cedric/2023-07-20
Cedric/2023-07-20 -
How to recover data from your iPhone
![]() Daisy/2023-07-20
Daisy/2023-07-20 -
Top 9 Best iPhone Photo Recovery Software
![]() Cedric/2023-11-22
Cedric/2023-11-22
