Why Is the iOS 15 Not Showing Up? Fix It Now!
Summary
Why is the iOS 15 not showing up? This article explains why is the latest iOS 15 update not showing up and how to fix it efficiently. If you need to recover deleted or lost data on iPhone without backup, use EaseUS iOS data recovery software to get files back quickly.
| Workable Solutions | Step-by-step Troubleshooting |
|---|---|
| Fix iOS 15 Update Not Showing Up |
Fix 1. Check for Update Manually...Full steps Click to see more fixes... |
| Recover Lost Data on iPhone/iPad with EaseUS MobiSaver | To recover deleted or lost files on iPhone or iPad, you can use professional iOS data recovery software. Connect iPhone to Your PC and Launch EaseUS MobiSaver > scan iPhone or iPad> preview and restore lost files...Full steps |
Released on September 20, 2021, iOS 15 has greatly enhanced the overall user experience with its incredible features. FaceTime allows users to stay in contact with friends and family, while SharePlay lets users stream movies, TV shows, and music during FaceTime.
From offering internet-based data storage to letting you multi-task, every iOS 15 feature is unique in itself and no less than a treat for the user.
To sum up, browsing the internet with Apple iOS 15 has never been this easier with additional smart privacy control features in Siri. On top of all, you can get all these enticing features with a simple update of your device.
But, what if you don't get to see the iOS 15 update available on your device. Although the problem is serious, there's nothing to worry about, as this guide covers all the possible causes that cause iOS 15 not to show up.
Why Is iOS 15 Update Not Showing Up on My iPhone
It's common to have a hard time getting the iOS 15 update on your Apple devices due to some common preventable issues. Although iOS 15 may not be available on your iOS device for many reasons, we've listed the most common ones.
Sometimes, simply restarting your iPhone or checking your internet connection may be enough to fix this issue. A more complex solution may involve updating iTunes or downloading third-party software. Whatever the case is, it is crucial to find the culprit and fix the problem to get access to all the available features.
Apple server connection is unstable.
- The device is facing trouble connecting to the internet.
- An incomplete beta release of iOS may also cause this error.
- Current versions of the operating system may contain unknown errors.
8 Tips to Fix iOS 15 Update Not Showing Up
Now that you know the culprit of the problem, it's time to find the best solutions to resolve this problem. Although the problem is serious, it can be solved easily with a small share of homework that'll help you easily update your device.
Here are several ways to easily get the iOS update on your iPhone or iPad.
Fix 1. Check for Update Manually
One of the simplest ways to check for iOS 15 not showing up is to check for software updates manually. For this reason, you can manually update your iOS software by following the steps below:
Step 1. Go to the "Settings > General".
Step 2. Select the "General" settings, and click on software update. This will enable your iPhone to look for software updates.
Step 3. If any update is available and pending, it will appear on the screen. Now tick the box to agree to terms and conditions and press "Download & Install". Wait for a few minutes till the update is successfully downloaded.
Step 4. Once done, check if you have installed the latest update on your phone.
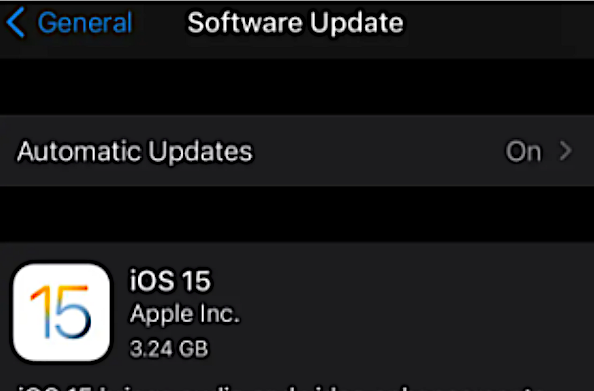
Fix 2. Check the Space to Update
Often, the update is also not available because of the lack of space on the phone. If your iPhone does not have enough space for the new update, the best thing to do is remove the excess data.
The iPhone itself often asks you to delete the excess data and remove apps you've not used so frequently. Follow the steps below to make space on the iOS 15 to download the updates.
Step 1. Navigate to Settings and select "General > Device storage".
Step 2. You can scroll over to see recommendations to delete unnecessary apps.
Step 3. If there's still not enough space on your device, delete content and apps to make more room. This can be done by scrolling to apps to identify how much space each app uses
Step 4. In the apps tab, delete apps that are of no use to you. You can delete parts of its data and document and click on download Purchased apps and content later.
Step 5. Finally, try to update your iPhone again by going to "Settings > General > Software Update".
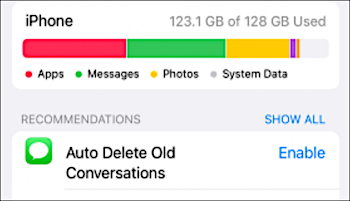
Fix 3. Restart Your iPhone Or iPad
If your iPhone or iPad is showing server online, then chances are high for a minor glitch in your device. To fix this problem, all you need to do is restart your iPad or iPhone, and hopefully, the issue will be resolved. If the problem is still there, click on reboot, save the necessary files, and press the power button to turn off your device. Once the reboot is done, activate your device by pressing the power button and update your device to the latest iOS version.
Fix 4. Check the iOS Device Compatibility
One of the initial steps you should consider before updating to iOS 15 is checking your device compatibility. Since not all iOS devices are compatible with the new version, it's essential to check if your device needs a new update. The iPhone devices which are compatible with iOS 15 are as follows:
- All versions of iPhone 11
- iPhone XS, XS Max, XR10
- iPhone X
- iPhone 8
- iPhone 8 Plus
- iPhone 7 & 7 Plus
- iPhone 6 & 6S Plus
- iPhone SE 2016 and 2020
iPad devices that are compatible with the iOS 15 update are as follows:
- iPad Pro
- iPad (7th gen)
- iPad (6th gen)
- iPad (5th gen)
- iPad mini (5th gen)
- iPad mini 4
- iPad Air (3rd gen)
- iPad Air 2
If you have an iPhone or iPad of an earlier version than the devices mentioned above, you won't be able to install the new update. The best solution for this problem is to buy a new iOS device with pre-installed iOS 15 software.
Fix 5. Check Internet Connection
Another common reason you can't see the iOS 15 update is an unstable internet connection. To check if your internet is working fine, play any YouTube video and see if it's running well on your device. If you experience glitches watching the video, switch to a better and unstable internet connection.
However, you can also turn on the airplane mode for a better experience. In most cases, turning airplane mode on and off often results in a smooth and stable internet connection. Once your device has a stable internet connection, go to settings and resume the pending updates.
Fix 6. Reset Network Settings
If the problem is still there, there's a good chance that there is nothing wrong with your internet connection. That being the case, it's possible that your network configuration isn't up to the mark. This is possibly why you're having trouble receiving the iOS 15 update.
To change network setting through the following procedure:
Step 1. Go to "Settings" and select "General" Tap.
Step 2. Go to "Transfer or Reset iPhone".
Step 3. Select "Reset" and tap on "Reset Network Settings". Here you can add or remove networks you like.
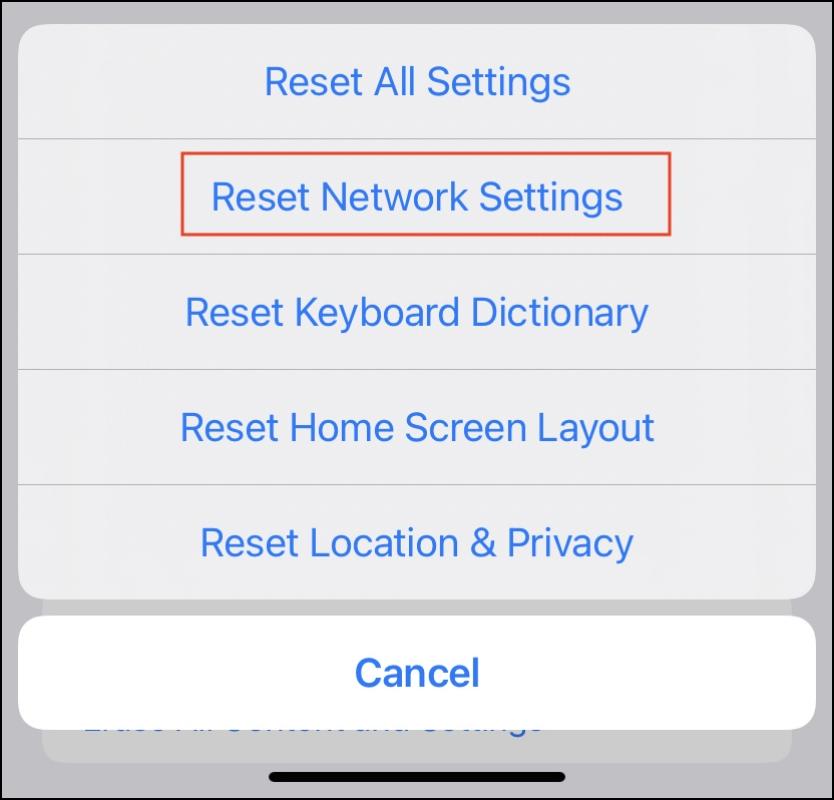
Fix 7. Check Update Server of Apple
Another reason you cannot see the iOS 15 update is due to a server breakdown. Whenever a new update comes, millions of users worldwide want to update their current devices. Due to the high volume of users, chances are high for Apple servers to break down for a while. Therefore, it is essential to check the availability status of Apple servers.
You can identify the problem by visiting Apple's website and checking the status of each server. If any server is down, wait for Apple to bring it up, and once all servers are up, then update your device.
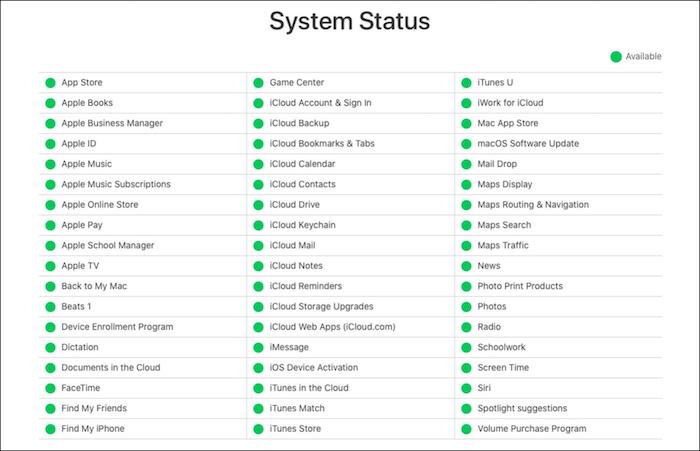
Fix 8. Update Your iPhone or iPad with Your Computer
Another way to update your iPhone or iPad is by connecting it with your computer. If you have a Mac with macOS Catalina or an advanced version, open the finder > location > (Your device) > Check for update > download and install the update. In contrast, if you have a Mac with macOS Mojave or an earlier version, open iTunes and follow the steps below:
Step 1. Plug your iOS device with your computer.
Step 2. Now locate your device on the computer.
Step 3. Tab on "check for updates".
Step 4. Finally, click on "download an update".
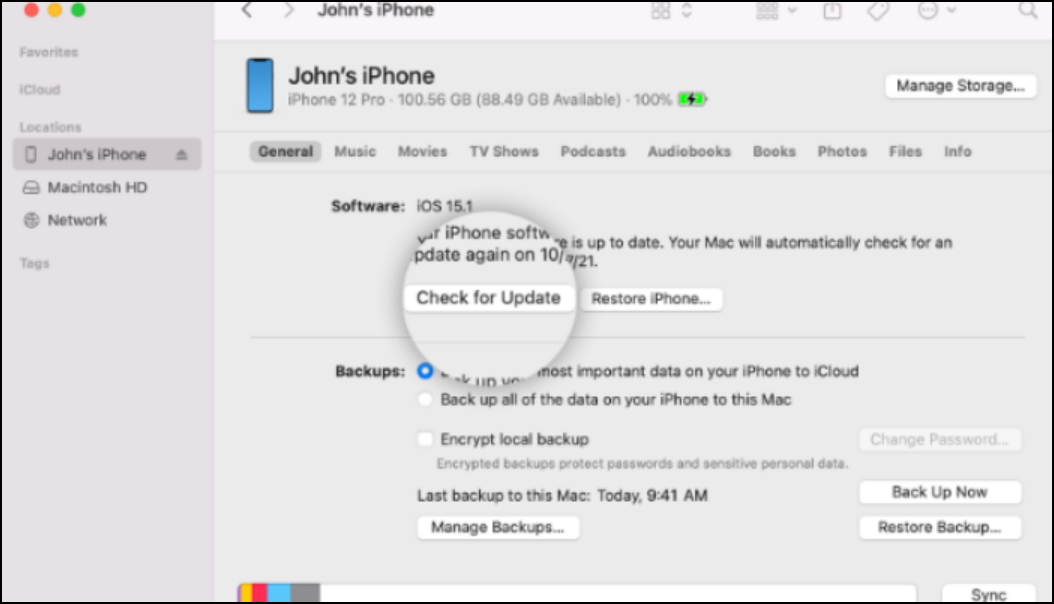
See More: How to Recover Deleted Data on iPhone/iPad with iOS Data Recovery Software
Have you lost your important data on iPhone or iPad due to device resetting or unintentional deletion? If yes, we've got the best possible solutions for you. With a world-class reputation, EaseUS MobiSaver is no less than a blessing for users to restore deleted or lost data from iPhones without backup.
EaseUS MobiSaver is a professional data recovery software that can recover unlimited iOS data. From recovering pictures, contacts, videos, notes, voice memos, and Safari bookmarks to WhatsApp chat history, it can help you recover all types of data. With incredible features in one go, you can also recover data from iTunes Backup, iCloud backup, and directly from iOS devices. In addition, EaseUS Mobisaver also supports macOS 10.14 to help you recover all types of data in minutes.
Step 1. Choose the Recovery Mode
Connect iPhone to your PC and Launch EaseUS MobiSaver. Choose the recovery mode - "Recover from iOS Device" on the left, and click "Start".

Step 2. Scan iPhone and Find Lost Data
EaseUS MobiSaver will automatically scan iPhone 13/12/11/X/XR/XS/8/7/6/5/4, and find present data and even some lost data for you.

Step 3. Preview and Restore iPhone Data
You can choose the lost data such as your photos, videos, contacts, SMS, notes, voice mails or other files from iPhone 13/12/11/X/XR/XS/8/7/6/5/4. Then, click "Recover" and save those data to another location.

Concluding Words
To conclude, If you can't get an iOS update to appear on your iPhone or iPad, in the guide above, we show you how to download and run the iOS 15 updates on your device. In case you have lost your data while resetting your iPhone, try EaseUS Mobisaver.
EaseUS MobiSaver lets to recover your data within minutes. It has remarkable features and can recover data directly from iOS devices, iTunes backup, and iCloud backup. Moreover, EaseUS has a professional team that provides technical assistance to iOS users.
Was This Page Helpful?
Related Articles
-
How to Unhide Chat in Viber on iPhone and Android
![]() Cedric/2023-07-20
Cedric/2023-07-20 -
How to Extract Photos from iPhone Backup
![]() Daisy/2023-07-20
Daisy/2023-07-20 -
[Solved] iPhone Keeps Freezing After Update iOS 12/11.3/11
![]() Brithny/2023-07-20
Brithny/2023-07-20 -
How to Free Restore Lost or Deleted Notes from iPhone
![]() Daisy/2023-07-20
Daisy/2023-07-20
