[Solved] iPhone Keeps Freezing After Update iOS 12/11.3/11
Summary
iPhone keeps freezing and crashing after iOS 13/12/11.3/11 update! Read this article and find solutions on how to fix iPhone keeps freezing and crashing randomly after iOS update.
iPhone Screen Keeps Freezing After Updating to iOS 12/11
It is well-known that updating your iPhone is an important way to keep it functioning well, and it allows you to access all the latest features that are available through Apple's mobile operating system. When your update goes right, it means discovering the latest tricks and toys on your phone. However, when it goes wrong, it means great trouble. Many iPhone users have complained that their iPhone keeps freezing after updating their phone to the newest iOS version.
We absolutely understand that if your iPhone keeps freezing, it not only disrupts your work but also leaves you clueless as to where and how to look for a solution. Now, if you're one of them and want to know what is to be done if your iPhone X/8/7/6 keeps freezing, then this article will definitely help you.
This article will be divided into two parts to help you solve your iPhone freezing issue and recover lost data such as messages, contacts, and photos with ease.
Two parts to fix your freezing iPhone:
Part 1. Four Solutions to Fix iPhone Freezing Issue
Here are a few solutions that have helped other users resolve their iPhone freezing problem. You may not need to try them all, just work your way down the list until you find the one that works for you.
Solution 1. Restart Your iPhone to Fix iPhone Keeps Crashing/Freezing
It is advisable to exhaust the simple remedies before adopting the tedious techniques because most of the times, quick and easy solutions can solve the biggest of problems. Taking a restart for 1-3 times, this error will be gone. But you should notice that this way may solve it temporarily, and it will come in a period, according to some users’ feedback.
Solution 2. Reset All Settings on iPhone
There could be an issue in your settings leading to iPhone freezing after the update. So you can try resetting all settings to fix it. Got to Settings > General > Reset > Reset All Settings. This way will not remove exited data like photos, messages, contacts, etc, but it will reset your general preferences in Notifications, General, Sounds, Touch ID, Brightness, and some other features.
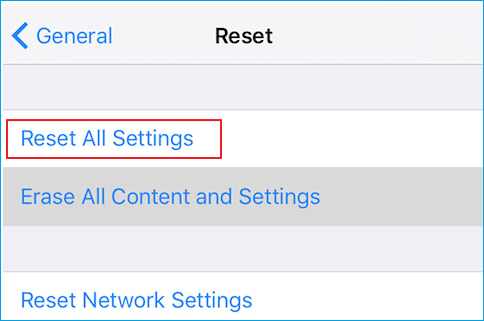
Solution 3. Downgrade to Earlier iOS Version
If your iPhone didn’t have this freezing issue on the earlier iOS version, you can try downgrading it to the old one.
Solution 4. Perform a DFU Mode Update/Restore
A DFU mode is a special state where your phone is able to communicate with iTunes without it fully turned on. The iTunes program will attempt to preserve your settings and contents while performing an update or restoring your iPhone through DFU mode.
Here’s how to perform a DFU mode update or restore on your iPhone 6 Plus:
- Connect your iPhone to a computer using the OEM or Apple-provided USB cable. Make sure the computer is running the latest iTunes version.
- While your iPhone is connected, press and hold the Power and Home buttons.
- Release both keys when you see the iTunes logo, arrow, and lightning cable on the screen.
- You will then be prompted to either Restore or Update your iPhone through iTunes. Select Update to proceed with a firmware update, or Restore to restore from a backup. If you got lucky, things should be back to normal after the process.
Selecting the Restore option will erase all settings and contents from your device. That said, be sure to back up your device before you proceed.
Part 2. Recover Lost Files from iPhone After Fix the Freezing Screen
After trying the above solutions, if you lose files like photos, videos, messages or contacts, then we will suggest you use EaseUS MobiSaver. It is the world's first iPhone data recovery software that can recover all lost information like photos, songs, videos, calendar schedules, notes and even more from iPhone 11/X/8/7/6, iPad 2/1, the New iPad and iPod touch.
Method 1. Recover Data Directly from iPhone
The easiest way to solve this is to recover or restore data directly from your iDevices. Let's see how to make it.
Step 1. Connect iPhone to Your PC
Launch EaseUS MobiSaver. Click "Recover from iOS device" on the left and click "Start".

Step 2. Scan for Lost iPhone Data
EaseUS MobiSaver will automatically scan iPhone/iPad/iPod, and find present data and even some lost data for you. Just wait for the scan to complete.

Step 3. Click the "Recover" Button
You can choose the lost data such as your photos, videos, contacts, SMS, notes, voice mails, and other files you want to recover and save those data to another location.

Method 2. Recover Data from iTunes Backup File
If you have iTunes backup files for your iPhone, you can try another data recovery mode of EaseUS MobiSaver "Recover from iTunes Backup". It's quite easy.
Step 1. Run EaseUS MobiSaver
First, download EaseUS MobiSaver > Connect your iPhone/iPad to your computer > Start EaseUS MobiSaver > Select "Recover from iTunes Backup" > Select an iTunes backup.

Step 2. Unlock iTunes
If this iTunes backup is encrypted, you need to enter the password to unlock it. After entering the password, click the "Continue" button. EaseUS MobiSaver will automatically scan your backup file to find the lost data.

Step 3. Preview and Recover Data from iTunes
After the scanning, preview the detailed contents of your lost photos/videos, contacts/messages, notes, SNS data. Choose the file and click the "Recover" button to save them on your computer.

Method 3. Recover iPhone Files from iCloud
Step 1. Choose "Recover from iCloud"
Connect iPhone to Your PC and Launch EaseUS MobiSaver. Choose the "Recover from iCloud" button, and click "Start".

Step 2. Turn Off "Find My iPhone"
Turn off "Find My iPhone" on your iPhone/iPad/iPod to continue.

Step 3. Type Code in the Confirmation Box
Type "123456" in the confirmation box and then click "Continue" button.
Note: This step will erase all data and reset all settings. Make sure you have backed up important information.

Step 4. Reset iPhone
Move through the iPhone setup process until you see the reset screen. Then choose "Restore from iCloud Backup" on Your phone. Enter the Apple ID and password for the account you want to restore the backup from. Then click "Next" on your PC.

Step 5. Select the Files
Select the type of data you want to recover. If all files need to be restored, you can directly click the "Select All" button below.

Step 6. Analyze the iPhone
The software will analyze your phone. It may take a few minutes and don't disconnect or use your device.

Step 7. Scan Lost Data and Recover
EaseUS MobiSaver will automatically scan your iCloud backup file to find the lost data. This process may take a few minutes and please wait patiently. Then, select the data you want to recover and click "Recover" button.

Was This Page Helpful?
Related Articles
-
How to Recover Music Files Deleted by iTunes
![]() Tracy King/2024-06-12
Tracy King/2024-06-12 -
Clear Data on iPhone 13/12/11 Without Deleting App
![]() Cedric/2024-06-18
Cedric/2024-06-18 -
How to Restore LINE Chat History from PC to iPhone/Android
![]() Cedric/2023-07-20
Cedric/2023-07-20 -
How to Recover Telegram Chat on iPhone [Full Guide]
![]() Cedric/2023-07-20
Cedric/2023-07-20
