FIX 'Attempting data recovery' on iPhone X/8/7/6 After iOS 12 Update
Summary
This page covers everything you want to know about how to fix iPhone iPad 'attempting data recovery' loop, and how to get back lost data after iOS 12 update failed in attempting data recovery via iTunes.
"Connected my iPhone to my PC, and iTunes asks me to update the software to iOS 13 today, and I did so. Now the iPhone has been stuck on a white screen saying attempting data recovery. Once that is gone, it says that update failed and comes back saying press home button to restore."
-- A Question from the Apple Community
"iPhone attempting data recovery" is one of the most popular questions faced by iOS users. When that happens, you may wonder what does attempting data recovery means on iPhone? How to fix this issue? To solve this problem, we collect three practical solutions in this guide. Before you proceed, you can take a quick look at the factors that result in this issue so that you can avoid the same problem in the future.
| Workable Solutions | Step-by-step Troubleshooting |
|---|---|
| 1. Perform a Force Restart | Quickly press and then release the volume up button > Quickly press and then...Full steps |
| 2. Putting iPhone in Recovery Mode | Launch the latest version of iTunes on your computer > Connect your iPhone to the computer...Full steps |
| 3. Recover data after fixing the issue | Choose a recovery mode among "Recover from iOS device," "Recover from iTunes,"...Full steps |
Why Is My iPhone Attempting Data Recovery?
What does attempting data recovery mean on iPhone? For what I know, 'Attempting data recovery' failure is a commonplace phenomenon on the iPhone running iOS versions from 10.0.1 to 12. It belongs to an update bug that often occurs when updating new iOS versions via iTunes.
Many users may encounter this problem. When that occurs, your messages may disappear, and the iPhone may restart in the end. Even worse, your essential data may not be restored as expected. That's why many people reported that restarted iPhone, but photos are gone, and photos disappeared from camera roll after an update, etc.
How to fix "Attempting data recovery" Issue on iPhone 11/11 Pro/11 Pro Max/X/8/7/6
Overall, there are two solutions to address this issue. One is to force restart iPhone, and another is to put the iPhone in Recovery Mode. If both methods fail to address this issue and your iPhone fails to restore from iTunes, then you can use Solution 3 to get back your data without a hassle.
Solution 1. Fix "Attempting Data Recovery" Issue by Preforming a Force Restart
Performing a force restarting can fix many small iPhone issues, such as the iPhone keeps freezing or crashing or unresponding very frequently. A force restart could essentially solve most of the system and apps related problems. And the process is very slightly different depending on which iPhone model you're using.
For iPhone 11/11 Pro/11 Pro Max/XS/XS Max/XR/X/8/8 Plus:
Step 1. Quickly press and then release the volume up button.
Step 2. Quickly press and then release the volume down button.
Step 3. Press and hold the Power button (on the other side) until you see the Apple logo.
Step 4. Enter your passcode at startup, even if you usually use a fingerprint for ID.
For iPhone 7/7 Plus:
Step 1. Press the power/lock key on the right side of the phone.
Step 2. At the same time, press and hold the volume down key on the left.
Step 3. Wait for the Apple logo to appear (you may see the Slide to Power Off slider, but keep holding the side buttons while the iPhone skips this step), the phone will then go through its startup sequence.
Step 4. Enter your passcode at startup, even if you usually use a fingerprint for ID.
For iPhone 6s/SE or earlier:
Step 1. Hold down the Home button (the one on the front of the iPhone or iPad) as well as the Power button.
Step 2. Keep both buttons held until the Apple logo appears.
Step 3. Now let go of the buttons and wait while your device completes its start sequence.
Step 4. Enter your passcode at startup, even if you usually use a fingerprint for ID.
Solution 2. Fix "Attempting Data Recovery" Issue by Putting iPhone in Recovery Mode
If the above solution fails to help you, then you can try to put your iPhone in Recovery Mode. One thing that should be noted is that your iPhone data will be erased by using this method. After that, you can restore your iPhone with iTunes.
Step 1. Launch the latest version of iTunes on your computer > Connect your iPhone to the computer.
Step 2. Force restart the iPhone by using the steps we offered above.
Step 3. Then, you will see a window that asks you to Cancel the process, Restore your device, or Update your device. Choose "Update."
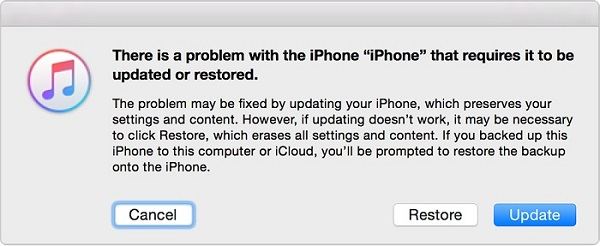
Step 4. Wait for your iPhone to be updated. If the process completes, then you can set up your iPhone.
Solution 3. How to Recover Data after "Attempting data recovery" Failed?
Don't so panic even your iPhone iPad didn't make a complete restore of data when iPhone iPad attempting data recovery failed. Before it's too late to protect new data from overwriting the old and causing more serious data loss, please download EaseUS MobiSaver immediately on your Windows PC or Mac. Let the software scan through your device and recover data as much as possible. And there are three recovery modes for you to choose to get back your lost data on iPhone XS, XS Max, XR, X, 8 Plus, 8, 7 Plus, 7, 6S Plus, 6S, 6 Plus, 6, 5S, 5c, 5, 4S and 4.
Recover from iOS Device - This mode applies to recover files such as contacts, text messages, WhatsApp messages, iMessages, call history, notes, voice memos, etc. without backup.
Recover from iTunes - This mode applies to selectively recover data that have been backed up to iTunes. In a word, treat this software as an iPhone backup extractor.
Recover from iCloud - This mode applies to selectively retrieve data that have been backed up to iCloud.
Follow a simple guide on how to recover iPhone data with EaseUS MobiSaver.
Step 1. Connect iPhone to Your PC
Launch EaseUS MobiSaver. Click "Recover from iOS device" on the left and click "Start".

Step 2. Scan for Lost iPhone Data
EaseUS MobiSaver will automatically scan iPhone/iPad/iPod, and find present data and even some lost data for you. Just wait for the scan to complete.

Step 3. Click the "Recover" Button
You can choose the lost data such as your photos, videos, contacts, SMS, notes, voice mails, and other files you want to recover and save those data to another location.

The Bottom Line
That's all about our solutions to fix the "Attempting data recovery" issue. As you can see, it is an update issue that can be solved by performing a force restart or putting your device in Recovery Mode. If both solutions fail to address the problem, then you can use EaseUS MobiSaver to get back the lost files with ease. We hope our guide is helpful to you. If it does, don't hesitate to share it with others who're facing the same problem.
Was This Page Helpful?
Related Articles
-
How to Reset iPhone Without Losing Data
![]() Tracy King/2023-07-20
Tracy King/2023-07-20 -
How to Recover Kik Photos on iPhone and Android
![]() Brithny/2024-06-12
Brithny/2024-06-12 -
How to Recover iPhone Data After Restore Without Backup
![]() Tracy King/2023-07-20
Tracy King/2023-07-20 -
3 Ways to Recover Deleted Kakaotalk Chat History, Messages in 2024
![]() Jean/2024-01-09
Jean/2024-01-09
