How to Recover iPhone Data After Restore Without Backup
Summary
If you lost iPhone data without a backup after reset, try EaseUS MobiSaver to gain a chance to recover iPhone data. If you are going to reset your iPhone or iPad, use EaseUS MobiMover to back up iDevice data.
- Is It Possible to Recover Data After Factory Reset
- Recover Data After a Factory Reset without Backup
- Advice: Back Up Your iPhone Before Restore
"My iPhone stopped responding after updating to the latest iOS. To make it work again, I decided to factory reset the device. However, I lost all the data on the device. What's worse, I don't have any backup. Can anyone help me get my data back?"
Is it Possible to Recover Data After Factory Reset
A factory reset is necessary to solve some iOS issues like application errors or system issues. Resetting and wiping a device can solve problems that cause the device to get stuck in a loop, appear sluggish or otherwise impair performance. However, a factory reset also leads to serious data loss since it means "Erase All Content and Settings".
In other words, a factory reset will completely wipe out your device, which makes data recovery hard for you. If you don't have a backup you made before, there is almost no chance for you to recover data. In fact, any of the iPhone data recovery tools cannot do you a favor.
But you can still have a try. You can use a free iOS data recovery tool to scan your device for lost data. If you find any, you can recover it to minimize data loss.
Recover Data After a Factory Reset Without Backup [Worth a Try]
The free iPhone data recovery software - EaseUS MobiSaver, is what should have a try. With this tool installed on your PC or Mac, you will be able to:
- Recover lost data after accidental deletion without backup
- Recover iPhone data from an iTunes/iCloud backup
- Retrieve lost photos, videos, text messages, contacts, call history, WhatsApp, Line chat...
Thus, if you want to recover data after a factory reset on iPhone without backup, you can apply this iPhone data recovery tool to have a try.
To recover data from iPhone without backup:
Step 1. Choose the Recovery Mode
Connect iPhone to your PC and Launch EaseUS MobiSaver. Choose the recovery mode - "Recover from iOS Device" on the left, and click "Start".

Step 2. Scan iPhone and Find Lost Data
EaseUS MobiSaver will automatically scan iPhone 13/12/11/X/XR/XS/8/7/6/5/4, and find present data and even some lost data for you.

Step 3. Preview and Restore iPhone Data
You can choose the lost data such as your photos, videos, contacts, SMS, notes, voice mails or other files from iPhone 13/12/11/X/XR/XS/8/7/6/5/4. Then, click "Recover" and save those data to another location.

Back Up Your iPhone Before Restore
Honestly speaking, there is a slim chance for you to recover your iPhone photos, videos, and more after a factory reset without a backup available. To avoid such a thing from happening again, I highly recommend you back up your iOS device before you perform a factory reset. Moreover, making a device backup regularly is also a good habit that you should foster to avoid accidental data loss.
To back up an iPhone, iPad, or iPod, there are three common ways for you, including using iCloud, iTunes, or reliable iPhone backup software.
Method 1. Back Up iPhone with iCloud
Using iCloud helps to back up your device wirelessly to cloud storage. With an iCloud backup, you can choose to restore all data from it during the setup process or use an iOS data recovery tool to selectively restore data on iPhone.
Make sure you have enough iCloud storage and there is a stable Wi-Fi connection on your device, then follow the steps below to learn how to back up iPhone to iCloud.
To back up iPhone with iCloud:
Step 1. Go to "Settings" > [your name] > "iCloud".
Step 2. Find and tap "iCloud Backup".
Step 3. Toggle on "iCloud Backup" and tap "Back Up Now".

Method 2. Back Up iPhone to iTunes
If you prefer to back up your device to a computer, you can apply iTunes. It's worth mentioning that, although you can access the iPhone backup location on your computer, you should not edit or edit the folder, or the backup may get corrupted and unusable.
To back up iPhone to iTunes:
Step 1. Connect your iPhone to the computer with a USB cable and trust the computer on the iOS device.
Step 2. Wait for iTunes to launch automatically.
Step 3. Click the "Device" icon and choose "Back Up Now".
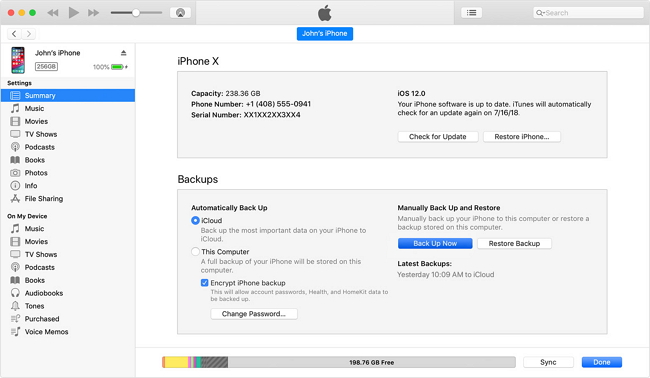
Method 3. Back Up iPhone with Third-Party Software
There is also third-party iPhone backup software like EaseUS MobiMover that enables you to back up your iPhone without iTunes or iCloud. Besides, EaseUS MobiMover also allows you to transfer files between an iPhone/iPad/iPod and a computer or between two iDevices.
With the help of such a tool, you are able to manage and protect your precious files with ease.
To back up iPhone with EaseUS MobiMover:
Step 1. Connect your iPhone to your PC and trust the computer. Launch EaseUS MobiMover and go to "Backup Manager" > "Back up".

Step 2. Since all the supported files are selected by default, click "One-Click Backup" directly to start backing up your iPhone to computer.

Step 3. Wait patiently until the backup process completes. When you need to restore the backup, go to "Backup Manager" > "Restore" and follow the onscreen instructions to continue.

The Bottom Line
It's almost impossible to recover photos after factory reset iPhone without backup. But it's still worth trying to perform iPhone data recovery using a free iOS data recovery tool.
If you lose all of your iPhone data, you should realize the importance of device backup. Don't hesitate to do it now.
Was This Page Helpful?
Related Articles
-
iPhone Photo Vault Recovery (99% Users Rated Useful)
![]() Brithny/2025-01-23
Brithny/2025-01-23 -
4 Ways to Recover Deleted WhatsApp Attachments on iPhone/Android (with Pictures)
![]() Brithny/2025-02-17
Brithny/2025-02-17 -
How to Recover Contacts After Factory Reset on iPhone in Three Ways
![]() Tracy King/2025-01-23
Tracy King/2025-01-23 -
3 Fixes to 0 Bytes Available on iPhone XS/XR/X
![]() Brithny/2025-01-23
Brithny/2025-01-23
