6 Ways to Recover Unsaved/Deleted Notepad (TXT) Files 2022
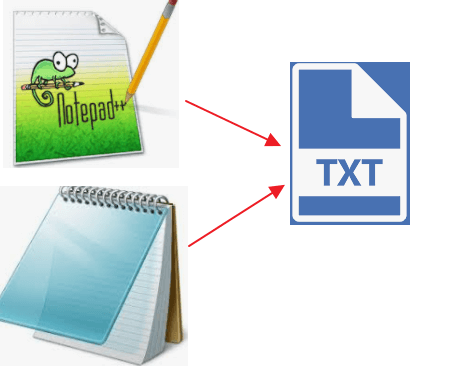
There are reliable ways to recover unsaved Notepad files quickly. Whether your work was accidentally deleted, lost in a Notepad crash, or disappeared, here's a complete guide on recovering unsaved or deleted Notepad documents on Windows, Mac, and phone.
| Workable Solutions | Step-by-step Troubleshooting |
|---|---|
| How to Recover Unsaved Notepad on Windows 10 |
Accidentally closed notepad without saving? Go to C:\Users\USERNAME\AppData\Roaming to find the unsaved Notepad files...Full steps |
| How to Restore Deleted Notepad with free file recovery software |
To recover Notepad files deleted or lost permanently, you can use free file recovery software...Full steps |
| How to Recover Unsaved/Deleted TextEdit on Mac |
1. Recover Unsaved TextEdit Files on Mac...Full steps 2. Recover Lost TextEdit Files on Mac...Full steps |
| How to Recover Unsaved/Deleted Notes on a Phone |
1. Restore Deleted Notes on Andriod...Full steps 2. Retrieve Deleted Notes on iOS Devices...Full steps |
User Case: Accidentally Closed Notepad Without Saving
"Hi, do you know how to recover an unsaved Notepad? I accidentally closed a .txt file that I was working on without saving it. I hoped it would automatically save as a recent document or something, but I couldn't find it anywhere. Please help me out and show me how to restore unsaved Notepad. Thank you."
It is very common for us to lose text files, documents, or other files unsaved due to accidental closure, power outage, system crash, or other reasons. If you also happen to accidentally close your Notepad without saving the text and fail to find a proper way to recover unsaved Notepad files, you can find a solution here about how to recover unsaved or restore deleted Notepad files without effort.
How to Recover Unsaved Notepad Files on Windows 10
Notepad doesn't have an auto-save function. So when you close an unsaved text document, it may be impossible for you to get it back. But you still have a chance to recover unsaved Notepad files from the temporary files since the contents of the Notepad files have been saved on your computer temporarily.
- Tip
- Temp files will be emptied every time you restart or shut down your computer. So, to avoid permanently losing the unsaved text files you wish to recover, don't shut down and restart your PC! Don't do anything else before you take the steps below.
Step 1. Click the Search button on your Windows. Type %AppData%, and press "Enter". This will open the Roaming folder.
Step 2. Type .txt in the search bar and look for the Notepad files and see if you can recover the unsaved Notepad.
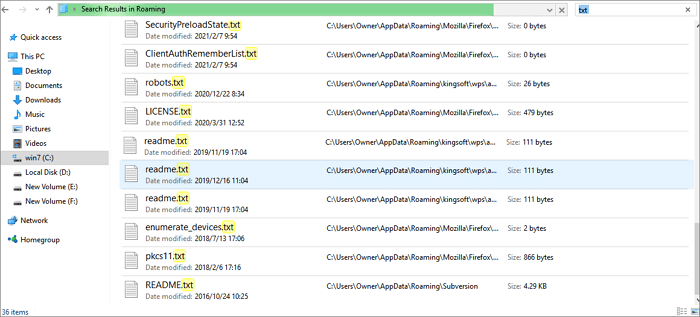
Bonus Tips: How to Recover Unsaved Notepad++ Files
Notepad is plain text editing software that saves files in .txt file format. Notepad++ is similar to it but more powerful. Notepad++ provides a backup function that allows you to restore unsaved files caused by accidental closing or application crashes.
How to turn on the automatic backup feature in Notepad++:
Go to "Settings > Preferences > Backup > check Enable session snapshot and periodic backup".
Steps for Notepad++ file recovery:
Step 1. Navigate to Notepad++ unsaved files location: C:\Users\USERNAME\AppData\Roaming\Notepad++\backup.
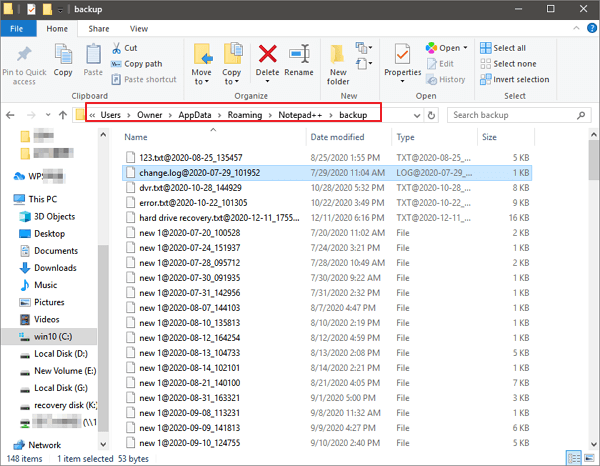
Step 2. Find and preview the files you need. You can also use the search box to locate all "*.txt" files. Then, restore the Notepad++ unsaved files to a different location.
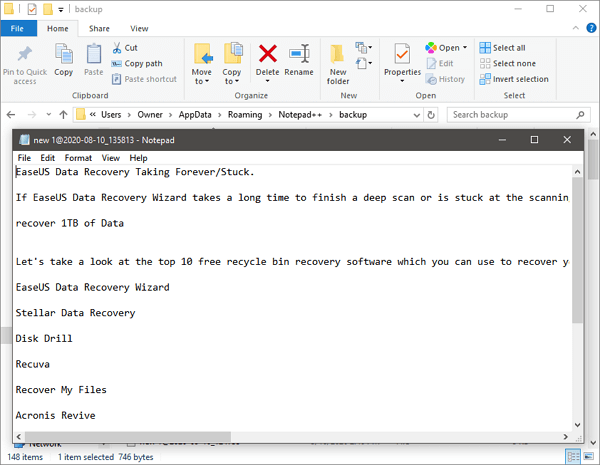
Recovering an unsaved notepad file is not difficult, nor is recovering an unsaved word document.
5 Ways to Recover Unsaved Word Document
In addition to notepad, people also use Microsoft Word more. Therefore, many people are faced with the question of how to recover an unsaved Word document. You can find the answer in this article.

How to Recover Deleted Notepad Texts on Windows 10/11 with Free File Recovery Software
You can only use the temporary files to recover unsaved Notepad files. It won't work for restoring the lost saved document. Indeed, you can restore the lost or deleted text Notepad files with a few simple clicks using free data recovery software like EaseUS Data Recovery Wizard.
Over the past few years, it has made every effort to help with emptied Recycle Bin recovery, formatted recovery, virus attack recovery, OS crash recovery, Office file recovery, and so on.
EaseUS Notepad Recovery Software
- Recover deleted files in various formats, including photos, audio, music, or emails effectively
- Recover files from formatted hard drives, emptied Recycle Bin, memory cards, flash drives, digital cameras, and camcorders
- Support data recovery for sudden deletion, formatting, hard drive corruption, virus attack, and system crash under different situations
Download and use this file recovery software to recover deleted or lost Notepad files with the step-by-step guide below.
Step 1. Run EaseUS Data Recovery Wizard. Choose the drive where you lost files and start scanning by clicking "Search for Lost Data". This software allows you to recover lost data from all devices, including HDD, SSD, USB drive, SD card, pen drive, camera, etc.

Step 2. Browse the full scan results. You can choose the file type you need by clicking on the file type filter. EaseUS data recovery software supports 1000+ file types like photos, videos, documents, emails, audio files, and many more.

Step 3. Select the files you want to preview. Click "Recover" and set a storage location or Cloud drive to save the recovered data.

How to Recover Unsaved/Deleted TextEdit on Mac
If you are a Mac user, you may use TextEdit instead of Notepad. Accidentally pressing delete, closing the wrong window, or a machine shutting down suddenly can result in TXT file loss. It can be a chilling moment when you realize that an important document has suddenly disappeared. Fortunately, you can get Mac TXT files back with dependable solutions.
Method 1. How to Recover Unsaved TextEdit Files on Mac
The original TextEdit, which is present on Mac, doesn't have a recovery feature. But if you use iCloud or Time Machine, you may still be able to recover unsaved text files anyway by retrieving them from temp files.
Step 1. Open your browser and go to www.icloud.com.
Step 2. Enter your Apple ID and go to "Settings > Advanced". Here you'll see the option to Restore Files.
Step 3. Click the checkbox next to its title, then click "Done".
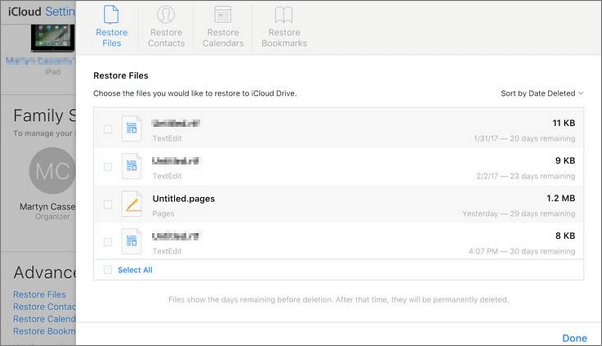
Method 2. How to Recover Lost TextEdit Files on Mac
In this chapter, we explain how to recover a TextEdit file that can no longer be found in Recycle Bin using EaseUS Mac data recovery software.
EaseUS data recovery software offers a Mac version. With it, you can recover almost all lost and delete Mac files.
- Recovers Mac photos, videos, Word files, and other files from Mac
- Supports data recovery from Mac with T2 chip
- It is compatible with all Mac devices and external storage media
Follow the steps below to recover lost TextEdit files.
Step 1. Search for lost files
Select the disk location to search for lost files (it can be an internal HDD/SSD or an external hard drive) where you lost data and files. Click the "Search for lost files" button.

Step 2. Go through the scanning results
This software will immediately scan your selected disk volume and display pictures, documents, audio, videos, and emails on the left pane.

Step 3. Select the file(s) and recover
Click the data to preview, and click the "Recover" button to have them back.

How to Recover Unsaved/Deleted Notes on a Phone
Unsaved Notes cannot be restored on an Andriod or iPhone. But deleted memos and notes can be recovered once they are deleted from Android/iPhone. This is very much true that once any data is deleted from Android/iPhone, it can be recovered because the files are not removed permanently. The files are still present in the device itself but invisible to the user. Here's how to recover deleted Notes on Andriod/iPhone.
Method 1. How to Recover Deleted Notes on Andriod
When you don't have any backup of all your deleted items then also there is nothing to worry about. Still, you can restore deleted memos from Android using Android data recovery Software. This is a powerful tool - EaseUS MobiSaver for Andriod that recovers deleted notes from Android without any backup.
Follow the steps below to recover deleted Andriod Notes.
Step 1. Connect your Android phone to your computer. When it will show up. Click "Next" to continue.
Step 2. Now the software will quickly scan the device to find all the existing and lost data. You can easily find photos, videos, documents, and other types of files you want by choosing the correct file types.
Step 3. Select the desired notes in the scanning result. You can preview the selection with a full view. Once done, click "Recover" and choose a location to save the recovered files, and click "OK".

Method 2. How to Recover Deleted Notes on iOS Devices
You can also recover iPhone Notes with EaseUS MobiSaver Free. This iOS data recovery software can easily find and retrieve whatever you have lost from your iPhone with simple steps.
Step 1. Choose Recovery Mode
Connect iPhone to your PC and launch EaseUS MobiSaver. Choose the recovery mode - "Recover from iOS Device" on the left and click "Start".

Step 2. Scan for Lost Notes/Notes Attachments
EaseUS MobiSaver will automatically scan iPhone/iPad/iPod, and find present notes and even some lost one for you.

Step 3. Preview and Restore Notes and Attachments
Tick "Notes" and "Notes Attachments" on the left. Choose specific notes and attachments you want to recover. After selection, click "Recover to PC" or "Recover to Device" to decide where you are going to save them.
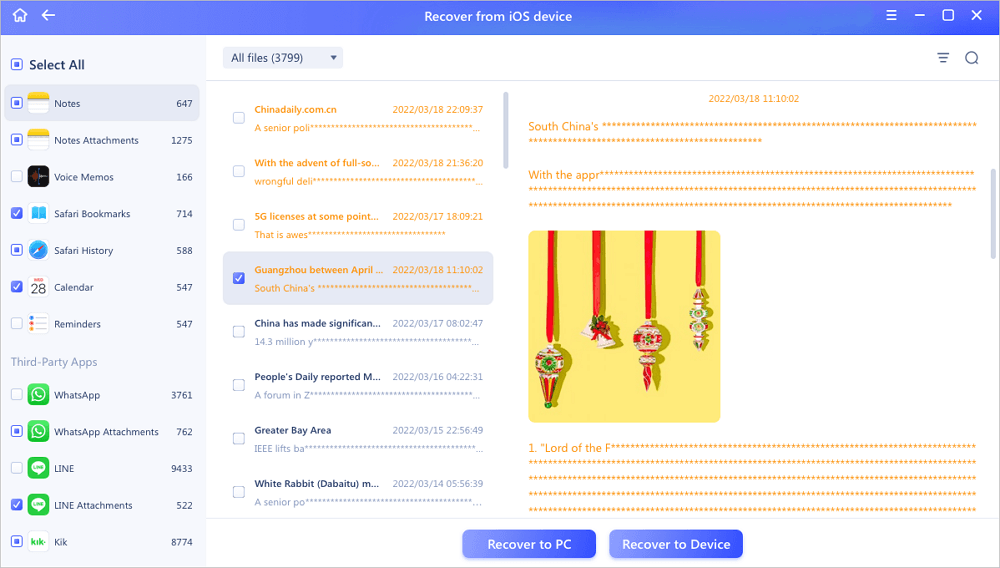
Conclusion
From the guide above, you can see that it's simple to recover unsaved Notepad files from the temporary folder on any device. For deleted Notepad file recovery, you can use EaseUS Data Recovery Wizard to make it effective. This tool is not only good at data recovery but also powerful in file repair. You can take it to repair corrupted JPEG/JPG files, as well as videos and documents.
How to Recover Unsaved Notepad FAQs
Here are some frequently asked questions about how to recover an unsaved Notepad. If you also have any of these problems, you can find the methods here.
1. Where does notepad store unsaved files?
Where are notepad files saved? Once you enabled the AutoSave function, you can find the unsaved files stored in the path: C:\Users\USERNAME\AppData\Roaming.
2. Can I recover a Notepad file that I didn't save?
If you want to recover a notepad file that is unsaved after a restart, you can go to C:\Users\USERNAME\AppData\Roaming to find and recover an unsaved text file.
3. How do I AutoSave in Notepad?
Notepad doesn't have auto-save functionality. To auto-save your notepad, you can use a utility to save working text files automatically. Run the reliable file management tool, which will start running in the system tray. When working with a Notepad file, the Notepad autosave will monitor it for changes.
4. How do I recover a text file?
If you want to recover a notepad file that is unsaved after a restart, you can go to C:\Users\USERNAME\AppData\Roaming to find the unsaved text file. While if you want to recover a notepad file that has been deleted intentionally or unintentionally, you can use EaseUS file recovery software for help.
5. How do you reopen an unsaved tab in Notepad ++?
Step 1. Go to menu "Settings" > "Preferences" > "Backup" tab to see your configuration.
Step 2. If "Enable session snapshot and periodic backup" has been checked then there will be a "Backup path" configured.
Step 3. The default "Backup path" is \backup.
Was This Page Helpful?
Cedric Grantham is a senior editor and data recovery specialist of EaseUS. He mainly writes articles and how-to tips about data recovery on PC and Mac. He has handled 10,000+ data recovery cases and is good at data recovery of NTFS, FAT (FAT32 and ExFAT) file systems, and RAID structure reorganization.
Written by Tracy King
Tracy became a member of the EaseUS content team in 2013. Being a technical writer for over 10 years, she is enthusiastic about sharing tips to assist readers in resolving complex issues in disk management, file transfer, PC & Mac performance optimization, etc., like an expert.
Related Articles
-
How to Recover Myspace Photos in 5 Reliable Ways [2025]
![author icon]() Jaden/Jan 23, 2025
Jaden/Jan 23, 2025 -
Once Human Keep Crashing | Why and How to Fix
![author icon]() Jaden/Jan 23, 2025
Jaden/Jan 23, 2025 -
Accidentally Closed Word Without Saving in MS Word 2003/2007/2010/2013/2016
![author icon]() Jean/Jan 16, 2025
Jean/Jan 16, 2025 -
7 Quick Ways to Reduce Chrome High Memory Usage Windows 10/11
![author icon]() Cedric/Jan 23, 2025
Cedric/Jan 23, 2025