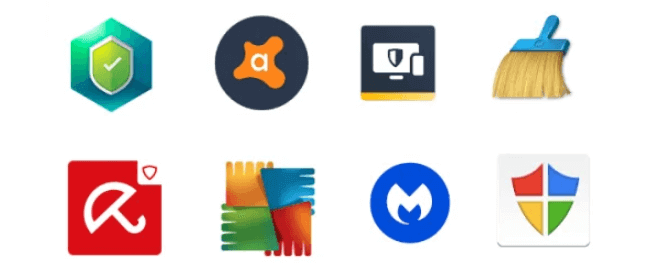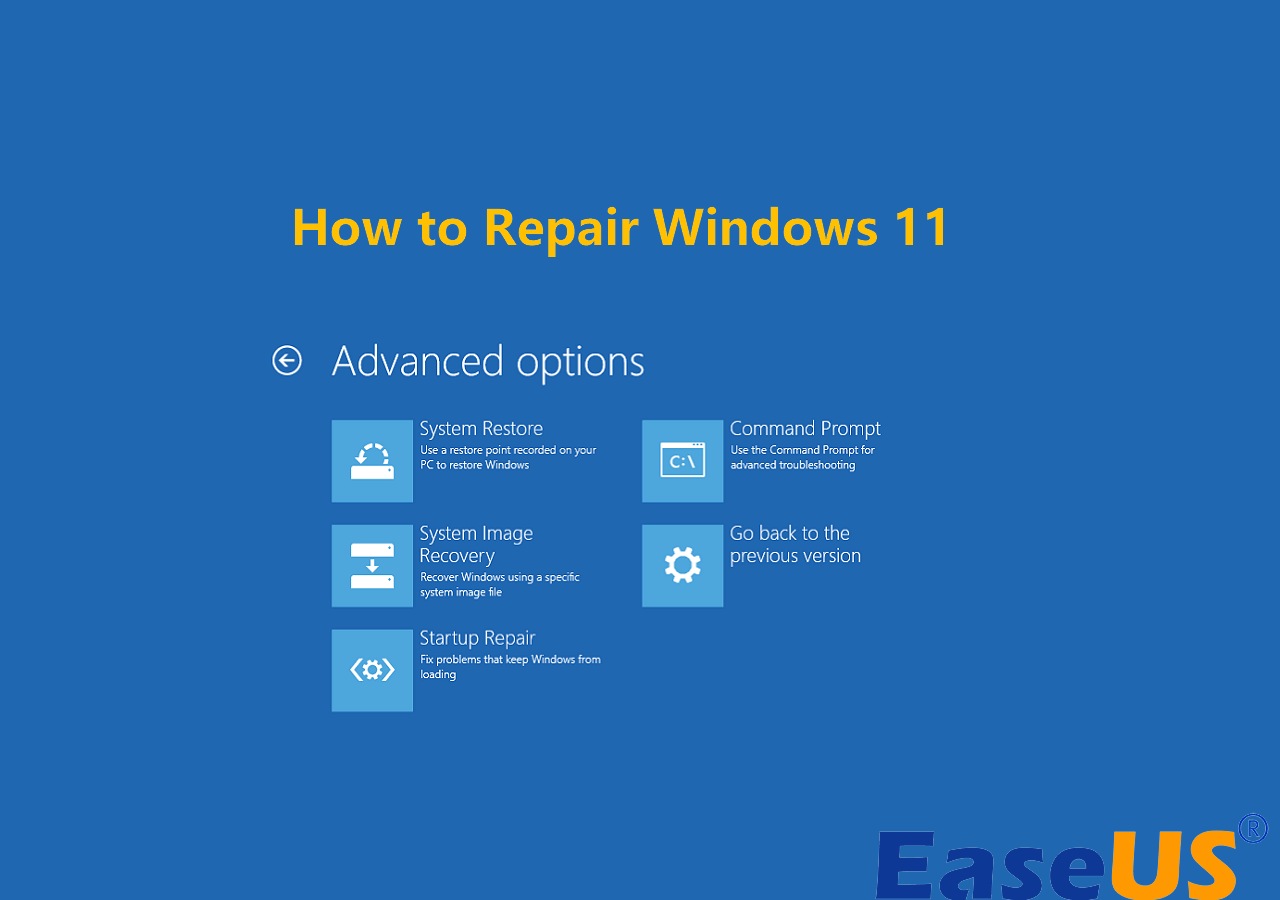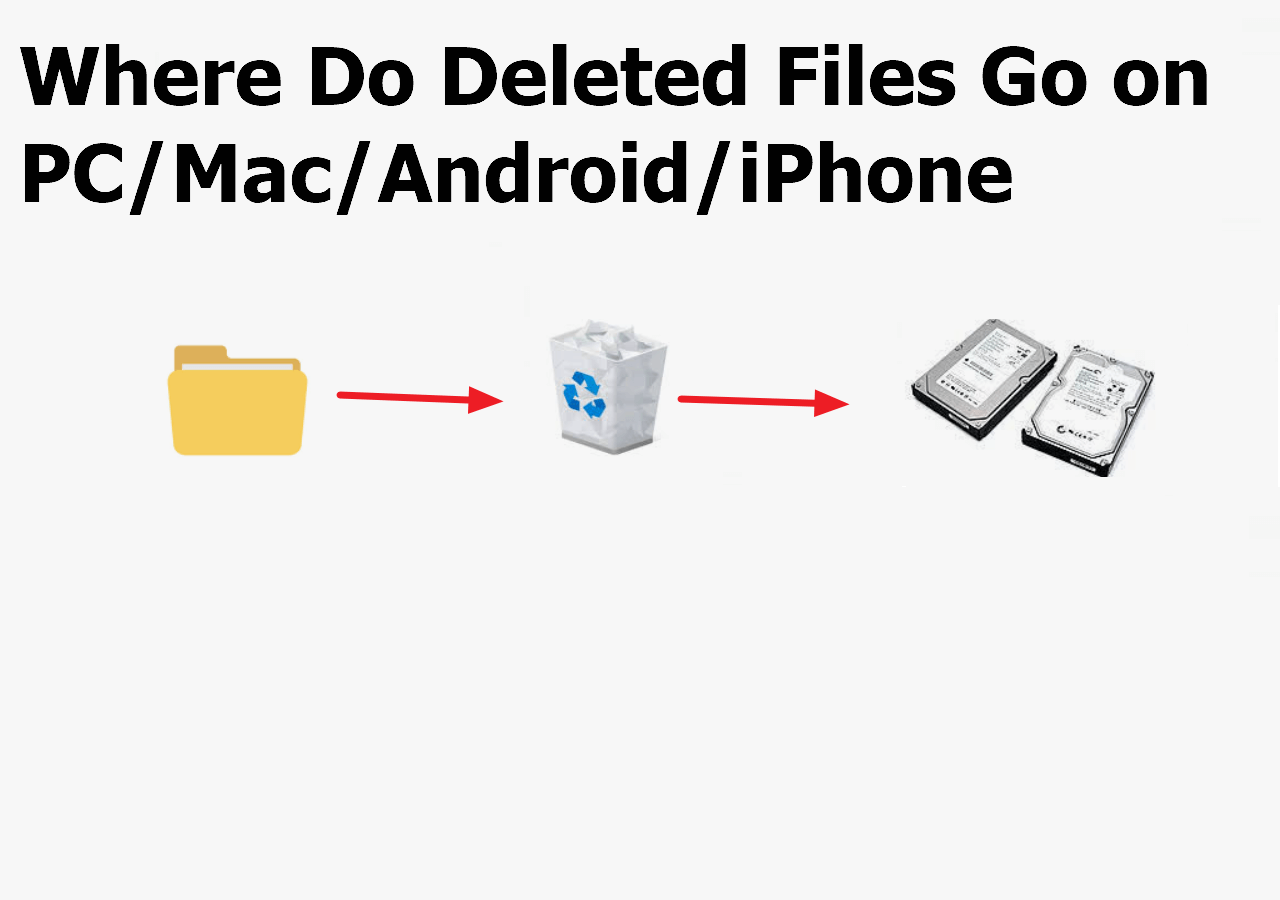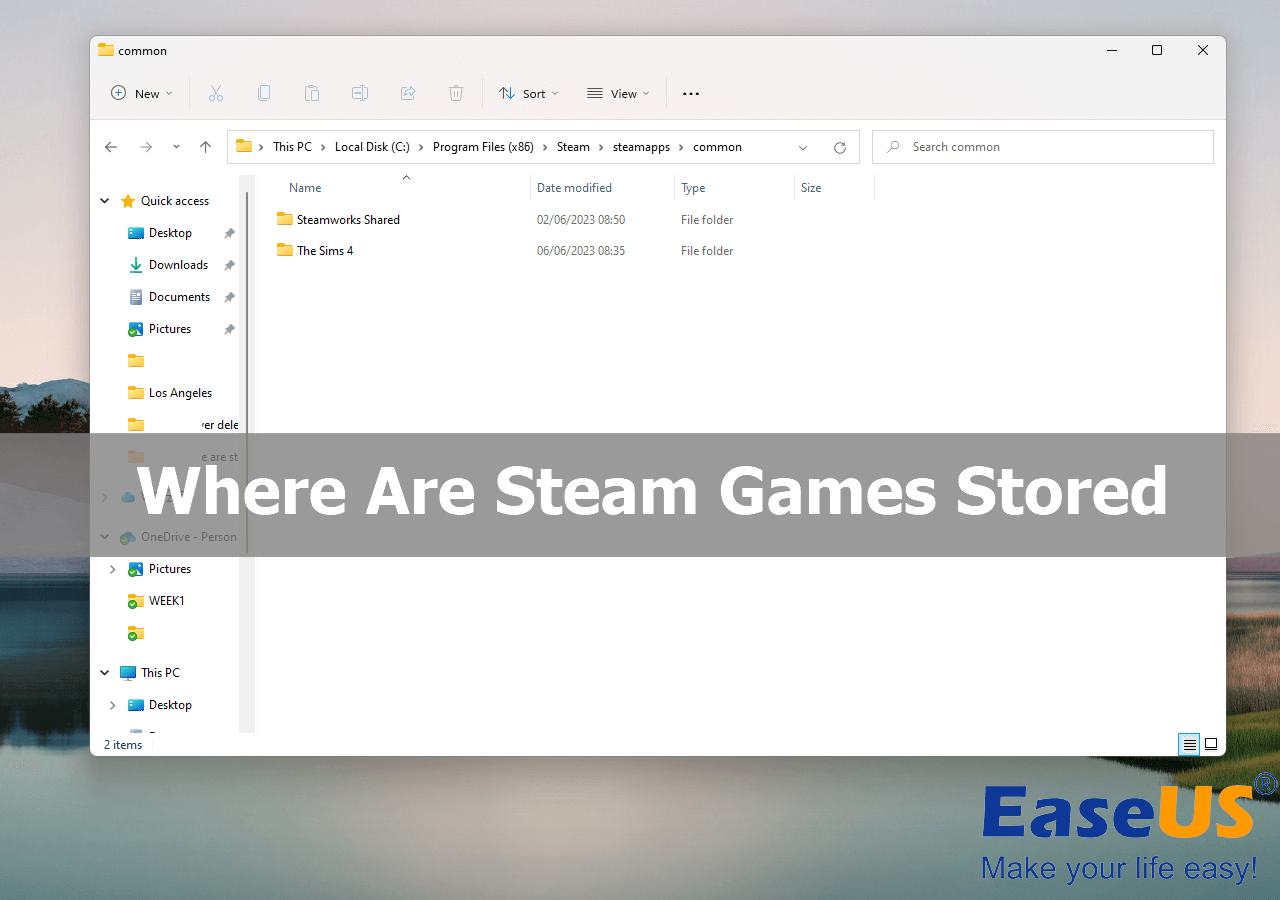-
![]()
-
![]() Free Hard Disk Repair Software for Disk Repair | Step-By-Step Guide
Free Hard Disk Repair Software for Disk Repair | Step-By-Step Guide November 27,2024
November 27,2024 6 min read
6 min read -
![]()
-
![]()
-
![]() How to Fix Location Is Not Available, Access Is Denied Error in Windows 10/8/7
How to Fix Location Is Not Available, Access Is Denied Error in Windows 10/8/7 November 27,2024
November 27,2024 6 min read
6 min read -
![]()
-
![]() [Answered] Where Do Deleted Files Go on PC/Mac/Android/iPhone
[Answered] Where Do Deleted Files Go on PC/Mac/Android/iPhone October 14,2024
October 14,2024 6 min read
6 min read -
![]()
-
![]() How to Recover Windows Defender Deleted Files [Recovery and Prevent Tips]
How to Recover Windows Defender Deleted Files [Recovery and Prevent Tips] November 05,2024
November 05,2024 6 min read
6 min read -
![]()
Page Table of Contents
PAGE CONTENT:
Are you concerned about the location of your Windows 11 screenshots? In addition to a fast keyboard shortcut for a rapid photo, the system provides several easy options to take a screenshot. Depending on which technique you select, a screenshot's stored location will change.
It's crucial to remember that the place in which your screenshots are stored will change based on the technique you choose. Let's examine the storage places where screenshots are saved on Windows 11 utilizing various native approaches that will assist you in keeping track of your collected snapshots.
Where Are Screenshots Saved Windows 11 | PrtScrn Screenshots
The "screenshots" directory on your computer is where you may easily keep snapshots that you take by hitting the Prt sc key or Windows + Prt sc keys. The following easy procedures can help you find your captured screenshots in Windows 11:
Step 1. You need to double-click on the "This PC" symbol on your Windows 11 PC to launch "File Explorer." On the other hand, you may hit the "Windows + E" keys together.
Step 2. Select the "Pictures" folder beneath the "Folder" section on the "File Explorer" window to move next. If the Pictures folder is missing in Windows 11, you may need to locate it with the shell: My Pictures command.

Step 3. Spot and double-click on the "Screenshots" folder on the next screen to proceed.

Step 4. Here, you will notice every screenshot you captured using the "Prt sc / Windows + PrtScr" keyboard shortcut.

If you like the steps mentioned above, kindly share the information with your friends on social media. If the screenshots are deleted by accident, you should apply EaseUS Data Recovery Wizard to restore the screenshots immediately.
How to Find Screenshots in Windows 11 | Windows Snip Tool
When screenshots are captured by another original method on Windows 11, they are saved directly on disk. If you use the snipping tool, the screenshots are copied to your clipboard, which can be directly inserted into a space that lets you insert pictures or pasted on Paint.
Capturing screenshots using the Windows Snipping Tool is relatively effortless. Therefore, below are the best ways to click a screenshot and the method of using it once it's available on your clipboard. Go through the steps below to find screenshots in Windows 11:
Step 1. Press the "Windows + Shift + S" keys to bring up the snipping tool. Once it appears, your screen will dim a bit, and you will notice the "Snipping Tool" bar at the top.

Step 2. You may now hit the buttons shown below to click a rectangular screenshot, a screenshot of a specific window, a free-form one, or a full-screen screenshot of the display.
Step 3. While using a square or free structure and the mode chosen from the toolbar, you will need to click and hold the left mouse button and drag the cursor throughout the display to select the portion you want to take a screenshot of. Once the selected region is covered, release the mouse button to capture the screenshot.
Step 4. Once you have captured the screenshot using your chosen option, you will notice a notification at the bottom right portion of the screen with the thumbnail of the screenshot showing it has been copied to the clipboard. You may now hit the notification tile to access the screenshot in a Snipping Tool window.

Step 5. You may now access the "Paint" application by looking for it from the "Start" option on your Windows PC and paste the screenshot by hitting the "Ctrl + V" keys together.
Step 6. You may also insert the screenshot in a chatbox, document, or in any other location upholding the insertion of an image by hitting the "Ctrl + V" keys
Do you find these steps useful? If so, kindly share the information with your friends on social media.
Where Are Screenshots Saved Windows 11 | Xbox Game Bar
Like the Prt Sc shortcut for taking screenshots, the Xbox game bar application saves the SSs on your secondary storage option. Nevertheless, the directory for the stored SS is distinct because both applications are different.
However, it might be helpful to get a quick refresher regarding how to use the Xbox Game Bar application to take screenshots in order to improve your memory. Go through the steps below to save the screenshots:
Step 1. Hit the "Windows + G" keys together to let the PC bring up the Game bar.
Step 2. Detect the "Capture" window on your screen, and hit the "Camera" symbol on the overlay window to capture a screenshot. On the other hand, you may also hit the "Windows + Alt + G" together to take a full-screen screenshot quickly.
![]()
Step 3. A notification bar will pop up from the right edge of the screen once you capture a screenshot to inform you of the same.

Step 4. You need to double-click on the "This PC" symbol present on your desktop to launch File Explorer. On the other hand, you may hit the "Windows + E" keys to access it.
Step 5. From the Explorer window, you need to find and double-click on the "Videos" folder to proceed.

Step 6. Spot and double-click on the "Captures" folder to continue.

Step 7. You may now see the collections of screenshots you captured using the Xbox Game Bar application on your device.

Find Screenshots in Windows 11 with Photo Recovery Software
Have you lost one of the most vital screenshots in Windows 11? If yes, you can recover deleted screenshots in Windows with professional recovery software.
EaseUS Data Recovery Wizard is a leading tool fully devoted to retrieving files that you thought were misplaced to the most inaccessible depths of your PC.
Therefore, it's crucial to remember that the less time that passes between the file deletion and the time you try to restore it, the higher your chances of success in recovering deleted photos.
It can be installed on your Windows 11 PC, and it helps recover the deleted screenshots, along with helping scan both existing and deleted screenshots! The main features of this recovery software are the following:
- ✅Retrieve deleted screenshots from SSD, HDD, Recycle Bin, SD card, and USB.
- ✅Restore misplaced data because of deleting, formatting, virus infestation, and OS crash.
- ✅Restore different types of screenshots, including JPG, JPEG, PNG, GIF, CR2, CR3, etc.
Step 1. Open EaseUS Data Recovery Wizard. Find your SD card, camera, or hard drive partition where you deleted or lost pictures, then click "Scan for Lost Data".

Step 2. After the scanning finishes, choose "Pictures" in the left panel to quickly filter photos.

Step 3. You can preview the pictures you want to recover. Then, click "Recover" and choose another location to save the recovered data. The save location can either be your local drive or cloud storage like OneDrive, Google Drive ot Dropbox.

Download this professional data retrieval software now! If you like the information about this tool, please let the word out by sharing this with your friends on social media.
Summary
These are the top 3 locations where the screenshots remain saved in your Windows 11 PC. Go through each step carefully to find the locations. If the screenshots have been lost, you may recover them from the EaseUS Data Recovery Wizard.
Screenshot Save Location in Windows 11 FAQs
Consider the below-mentioned FAQs to understand the topic better:
1. Where are screenshots saved in Windows 11?
While taking a screenshot in Windows 11 employing the keyboard shortcut "Windows + Prt sc," the captured image is saved as a PNG file in the Pictures > Screenshots folder. This is where you may locate it: C:\Users\[User Name]\Pictures\Screenshots.
2. How do I change where screenshots are stored in Windows 11?
These are the major steps to change the default directory for storing screenshots in Windows 11:
- Open "File Explorer."
- Select "Pictures" from the Home page.
- The screenshots folder should be right-clicked on.
- Select "Properties."
- Hit the "Location" tab.
- Select "Move to browse" for a fresh screenshot location and opt for the folder you desire.
3. Can I restore missing screenshots in Windows 11?
All you need to do is opt for "Properties"> Navigate to the "Location" tab > Select "Restore Default." Now, Windows 11 will fill in the default route for the screenshots folder automatically.
Was this page helpful?
-
Dany is an editor of EaseUS who lives and works in Chengdu, China. She focuses on writing articles about data recovery on Mac devices and PCs. She is devoted to improving her writing skills and enriching her professional knowledge. Dany also enjoys reading detective novels in her spare time. …

20+
Years of experience

160+
Countries and regions

72 Million+
Downloads

4.8 +
Trustpilot Score
Hot Recovery Topics
Search