Table of Contents
![]() About the Author
About the Author
![]() Reviews and Awards
Reviews and Awards
- Video Recovery
- SD Card Recovery
- Recycle Bin Recovery
- Recover Data from USB
- Recover Deleted Emails
- Hard Drive Not Showing Up in Windows
- Recover Unsaved Word Documents
- Recover Deleted Files in Windows 10
- Recover Files from Virus Infected Hard Drive
- Best Free Photo Recovery Software
- Recover Files from Formatted Hard Drive
"Looking to recover deleted files in Windows 10? There are numerous methods you can use to get data back, including EaseUS data recovery software. Windows also has its own built-in file recovery tools. We'll show you the best approach to take in different data loss situations.
It is, unfortunately, all too easy to accidentally delete files in Windows 10. Microsoft has included a safety net in the form of the Recycle Bin, but this does not always help – sometimes you can accidentally delete data "permanently".
Holding the Shift key while deleting a file, for instance, bypasses the Recycle Bin so data cannot be easily recovered, and the Recycle Bin is also limited in capacity. Not only can it hold a certain amount of data, it will also house files up to a certain size. Try to delete files when the Bin is full, and data will simply be wiped out.
But all it not lost. There are things you can do to get back files you thought you would never see again. Join us as we show you how to recover deleted files in Windows 10, using built-in tools and third-party options.
Recover Deleted Files in Windows 10 from Recycle Bin
If you delete a file by hitting the Delete button on your keyboard or simply drag it to the Recycle Bin, then the steps to undelete files in Windows 10 are easy.
Step 1. Open the "Recycle Bin" from the desktop or Start menu and then locate the deleted files you are interested in.
Step 2. Browse through the content of the Recycle Bin to locate the files you need. You can also perform a search for a specific files, or use the column headings to identify files based on size, date of modification and more.
Step 3. Select the filed you would like to get back and then right-click them.
Step 4. Click "Restore" to recover the deleted files.
There are, however, limitations to this method. It will only work if you haven't emptied the Recycle Bin, and if you have not bypassed the Bin by holding the Shift key wile deleting data. If you can't find what you are looking for in the Recycle Bin, it is possible that your files have been "permanently" deleted; you can try the following methods to get them back.
How to Recover Permanently Deleted Files Windows 10 with Data Recovery Software
Perhaps the most reliable method of getting back delete files is to use dedicated data recovery software. One such tool is for Windows 10 and macOS is EaseUS Data Recovery Wizard which has a high success rate and remains easy to use.
It does not matter if you have a backup available or not, the program will almost certainly be able to recover your deleted data for you.
EaseUS File Recovery Windows 10
- Recover lost or deleted files, documents, photos, videos, audio, music, and emails effectively
- Recover files from formatted hard drive, emptied recycle bin, memory card, flash drive, digital camera, and camcorders
- Support data recovery for accident deletion, formatting, inaccessible drives, virus attack, system crash under different situations
You can download the EaseUS files recovery software for free from the link above, and then use the following steps to recover your deleted files.
Step 1. Launch EaseUS Data Recovery Wizard and select the location you would like to recover data from – such as the Recycle Bin or a hard drive. Click the "Scan" button to start looking for deleted files that can be recovered.

Step 2. When the scan completes, you can click the "Filter" menu or type in the "Search files or folders" field to home in on certain files that match the criteria you specify.

Step 3. Select and preview files to determine which ones you would like to recover. Click the "Recover" button to restore them.

These few steps serve as a very quick guide to getting started with EaseUS Data Recovery Wizard. If you like to know more in a bit more depth, you can watch this video tutorial for further information.
What is essential to remember, however, is that time is of the essence when it comes to data recovery. The sooner you can start the process of locating and recovering data, the greater your chances of successful data recovery. Leave things for too long, and it is possible that recovery will be impossible due to data being overwritten, or a problem arising on the drive you are trying to recover data from.
Read also:
Restore Deleted Files Windows 10 Using Windows File Recovery
As long as you have at least Windows 10 May 2020 Update (Windows 10 2004) installed, you have access to Windows File Recovery – although you will need to install it from the Microsoft Store. This is Microsoft's own free data recovery tool, but it is very different to programs like EaseUS Data Recovery Wizard because it is a command line tool. This means that rather than using a familiar system of icons and menus, it is text -based and therefore not something that everyone will be comfortable with.
Because of the potential for things to go wrong, Windows File Recovery is only really recommended for slightly more experienced computer users.
Before you get started with Windows File Recovery, there are two things you need to prepare: there are a couple of conditions you should know:
- You need a secondary drive to recover data to – this can be a regular hard drive, or an external USB drive.
- You need to know the exact location that your deleted files where originally stored in.
How to use Windows File Recovery to restore deleted files in Windows 10
Step 1. Open the "Microsoft Store" app and search for Window File Recovery. Now download and install the app by clicking the "Get" button.
Step 2. Open Windows File Recovery from the Start menu shortcut.

Solution source: https://www.microsoft.com/en-us/p/windows-file-recovery/9n26s50ln705?activetab=pivot:overviewtab from Microsoft official website
Step 3. Use the syntax indicated below to start the process of recovery deleted files. The basic command line is:
winfr source-drive: destination-drive: [/switches].
For example:
winfr C: D: /n \Users\Documents\test.docx
This particular command will recover a deleted Word document named test that had been stored on the C: drive, saving it to the D: drive.
Step 4. You can then follow the on-screen instructions to finishing restoring deleted files.
This method of data recovery is not going to be suitable for everyone because of the fact that different commands are needed for every single scenario. It's also worth noting that it is not going to be able to help you out in every instance. For example, it will not be able to recover files following a virus attack or lost partition. In these cases, it is better to look to EaseUS Data Recovery Wizard as outlined above.
Recover Deleted Files Windows 10 from File Backup or Previous Version
These two solutions only work when you set up a backup or open the File History function before the data loss happens. If there is no backup available, you still need data recovery software to recover permanently deleted files on Windows 10.
1. Utilize Windows File Backup to Restore Permanently Deleted Files
Go to check your recent backups and follow these steps to get deleted files back from a Windows backup:
Step 1. Open "Settings" from the Start menu and head to "Update & Security". Click the "Backup" section to the left.
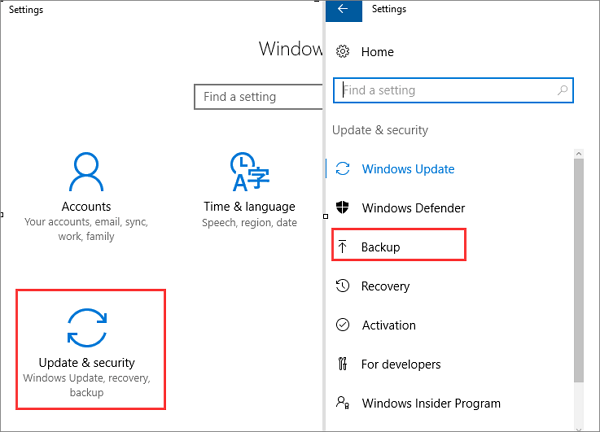
Step 2. Select "Backup and Restore (Windows 7)". Click "Restore my files" > "Browse for files" or "Browse for folders" to select the previously created backup.

Step 3. Choose where to save your files. In the case of a naming conflict, Windows will warn you. Choose "Copy and Replace", "Don't copy" or "Copy, but keep both files" according to your needs and then wait for the restoring process to complete.
2. Recover Deleted Files in Windows 10 from Previous Versions
You can also recover Windows 10 files by using the "previous versions" function – but you must already have enabled this feature in order for it to work. To ensure that this is an option that is available to you, you need to have set up File History to back up files automatically.
Assuming you have already configured this feature of Windows, you can use the following steps to restore permanently deleted files:
Step 1. Look for and right-click on the folder that contained the permanently deleted files.
Step 2. Click "Restore previous versions".

Step 3. Select the files you are interested in, and click "Restore".
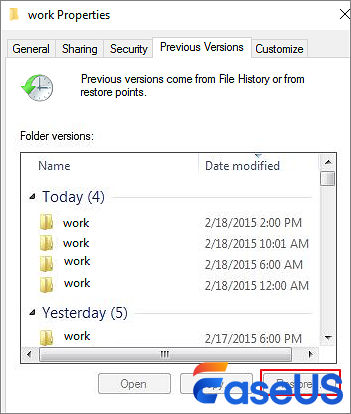
If Windows warns you that it already contains a file or folder with the same name, select "Replace the file in the destination" to overwrite it, or select a new file name.
What's the Best Way to Recover Permanently Deleted Files in Windows 10
As you can see, there is more than one way to get back files you have deleted in Windows 10. The one that works best for you will very much depend on your circumstance, and the way in which files were deleted.
The table below compares the various recovery methods available to you, helping you to weigh up the advantage and disadvantage of each.
| Comparison | Recycle Bin | Data Recovery Software | Windows File Recovery | File Backup & Previous Versions |
|---|---|---|---|---|
| Easy of use | Easy |
Easy |
Hard |
Medium |
| Deleted recovery | Yes | Yes | Yes | Yes |
| Permanently deleted recovery | No | Yes | No | Yes |
| Formatted recovery | No | Yes | No | Yes |
| Recycle Bin emptying recovery | No | Yes | No | Yes |
| Need backup | No | No | No | Yes |
| Platform | Windows | Windows + Mac | Windows | Windows |
| Recovery rate | Low | High | Low | Very low |
| Price | Free | Free or Paid | Free | Free |
All of the methods and techniques outlined in this article can be used to help get your data back. But it is the specialist recovery software EaseUS Data Recovery Wizard that gives you the greatest chance of success in the wide range of circumstances.
Was This Page Helpful?
Cedric Grantham is one of the senior editors of EaseUS who lives and works in Chengdu, China. He mainly writes articles about data recovery tutorials on PC and Mac and how-to tips for partition management. He always keeps an eye on new releases and likes various electronic products.
Roxanne is one of the main contributors to EaseUS and has created multiple posts on digital devices like PCs, Mobile phones, tablets, Mac, etc. She loves to share ideas with people of the same interest.
-
EaseUS Data Recovery Wizard is a powerful system recovery software, designed to enable you to recover files you’ve deleted accidentally, potentially lost to malware or an entire hard drive partition.
Read More -
EaseUS Data Recovery Wizard is the best we have seen. It's far from perfect, partly because today's advanced disk technology makes data-recovery more difficult than it was with the simpler technology of the past.
Read More -
EaseUS Data Recovery Wizard Pro has a reputation as one of the best data recovery software programs on the market. It comes with a selection of advanced features, including partition recovery, formatted drive restoration, and corrupted file repair.
Read More
Related Articles
-
How to Undo Quick Format on Hard Disk
![author icon]() Jean/2021/01/07
Jean/2021/01/07 -
Fix Corrupted Data and Recover Files from PSP Memory Stick
![author icon]() Roxanne/2021/02/20
Roxanne/2021/02/20 -
![author icon]() Jean/2020/12/11
Jean/2020/12/11 -
Do You Really Need MOV Recovery/Repair Software?
![author icon]() Roxanne/2021/03/12
Roxanne/2021/03/12