SSDs are the next big thing in the storage space, and Samsung is the market leader at the moment, with an incredible performance in every price segment. If you recently upgraded from a hard drive to an SSD and you see an error when cloning your SSD, with errors like 400180 [061b34] or 301001 [0497c9] or others, don't worry!
Continue reading this article as we will show what causes the "Samsung SSD clone failed" error and how you can fix it!
Why Samsung SSD Clone Failed
To configure, backup, create a clone, and for all other purposes, Samsung has built the Samsung Data Migration program for users. If you encounter an error with the above-mentioned error codes or any other while cloning the SSD with this program. It could be for a variety of reasons:
- The SSD has some bad sectors.
- SSD is not properly connected or disconnected.
- SSD can be encrypted; if this is the case, decrypting it will let you clone it.
- A few sectors on the SSD can be fragmented.
- SSD can be accidentally converted to a dynamic disk.
- Page files on the disk could be enabled.
- The hibernation could be on.
Now that you know a few reasons that show what's causing the Samsung SSD cloning to fail let me show you how you can fix this too.
How to Fix Samsung SSD Clone Failed
So there are seven different ways you can fix the error "Samsung SSD clone failed" and create a clone of your Samsung SSD.
- Fix 1. Check Bad Sectors
- Fix 2. Decrypt BitLocker of Samsung SSD
- Fix 3. Defrag the Drive
- Fix 4. Disable Page Files
- Fix 5. Convert Dynamic Disk to Basic
- Fix 6. Disable Hibernation Mode
- Fix 7. Try Reliable Tool to Clone Samsung SSD
Continue reading to explore the seven other solutions that will help you.
Fix 1. Check Bad Sectors
Bad sectors on an SSD mean that a portion of the disk is corrupted, and your computer cannot access it. EaseUS Partition Master is a complete all-in-one disk doctor and configuration manager that executes commands with just a few clicks. It can run the Surface Test and help you find out all the bad sectors.
In just a few clicks, EaseUS Partition Master can do the same thing without fail. If you want to check and repair bad sectors on your SSD, download EaseUS Partition Master and use it to check and repair broken bad sectors.
Step 1. Open EaseUS Partition Master. Right-click the disk that you want to check, and then click "Surface Test".
Step 2. The operation will be immediately performed and all bad sectors will be marked as red.
Fix 2. Decrypt BitLocker of Samsung SSD
Windows offered a tool called "Bitlocker Encryption." If the SSD is protected with Bitlocker, decrypt it and clone it. Here's how to turn off Bitlocker:
Step 1. Click on the "Start" button, then search for and open "Control Panel."
Step 2. Open "System and security" and click "Bitlocker Drive Encryption."

Step 3. Now click on "Turn off BitLocker."
Step 4. Now, in the popup box that opened, click on "Turn off Bitlocker."

After your SSD is decrypted, try cloning your drive, and it should hopefully work now.
Fix 3. Defrag the Drive
If there are many degraments on the SSD, you can use disk defragementer to manage it. Here's how to defrag the drive:
Step 1. Click on the "Windows" button and open the "Control Panel."
Step 2. Search for "Administrative tools" or "Windows tools."
Step 3. Select "Defragment and Optimize Drives" and then click "Optimize."

That's it! If this didn't help, continue checking out our other solutions!
Fix 4. Disable Page Files
Page files are a reserved portion of your hard disk that is used as RAM. This is especially useful if you're running RAM-hungry applications and your RAM is already full. The other applications will use the portion of the SSD you've set as RAM to continue running efficiently.
Here's how to disable Page Files:
Step 1. Click on the "Start" button and search for "View advanced system settings."
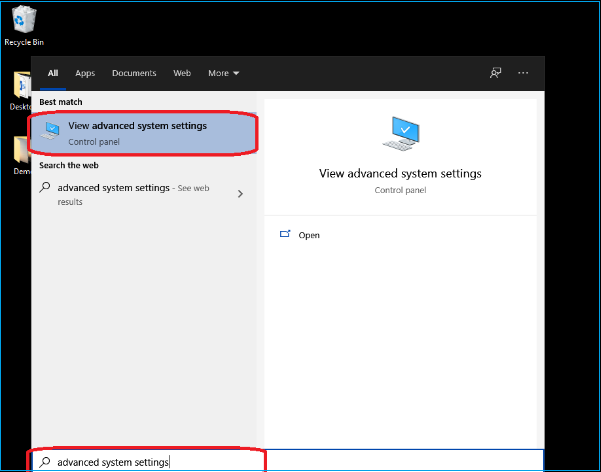
Step 2. Select "Settings" under "Performance."
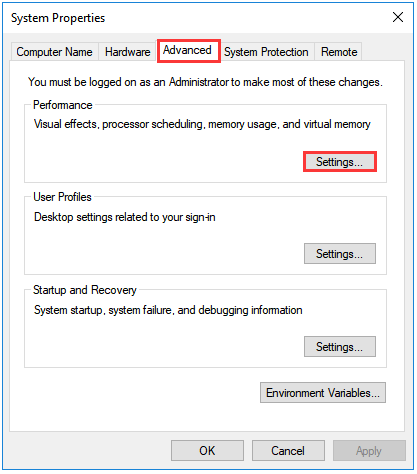
Step 3. Click on the "Advanced" tab and then "Change."
Step 4. Deselect "Automatically manage paging file size of all drives" and select "No paging files," followed by clicking on "Set."
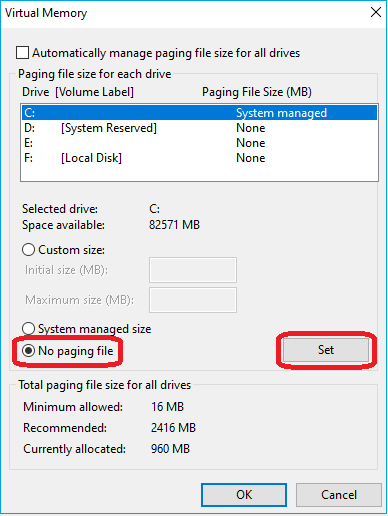
Step 5. Finally, click on "OK."
Fix 5. Convert Dynamic Disk to Basic
If you weren't surprised already, yes, using the EaseUS Partition Master. It is a great tool for disk partition. you can also convert dynamic disk to basic.
It is not difficult to use. Here's how:
Step 1. Install and open EaseUS Partition Master and go to Disk Converter.
Step 2. Select the disk conversion mode that suits your need:
- Convert Basic to Dynamic: change a Basic disk to Dynamic.
- Convert Dynamic to Basic: change a Dynamic disk to Basic.
Step 3. Select the target disk - Basic or Dynamic, confirm you've select the correct disk and click "Convert" to start.
0:00 - 0:18 Convert Basic to Dynamic Disk; 0:19- 0:36 Convert Dynamic to Basic Disk.
Besides, EaseUS Partition Master as a powerful conversion tool, it can also convert NTFS to FAT32, or convert MBR to GPT and vice versa.
Fix 6. Disable Hibernation Mode
Follow through to disable the hibernation mode.
Step 1. Click on the "Start" button and search for "command prompt."
Step 2. Select "Run as administrator."
Step 3. Enter the command "powercfg /hibernate off."
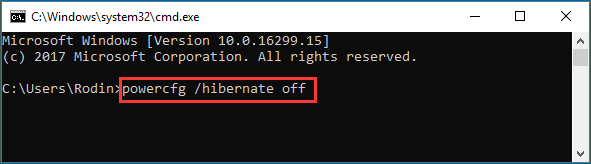
Step 4. You have successfully disabled hibernation mode.
Fix 7. Try Reliable Tool to Clone Samsung SSD
If you can't clone with Samsung's Data Migration program, use EaseUS Partition Master's cloning feature to clone your Samsung SSD. It support disk clone and system clone. Cloning with EaseUS Partition Master eliminates the possibility of failure and allows you to create a clone of your SSD in just a few clicks.
Here's how:
Step 1. Select the source disk.
- Click the "Clone" from the left menu. Select the "Clone OS Disk" or "Clone Data Disk" and click "Next".
- Choose the source disk and click "Next".
Step 2. Select the target disk.
- Choose the wanted HDD/SSD as your destination and click "Next" to continue.
- Read Warning message and confirm "Yes" button.
Step 3. View the disk layout and edit the target disk partition size.
Then click "Continue" when the program warns it will wipe out all data on the target disk. (If you have valuable data on the target disk, back up it in advance.)
You can select "Autofit the disk", "Clone as the source" or "Edit disk layout" to customize your disk layout. (Select the last one if you want to leave more space for C drive.)
Step 4. Click "Start" to start the disk cloning process.
EaseUS Partition Master can also support to clone SD card,USB, or other drives.
Conclusion
Samsung's innovation in SSD technology is simply fabulous, but just like anything, their products, in this case, SSDs, face an error or a problem.
When cloning your Samsung SSD, if you see the error "Samsung SSD Clone Failed," our above solutions should help. Or if you don't want to spend too much time fixing the problem and simply want to create a clone of your Samsung SSD immediately.
Download EaseUS Partition Master and create a clone of your Samsung SSD in a few minutes.
FAQ of Samsung SSD Clone Failed
Here is some more information about Samsung SSD cloning failures:
1. Why is Samsung data migration not working?
It could be because of the following reasons:
- You have installed an outdated version of the Samsung Data Migration program.
- The hard drive or SSD doesn't have an OS installed.
- The drive can be encrypted.
- The Samsung SSD is not compatible.
- Your Samsung SSD has bad sectors.
2. How do I fix the Samsung Data Migration cloning failed?
You should find out the causes first, and then, following the above-mentioned solutions, you should mostly fix the issue. If it didn't help or you want an easy way to clone your SSD, simply use EaseUS Partition Master and clone it in a jiffy.
3. Can I use Samsung cloning software with other SSD
No, you will not be able to use Samsung's cloning software, "Samsung Data Migration," with other manufacturers' SSDs. Samsung Data Migration is only compatible with Samsung SSDs.
Was This Page Helpful?
Cici is the junior editor of the writing team of EaseUS. She accepted the systematic training on computers at EaseUS for over one year. Now, she wrote a lot of professional articles to help people resolve the issues of hard drive corruption, computer boot errors, and disk partition problems.
Related Articles
-
Guide on Diskpart Create FAT32 Partition | How to Create FAT32 Partition with Diskpart
![author icon]() Cici/2024-01-11
Cici/2024-01-11 -
How to Use Git Delete File [Full Tutorial for Git]
![author icon]() Dany/2024-05-14
Dany/2024-05-14 -
[2024 Updated] How to System Restore Mac in 2 Ways
![author icon]() Dany/2024-05-24
Dany/2024-05-24 -
2024 Tips| Are You Sure You Want to Copy This File Without Its Properties [Fixed]
![author icon]() Brithny/2024-05-14
Brithny/2024-05-14
EaseUS Data Recovery Services
EaseUS data recovery experts have uneaqualed expertise to repair disks/systems and salvage data from all devices like RAID, HDD, SSD, USB, etc.
