Raspberry Pi is a powerful single-board device that can also be used as a desktop computer. It enables people to access basic computing needs, learn to program, and develop new technologies, all for a relatively low cost.
The little device is a bare computer without any OS installed. To get your Raspberry Pi to boot, you must install an OS such as Raspberry Pi (previously called Raspbian). However, you might face an issue with the process, and your Raspberry Pi might not boot.
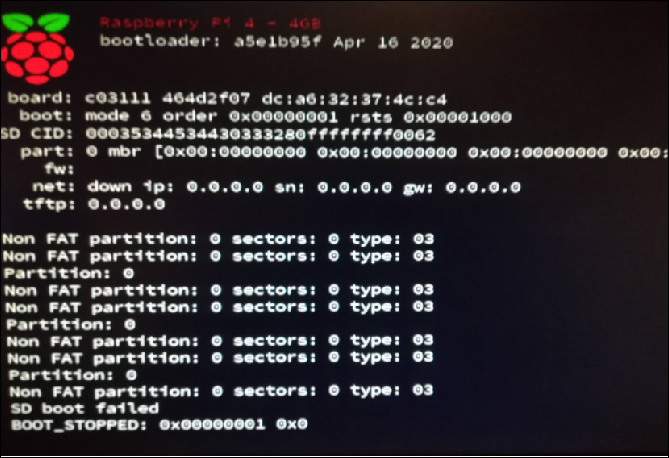
So, what are the reasons for your Raspberry Pi not booting? What can you do if your device won't boot? Well, this article answers all your questions and helps you fix your Raspberry Pi not working issue.
What Caused Raspberry Pi Not Booting Error
The Raspberry Pi 4 Model B is easy to use but has some problems. Your Raspberry Pi not booting is a common issue and has been reported by many users. You might encounter this issue due to several factors.
To determine the main cause of the issue, you can check the activity LEDs first. A red light indicates power (PWR), and a green light indicates SD card activity (ACT). The most common reasons for the issues include the following:
1. Bad power. If the red (PWR) LED is not on, your device is not connected to a power supply. Ensure you use a USB-C cable for your Raspberry Pi 4 (5.1V at 3A) and Micro USB cable for your Pi 3 (5.1V at 2.5A).
2. HDMI cable issues. Ensure you have connected the HDMI cable to the right port (HDMI 0) if your Pi isn't turning on.
3. Hardware problem. Incompatible SD cards, faulty cables, and damaged hardware can result in your Raspberry Pi not booting. So, ensure everything works before powering on your device.
4. Incompatible operating system (rainbow screen refer to this cause). The OS you're using might be incompatible with your Raspberry Pi model. So, double-check the OS you have on your SD card before proceeding with any of the fixes below.
5. Corrupted files on SD card. The SD card has no readable boot instructions if the ACT LED is inactive. So, either your SD card is corrupted, or the files are missing/incompatible with your Raspberry Pi.
If you've identified the error plaguing your Pi board, follow the article below for quick fixes. Besides, you can bypass the SD card and boot the Raspberry Pi from USB. Click on the connection below for detailed information.
How to Boot Raspberry Pi From USB [Step-by-Step]
This article shows how to modify the Raspberry Pi bootloader to boot from a USB storage medium. Continue reading for detailed steps on booting Raspberry Pi from USB.

How to Fix Raspberry Pi Not Booting Error
The following fixes let you get around all errors and help if your Raspberry Pi doesn't boot:
- Fix 1. Check Power Supply and HDMI Cable
- Fix 2. Format Raspberry Pi SD Card and Reinstall OS
- Fix 3. Check SD Card Errors and Fix It
- Fix 4. Check Hardware Problem
Feel free to try the methods one by one to fix your Raspberry Pi:
Fix 1. Check the Power Supply and HDMI Cable
Ensure you use the right power supply and HDMI cable for your Raspberry Pi to work without issues. The latest Raspberry Pi 4 uses a USB-C cable, drawing 5.1V at 3A. Plus, the HDMI cable should be connected to the HDMI 0 port on your board.
Follow the steps below to fix any cable or power errors:
Step 1. Ensure you use the official Raspberry Pi PSU (Power Supply Unit) for zero compatibility issues. However, if you want to use a third-party power source, check that it delivers 5.1V at 3A.
Step 2. Replace the USB-C or Micro USB cable with a new one to see if you have a constant power draw.
Step 3. Check to see if your HDMI cable is slotted in the HDMI 0 port and if the connection is not loose. You can also replace the cable with a new one to check if the cable is damaged or not.

If this doesn't solve the booting issue, follow the fixes below.
Fix 2. Format Raspberry Pi SD Card and Reinstall OS
Another common error you might face is that the SD card isn't formatted properly or the installed OS is incompatible with your Raspberry Pi mode. There are three major SD card formats (AT16, FAT32, and exFAT) for your Raspberry Pi 4. So, ensure your SD card is formatted correctly before installing the OS.
You can use a third-party tool such as EaseUS Partition Master Professional. The tool efficiently formats your SD drive with any file system, such as FAT32 or exFAT, to support your Raspberry Pi. You can also check and fix partitions on your SD card to fix any partition issues.
To format your SD card, follow the steps below:
Step 1. Find your SD card and right-click the partition you want to format and choose "Format".
Step 2. Set a new partition label, file system (NTFS/FAT32/EXT2/EXT3/EXT4/exFAT), and cluster size to the selected partition, then click "OK".
Step 3. Click "Yes" on the pop-up window to continue.
Step 4. Click the "Execute 1 Task(s)" button on the toolbar, then click "Apply" to start formatting your SD card.
EaseUS Partition Master is one of the best SD card formatter FAT32. Even if you are new to computers, you can become an expert with this tool.
Further Reading: What Is the Best Rasberry SD Card Format
Once you've formatted your SD card correctly, get a compatible OS. The following are the compatible OS that you can install on your Raspberry Pi 4:
- Raspberry Pi OS (formerly Raspbian)
- Ubuntu for Raspberry Pi
- RISC OS
- LineageOS
- Chromium OS
- Windows 10 IoT
- LibreElec
- Manjaro
- Arch Linux and many others
Now, reinstall the OS by following the process below:
Step 1. Download, install, and run Raspberry Pi Imager on your computer:www.raspberrypi.com/software/
Step 2. You'll have two options - "Choose OS" and "Choose SD Card."
Step 3. Choose the OS you want to install and select your SD card.

Step 4. Now, hit the "Write" button, and it will install the OS on your SD card. This might take you around 3-5 minutes to complete the installation process.

Step 5. Finally, insert the SD card into your Raspberry Pi, and start it to see if it has fixed the booting issue.
Extended Reading: Install Raspberry Pi Operating System on SD Card
If it still hasn't fixed the error, follow the next step below.
Fix 3. Check SD Card Errors and Fix It
If your SD card has random errors or issues that might cause your Raspberry Pi not to boot, then you need to fix them. A quick way to fix all these problems you can use EaseUS Partition Master. This tool can check hard drive health and find out bad sectors.
Using the Check file system function, the software checks your SD card for errors. This helps you quickly fix file system errors and bad sectors to remove any SD card issues. You can follow the steps below to check and fix your SD card:
Step 1. Right-click the target partition that has a problem.
Step 2. Choose "Advanced" > "Check File System".
Step 3. Confirm if you want to hide the partition or not.
Step 4. In the Check File System window, check the "Try to fix errors if found" option.
Step 5. Click "Start" to check errors on your partition.
EaseUS Partition Master is a powerful tool to manage your Raspberry Pi SD card. It has the following features:
- Clone Raspberry Pi SD Card
- Raspberry Pi SD Card Benchmark
- Format SD Card for Raspberry Pi
- Fix corrupted Raspberry Pi SD card
Whatever SD card errors you meet, you can easily fix them with this professional disk management tool.
Use the fix below if this doesn't help you use your Raspberry Pi without booting errors.
Fix 4. Check Hardware Problem
You should also look for any hardware errors and check your accessories to see if there's no issue. Faulty accessories such as monitors, keyboards, and mice can hinder your Raspberry Pi from booting up.
So, ensure you unplug and replug everything to check for any errors. Contact the manufacturer for further support and try other solutions if you find damaged hardware.
Conclusion
Raspberry Pi not booting is a fairly common issue faced by many users. However, you can mostly fix it in minutes and use your device without errors. A quick way to fix most errors is by reinstalling the OS. This helps you reset everything to default and clears any random bugs.
To do so, you would need to format your SD card. Formatting your SD card and fixing any underlying problems using a third-party tool such as EaseUS Partition Master is easy. You can download the software and install it on your computer in minutes. So, what are you waiting for? Go on and fix your Raspberry Pi errors.
FAQs About Raspberry Pi Not Booting
While the guide above has covered most of the main concerns and fixes about the Raspberry Pi not booting issue, you may still have some questions. If you do, follow the FAQs below and get the answers to them.
1. Why is my Raspberry Pi's green light not flashing?
The green light of ACT LED notifies you of standard SD card activity. However, if your Raspberry Pi's green light is not flashing, the SD card can't be read, or the board's poly fuse (resettable fuse) may have blown. You can format your SD card and reinstall the OS to fix this. Also, make sure to check your power supply and reset the fuse.
2. How to boot up Raspberry Pi?
You can boot up your Raspberry Pi by following the process below:
- Insert the micro SD card. Make sure you have the OS installed.
- Connect the mouse, keyboard, and display.
- Now, connect the network cable and the power cable.
- Turn on the power supply.
- Follow the on-screen instructions and set up your Raspberry Pi.
3. What causes BIOS boot failure?
If no operating system is installed, your Raspberry Pi will show the BIOS boot failure. You might also have an incompatible OS on your SD card. So, ensure you have the right OS installed on your SD card before booting on your Raspberry Pi.
Was This Page Helpful?
Sherly joined EaseUS in 2022 and she has always loved writing articles and enjoys the fun they bring. She receives professional training here, focusing on product performance and other relative knowledge. She has written over 200 articles to help people overcome computing issues.
Cici is the junior editor of the writing team of EaseUS. She accepted the systematic training on computers at EaseUS for over one year. Now, she wrote a lot of professional articles to help people resolve the issues of hard drive corruption, computer boot errors, and disk partition problems.
Related Articles
-
Cleaning Up, Do Not Turn Off Your Computer - How to Fix
![author icon]() Larissa/2024-10-25
Larissa/2024-10-25 -
(3 Easy Solutions) How to Safely Reset Registry Windows 10
![author icon]() Jerry/2024-10-25
Jerry/2024-10-25 -
How to Stop Mac from Sleeping: Full Information to Prevent Mac from Sleeping
![author icon]() Dany/2024-10-25
Dany/2024-10-25 -
[PS4 USB Format] How to Format USB for PS4
![author icon]() Tracy King/2024-01-11
Tracy King/2024-01-11
EaseUS Data Recovery Services
EaseUS data recovery experts have uneaqualed expertise to repair disks/systems and salvage data from all devices like RAID, HDD, SSD, USB, etc.
