Why Reset Registry in Windows 10
Windows 10 is one of the large operating systems with many settings in the Registry. It indicates that this OS updates the Registry to mirror the transformation whenever you modify Windows 10 or want to install a program. Moreover, the Windows Registry is an abode of several pieces of data comprising details about how the operating system should behave. The maximum alterations you do to the system impact the registry; hence, it modifies, adds, and regularly eradicates values.
In today's guide, we will consult how to reset registry windows 10, provide information on a tool that helps retrieve all your lost data while resetting the registry and give some relevant FAQs. Let's get started!
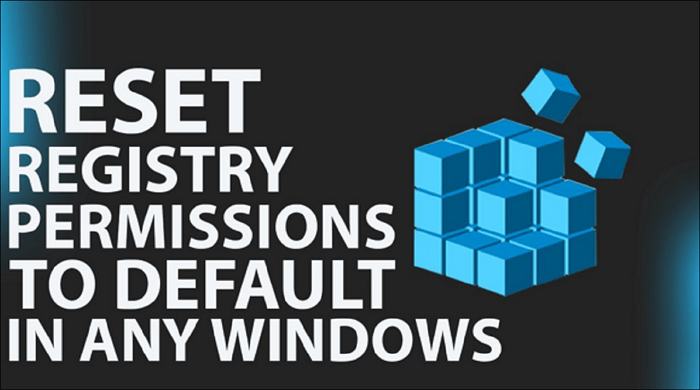
Preparation for Resetting Registry in Windows 10
Information on the behavior of the Windows operating system is stored in the Windows Registry. You will lose all the info if you reset the registry. Therefore, before resetting the registry, you should create a backup. In that situation, where the system image would involve the Windows registry, you can create a backup of your Windows 10 PC using third-party backup software, like EaseUS Todo Backup.
Secure Download
EaseUS Todo Backup Home is a practical backup utility for Windows 11/10/8/7. This award-winning backup tool offers all-around protection as data loss could occur anytime, either by PC malfunction or resetting the registry. Therefore, with the help of this tool, you can maintain your Windows 10's complete critical file or image file backup. You can use it to make a system backup or backup partition, disk, etc. In addition, it also allows you to clone M.2 SSD to a larger M.2 SSD and provides 250G of free cloud storage.
The detailed steps to create a system backup for Windows 10 computer are as follows:
Step 1. Launch EaseUS Todo Backup on your computer, and click Create Backup on the home screen and then hit the big question mark to select backup contents.

Step 2. To back up your Windows operating system, click "OS" to begin the backup task.

Step 3. Your Windows operating system information and all system related files and partitions will be automatically selected so you don't need to do any manual selection at this step. Next, you'll need to choose a location to save the system image backup by clicking the illustrated area.

Step 4. The backup location can be another local drive on your computer, an external hard drive, network, cloud or NAS. Generally, we recommend you use an external physical drive or cloud to preserve the system backup files.

Step 5. Customiztion settings like enabling an automatic backup schedule in daily, weekly, monthly, or upon an event, and making a differential and incremental backup are available in the Options button if you're interested. Click "Backup Now", and the Windows system backup process will begin. The completed backup task will display on the left side in a card style.

3 Methods to Reset Registry in Windows 10 Computer
You might be curious about how to reset registry Windows 10 to its original state if you unintentionally damaged it through manual error or another mistake. But, first, let's examine the many techniques for cleaning the Windows registry.
- Solution 1. Fully Reset the Registry by Resetting your Windows PC
- Solution 2. Reset Registry Changes via Registry Editor
- Solution 3. Reset Recent Registry Changes via System Restore
Solution 1. Fully Reset the Registry by Resetting your Windows PC
Although no hassle-free strategy is available to reset registry Windows 10, the registry stores a vast amount of information on the specific configuration of Windows. You can't reset it to a clean state without making your machine unusable.
Consequently, the most authentic way to reset the registry to its default is to reset the Windows PC. Follow the steps below to reset the registry fully:
Step 1: Open Windows Settings by pressing Win + I or from the start menu.
Step 2: Go to Update and Security > Recovery.
Step 3: Opt for "get started" from the Reset this PC option.
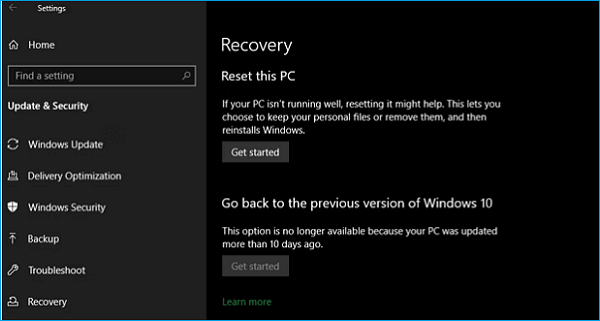
You can either wipe everything clean or start again, and you can just reinstall Windows and maintain your existing files. A fresh copy of Windows can be downloaded via the internet, or you can reinstall Windows using recovery data from your computer.
Solution 2. Reset Registry Changes via Registry Editor
The following solution is to reset registry changes with the help of the Windows Registry. So, the steps are the following:
Step 1: Hit the Windows key, type "regedit" into the search bar, and click on Registry Editor to open it.
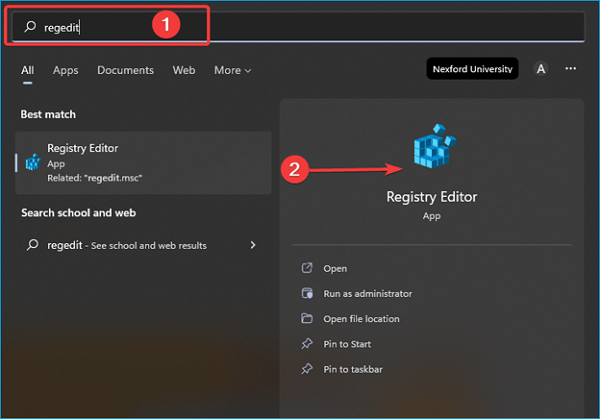
Step 2: Go down the path you see below.
HKEY_LOCAL_MACHINE \ SYSTEM \ CurrentControlSet \ Control \ Session Manager \ Configuration Manager
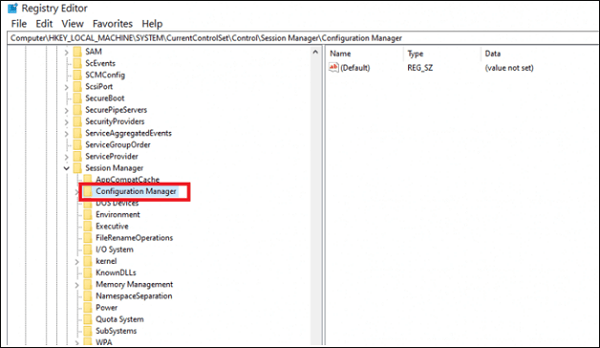
Step 3: Visit New > DWORD (32-bit) value after right-clicking on configuration manager.
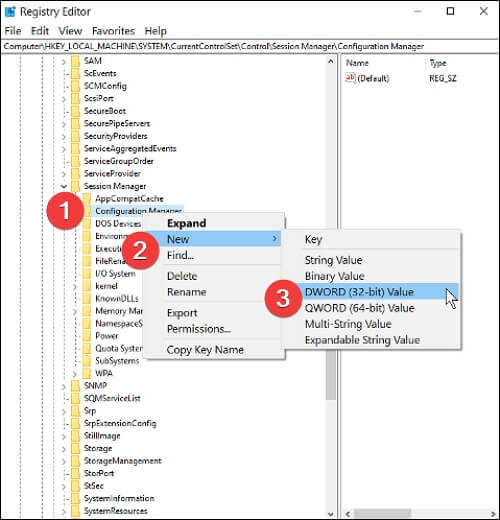
Step 4: Quit the Registry Editor after naming this registry variable EnablePeriodicBackup and setting its value to 1.
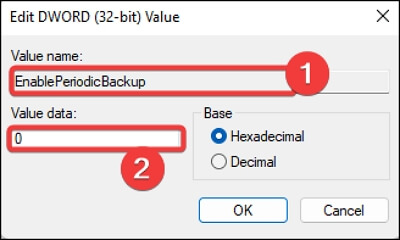
Step 5: Reboot your Windows 10 PC.
Step 6: Windows will make its initial backup after resuming.
Solution 3. Reset Recent Registry Changes via System Restore
System restore is one of the best retrieval features built into Windows. Therefore, whenever you make several modifications, Windows generates a restore point, such as installing an application or a leading update. You may use these retrieval points later to reverse the changes that cause trouble.
Any updates to software, drivers, and the operating system since that time can be reversed using a restore point. This also applies to the changes these operations apply to the registry, enabling you to undo recent changes to particular registry sections. Although not ideal, this technique can still reset the register.
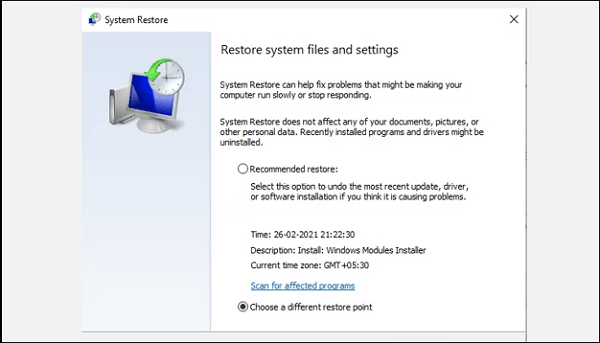
It will only allow you to reset the Windows 10 registry if you built a restore point right after you kick-started using your new PC. Unfortunately, you might not have a restore point from immediately before you made modifications, even for less extreme resets. Windows allows you to manually establish a restore point, but if you're already having issues, it won't help.
The Bottom Line
To conclude, we have demonstrated three top solutions to reset registry Windows 10 Computer. After executing the abovementioned operations, you can reinstall Windows 10 registry without backups. Although restarting your Windows computer is the best method for resetting the registry, other methods are also effective!
In case the data has been lost during the resetting registry process, it's recommended to use EaseUS Todo Backup. Have you encountered any issues while using the above solutions? Kindly let us know in the comment section.
Secure Download
FAQs
1. Is it safe to clean the registry?
A: You must refrain from trying to clean the Windows Registry, as it's a system file containing a plethora of crucial details about your PC and how it works. Suddenly removing a vital registry entry might damage the whole system of your Windows PC.
2. Does the registry slow down the computer?
A: Some of the registry keys are vital to ensure your PC's operation, but a lot of them are replications. Moreover, those registry keys might be invalid or corrupted even. Hence, those ineffective registries could minimize the computer's performance.
3. Why cleaning the registry is important?
A: The registry's size keeps growing, making your PC operate slowly. After some time, the PC gets crashes getting everything to a halt. Therefore, cleaning the registry with top-notch registry cleaner software is critical.
4. What causes registry issues?
A: Registry flaws could be ensured by indecently uninstalled apps, which leave registry entries that cause start-up issues. Trojans, viruses, and spyware are the leading reasons to beget registry issues as they install registry entries, which are challenging to eradicate manually.
Was This Page Helpful?
Daisy is the Senior editor of the writing team for EaseUS. She has been working at EaseUS for over ten years, starting as a technical writer and moving on to being a team leader of the content group. As a professional author for over ten years, she writes a lot to help people overcome their tech troubles.
Written by Jerry
"I hope my articles can help solve your technical problems. If you are interested in other articles, you can check the articles at the bottom of this page, and you can also check my Facebook to get additional help."
Related Articles
-
Difference Between MacBook Air and Pro: 6 Aspects in 2024
![author icon]() Brithny/2024-10-25
Brithny/2024-10-25 -
5 Simple Ways to Zoom Out on Mac
![author icon]() Daisy/2024-08-06
Daisy/2024-08-06 -
Send a Zip File via Email on Windows - How to Guide
![author icon]() Cici/2024-11-27
Cici/2024-11-27 -
[Fixed] Right Click Not Responding or Working on Windows 10
![author icon]() Brithny/2024-08-22
Brithny/2024-08-22
EaseUS Data Recovery Services
EaseUS data recovery experts have uneaqualed expertise to repair disks/systems and salvage data from all devices like RAID, HDD, SSD, USB, etc.
