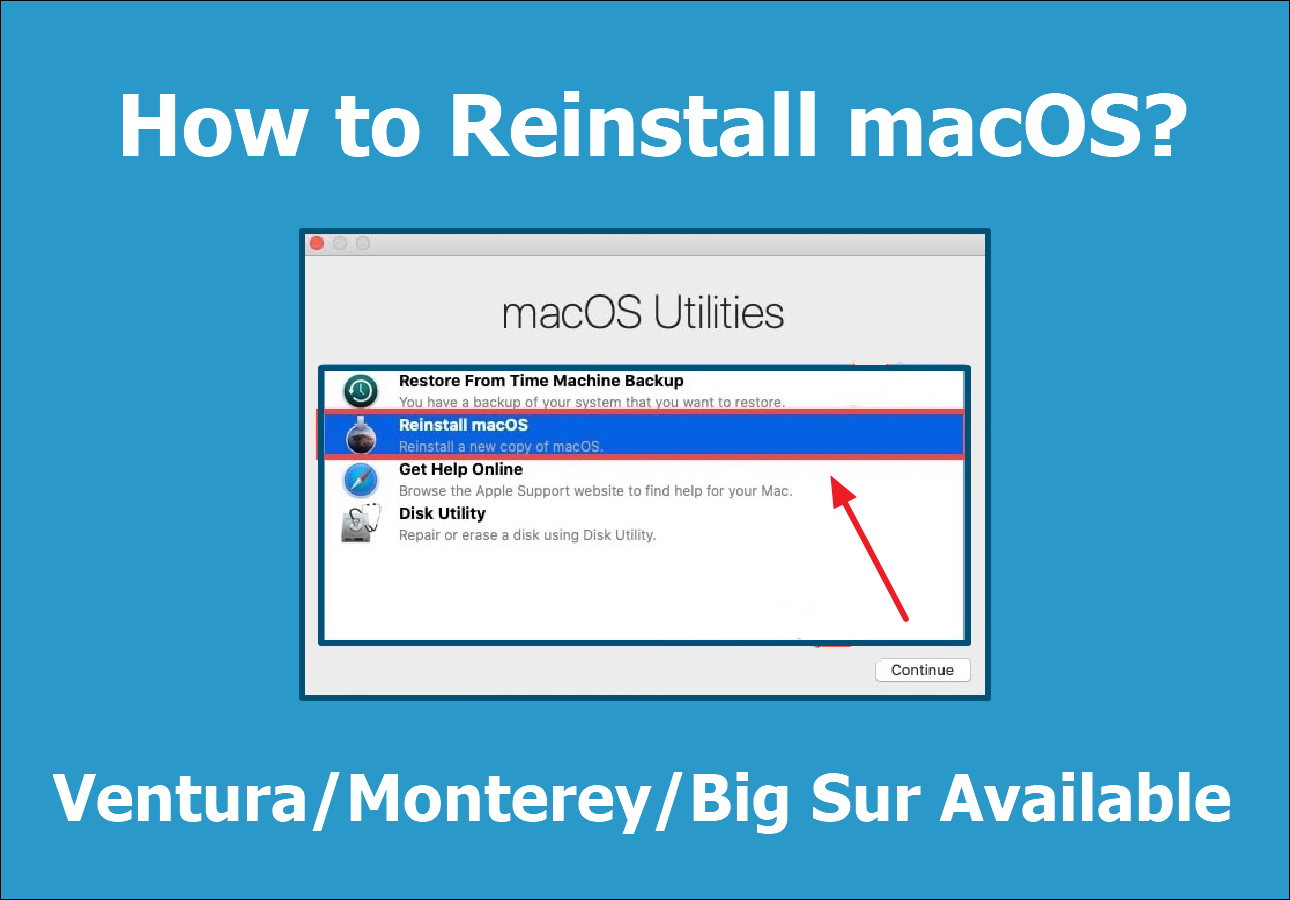There are several possible causes for why your MacBook won't turn on, but you will likely get it to restart again. Here are some verifications and adjustments to get your MacBook to turn on so you can use it again. This page's fixes mainly support the most recent version of macOS - macOS 13, also known as Ventura. However, depending on the macOS you are using, the menus and interfaces may be slightly different, but they still serve the same primary purposes.

Possible Reasons for MacBook Not Turning on After Update
After your MacBook download macOS Ventura, you might want to launch this 13th-generation Mac operating system immediately. Nevertheless, finding that the MacBook couldn't turn on after updating might be depressing. Thus, identifying its problem is the first and most vital step.
Power connection
Sometimes a power shortage or interruption will prevent your MacBook from turning on after an update. Check to see if you can hear drive, fan noise, or an opening bell after turning on your Mac. If there is no sound, your Mac has power connection problems.
Update interruption
The update to macOS Ventura involves several steps and takes time. Your Mac will repeatedly restart throughout the procedure. If your MacBook didn't finish its update task or errors occurred while the task continued, your MacBook couldn't turn on after macOS Ventura.
Software incompatibilities and bugs
As your macOS updates to the latest version - macOS Ventura, some software of the old edition in your MacBook may be incompatible with your current macOS. In some cases, it merely applies patches to correct the bugs. It occasionally replaces the entire driver to make greater use of the hardware. Thus, the replacement might cause MacBook cannot turn on after updating.
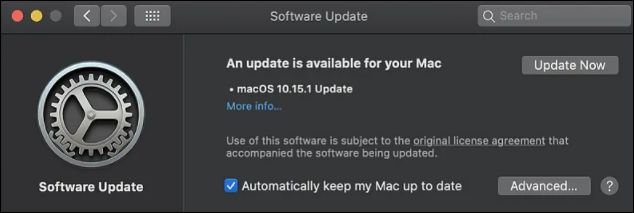
[In Advance] Recover Deleted Files After MacBook Update Ventura
No matter what is leading your MacBook to not turn on after an update, you must keep an eye on your data security before you attempt any remedies to fix your MacBook! This is because when your MacBook encounters errors and cannot typically turn on, there is a danger of possible data loss or damage. You may delete files and data by accident if you force to restart. Consider recovering deleted mac files when you try to turn your MacBook on.
Here, we recommend EaseUS Data Recovery Wizard for Mac to assist you in recovering the lost data after updating. Whether you wish to recover files from an external or internal hard drive on a Mac, EaseUS Data Recovery Wizard for Mac is developed to recover almost all types of data lost due to system updates, factory resets, deletion, formatting, virus attacks, etc. It can build a bootable drive and use it to finish Mac external hard drive recovery and Mac Trash recovery on macOS Ventura that won't turn on after an update. The Pro edition can achieve these functions.
Here are steps for recovering your deleted files with EaseUS Data Recovery Wizard for Mac in the Recovery Mode without creating a bootable USB.
Step 1. Launch EaseUS Software in Recovery Mode
Select "Utilities > Terminal" from the top menu, and enter the command sh <(curl https://d3.easeus.com/mac/boot.sh). Hit "Return". Wait for the application to open, and it will take several minutes.

Note: If the Terminal displays either "No such file or directory" or "Could not resolve host," you should verify that the command line you entered is correctly spelled, ensure your Mac has a stable internet connection, and confirm that your macOS version is not lower than macOS 10.15.
Step 2. Select the Volume on Your Mac Hard Drive
Select the volume where your lost data is stored, and click "Search for lost files". The EaseUS software will quickly locate all the recoverable data on the selected volume.

Step 3. Choose the Lost Data You Want
EaseUS software categorizes the scanned recoverable data by file type and storage path. Find the data you want by clicking "Type" or "Path" in the left panel. Then, check the boxes in front of the data you want to recover.

Step 4. Recover and Save Data on an External Disk
Click the "Recover" button, and a pop-up window will show up saying, "Please select a target location to save". Choose the external disk as the new storage location of your recovered data.

5 Trusted Fixes to MacBook Won't Turn on After the Update
"MacBook Won't turn on" often occurs when you update to macOS Ventura or other editions such as macOS Monterey. However, users frequently encounter these issues and attempt to cure them using complex techniques. Now, let's move on to the five easy and valuable fixes.
1. Check the power connection
Make sure your MacBook's battery isn't dead, and if it does need charging, give it some charging time before assuming it won't work. If it doesn't work, please try these tips:
- Verify the adaptor, cable, and other peripherals are in working order.
- Press the power button one more time to restart your Mac.
2. Reset SMC/PRAM/NVRAM
SMC, System Management Controller, manages low-level features such as temperature and battery. Therefore, resetting SMC might be effective if your Mac won't restart after an update.
- Step 1. Hold down the Shift + Control + Option keys and the power button at the same time
- Step 2. After ten seconds, let go of all the keys.
- Step 3. Turn on your MacBook.

PRAM/NVRAM. Your Mac has two tiny memory caches called PRAM and NVRAM. They are used to save settings like system volume and the startup-disc option. Hold down the Keys: "Command + Option + P + R" at startup to reset PRAM/NVRAM so you can turn on your MacBook.
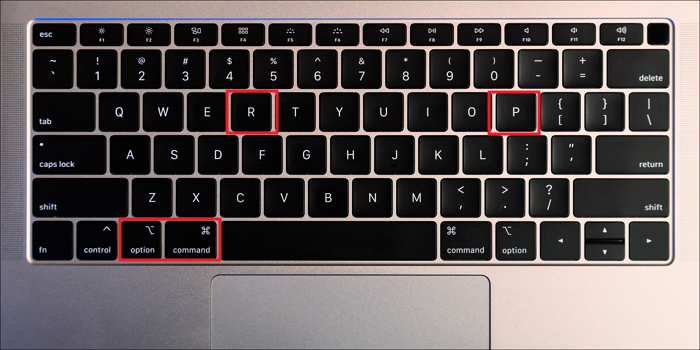
3. Fix with Recovery Mode
On a MacBook higher than macOS Mountain Lion, which is the majority of MacBooks, you can run recovery mode by holding down the Command and R keys. After you see the Apple logo, you turn on your MacBook in recovery mode.
4. Fix with safe mode
If your Mac won't turn on after updating to the current OS or keeps crashing, safe mode on Mac is a surefire fix. While starting up, it restricts several applications to ensure the startup procedure.
- Step 1. Turn off Mac first, then turn it on again. Then quickly hit and hold the Shift key for seconds.
- Step 2. Holding down the Shift key until the Apple logo emerges.
The safe mode could verify that your Mac has the most recent software update. and shut down your computer to exit safe mode.
5. Reinstall macOS
If you frequently experience the problem of the MacBook won't turn on, you should consider reinstalling macOS in recovery mode. Reinstalling the operating system may solve the issue preventing the MacBook from turning on effectively if you have exhausted all other options above.
- Step 1. Like before, open recovery mode on your MacBook.
- Step 2. Once in recovery mode, select the most recent macOS 13 to install and follow the onscreen instructions.
How to Avoid MacBook Not Turning On After Update
It will be far more likely that the new macOS can turn on successfully on your MacBook if you get your computer well-prepared before upgrading to Ventura, Monterey, Big Sur, or other versions. You can try the following suggestions to avoid startup issues for your MacBook:
- Eliminate extra extensions that are likely to change your settings.
- Disable automatic app updates for unwanted programs, particularly antivirus software.
- Regularly clean your Mac and pay specific attention to the Trash bin.
- Scan and fix your hard drive if your Mac is acting slow or malfunctioning.
Final Thoughts
You could restart your Mac if it doesn't turn on after an update to macOS Ventura, Monterey, Big Sur, or another version. Try the fixes indicated above if the problem persists. Before fixing, there is one thing you should keep in mind: you may still recover your files with powerful data recovery software. Never ignore your data security; remember to fix your hard drive to avoid any issues.
MacBook Won't Turn on After macOS Ventura FAQs
Here are some other questions about MacBook not turning on after the update.
1. How do I boot into macOS recovery?
Hold these keys: Option - Command - R or Shift - Option - Command - R at the Mac startup. After seeing the Apple logo, you boot your Mac in recovery mode.
2. Why is my MacBook Pro not turning on after updating Ventura?
As a result of update failures, software incompatibilities, and flaws, a Mac Book Pro won't turn on after a macOS upgrading Ventura. More modifications to the file system, operating system, user interface, etc., will also cause startup problems.
3. How to fix MacBook Air that won't turn on but charges after the update?
Overheating is one condition that could cause a Macbook Air not to turn on. Here are the tips for you to fix the issue.
- Perform a power cycle on your Macbook Air and hardware inspection.
- Reset SMC (System Management Controller).
After exhausting the above suggestions and still not working, you can contact Apple Support, the Apple Store, or the closest Apple service center.
4. MacBook Pro won't turn on with a black screen. How to fix it?
A black screen indicates your MacBook is automatically turning off to prevent the macOS from further damage. Here are some tips.
- Before restarting your MacBook Pro, don't forget to unplug accessories like the mouse, keyboard, and other peripherals.
- Then perform a MacBook Pro hard restart to check whether the black screen still exists.
- Boot up your MacBook Pro in safe mode or recovery mode. You can find how to boot into them in the above-listed fixes.
- If those tips don't work, try to reinstall macOS for MacBook Pro.
Was This Page Helpful?
Daisy is the Senior editor of the writing team for EaseUS. She has been working at EaseUS for over ten years, starting as a technical writer and moving on to being a team leader of the content group. As a professional author for over ten years, she writes a lot to help people overcome their tech troubles.
Jaden is one of the editors of EaseUS, who focuses on topics concerning PCs and Mac data recovery. Jaden is committed to enhancing professional IT knowledge and writing abilities. She is always keen on new and intelligent products.
Related Articles
-
How to Fix Nikon 'This Memory Card Cannot Be Used' Error
![author icon]() Jean/2024-05-20
Jean/2024-05-20 -
SSD Temperature Range: Everything You Should Know
![author icon]() Cici/2024-06-21
Cici/2024-06-21 -
Dave the Diver Save File Location: All You Should Know
![author icon]() Larissa/2024-06-17
Larissa/2024-06-17 -
Fix 0x80070780: The File Cannot Be Accessed by the System Error in Windows 10/8/7 [10 Fixes]
![author icon]() Tracy King/2024-01-11
Tracy King/2024-01-11
EaseUS Data Recovery Services
EaseUS data recovery experts have uneaqualed expertise to repair disks/systems and salvage data from all devices like RAID, HDD, SSD, USB, etc.