| Steps to Follow | Detailed Tutorial |
|---|---|
| Step 1. Format External Drive Correctly with Disk Utility | Plug the external drive into your system. Open Disk Utility. For that, you need to follow Applications...Full steps |
| Step 2. How to Download the macOS Resource on Mac | Go to the Mac App Store. Search for the macOS you want. Select the View or Get option...Full steps |
| Step 3. How to Install macOS on External Drive | Launch the finder. Choose Go from the menu and select Applications from the drop-down...Full steps |
| Step 4. How to Boot macOS from External Drive on Mac | By default, Mac starts booting from the internal startup disk. You must take extra steps to boot the system...Full steps |
| Rescue Data from Faulty Mac with Software | Have you lost data while the macOS Ventura upgrade failed? Several instances can lead to the loss...Full steps |
When Will You Install macOS on the External Drive
Do you want to check out the macOS latest version? But do you have conflicting opinions on making the upgrade or downloading macOS Ventura? Sometimes, mac users want to explore the beta versions but don't want to mess up the perfectly functioning system. In that case, there is a way to install macOS (new version) without making any massive changes.
What's the solution? Well, you can install the macOS on an external drive. In that case, you can delete it whenever you want without any trouble to your efficient system. In fact, it is the safest way to update macOS without making any changes to your Mac.
For a detailed understanding, we have attached a video. Check out the video and see how to install macOS Ventura/Monterey on an external drive.
- 0:22 Download macOS from the App Store
- 1:11 macOS is installed on the external drive
- 3:21 Setup the system with the new macOS
- 4:23 The new macOS is installed successfully
Step 1. Format External Drive Correctly with Disk Utility
The first step includes preparing the external drive for the new macOS installation. That will lead to creating macOS Ventura bootable USB. For that, you need to follow these steps:
Step 1. Plug the external drive into your system. Open Disk Utility. For that, you need to follow Applications > Utilities >Disk Utility.

Step 2. Go to the View drop-down menu (for systems running on High Sierra or later versions). Select Show All Devices.

Step 3. From the sidebar, choose External drive. Select Erase. Name the drive. In the format field, choose macOS Extended.
Step 4. In the Scheme section, select GUID Partition Map. Choose Erase.
Step 5. Allow Disk Utility the time to create a partition. Select Done.
Step 2. How to Download the macOS Resource on Mac
Now, you need to download the macOS version you want to explore. You can check out the older version, a new one, or even a beta version. In that case, these are the generic steps you must adopt:
Step 1. Go to the Mac App Store. Search for the macOS you want.

Step 2. Select the View or Get option.
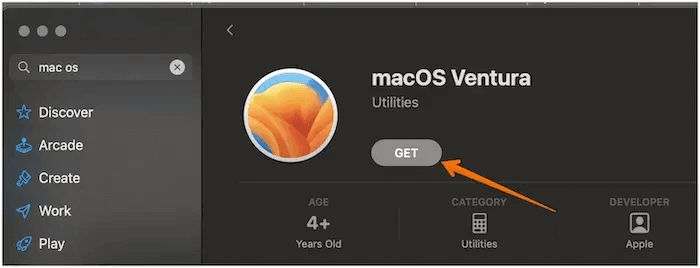
Step 3. You will be asked to confirm if you want to download the macOS. Click Download.
Step 3. How to Install macOS on External Drive
This is the most critical stage of the entire process. However, by using certain third-party tools, you may easily install the macOS Sequoia Beta version from USB. Now, quickly get any macOS version you want by using EaseUS Data Recovery Wizard for Mac. It may also quickly assist you in downgrading and upgrading macOS versions from USB drives. Try this valuable function for free right now!
Check out the steps to install macOS on an external drive, and this will help you dual boot macOS Ventura and Monterey on a Mac:
Step 1. Select macOS installer
Launch EaseUS Data Recovery Wizard for Mac and click "macOS Installer" on the left side. In tab 1, unfold the macOS version list by clicking "Select macOS intaller". You can also select "Refresh" button after downloading the macOS installer from App Store.
You can download macOS installer to upgrade or downgrade macOS, and you can find all the available versions, no matter the latest or older versions. Morever, you can apply macOS installer to dual boot Mac and run two macOS together.
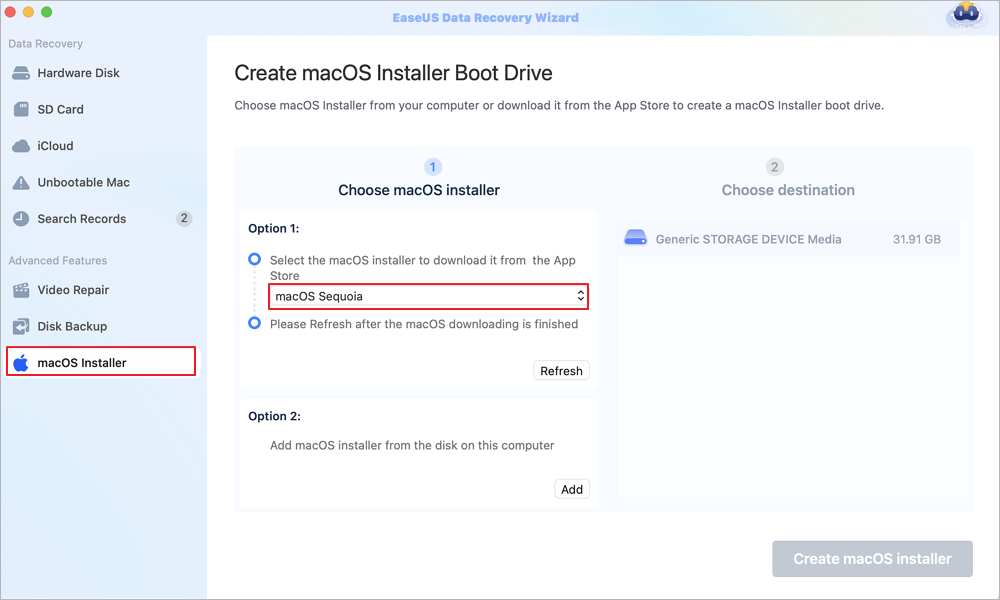
Step 2. Format the USB flash drive
Connect a USB flash drive (larger than 16 GB) to the Mac as your macOS boot drive. Choose the USB drive you prepared in tab 2 and click the "Erase and create" option in the pop-up window to format your USB flash drive. Then click the "Create macOS installer" button to start the creating.
- Important: This progress will delete all data on your USB flash drive, please back up the data before, or use EaseUS data recovery software to recover your data.
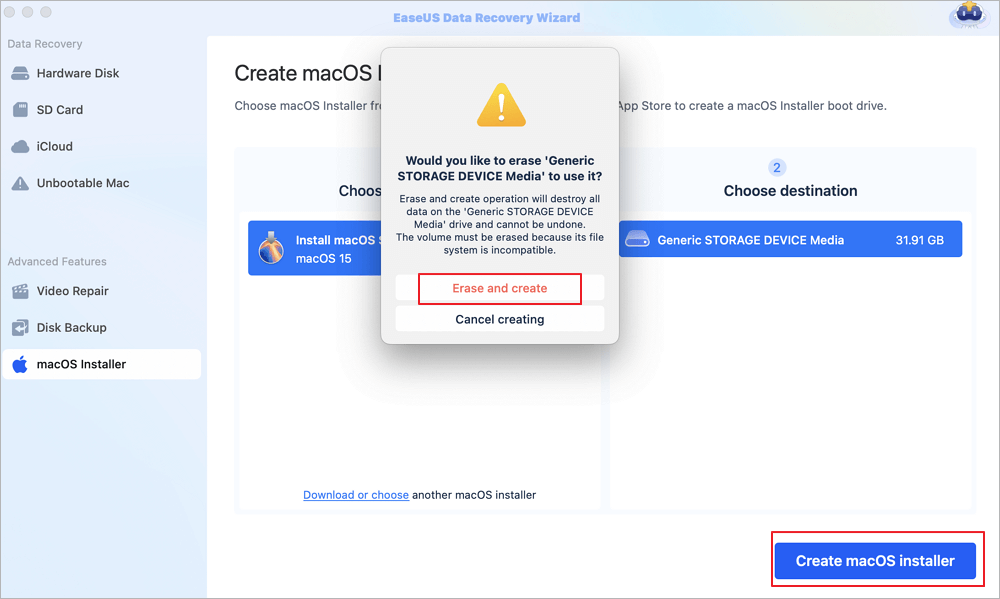
Step 3. Create the macOS installer boot drive
Click the "Finish" button after the macOS installer creating is finished. Follow the prompts on the interface to perform subsequent installation operations.
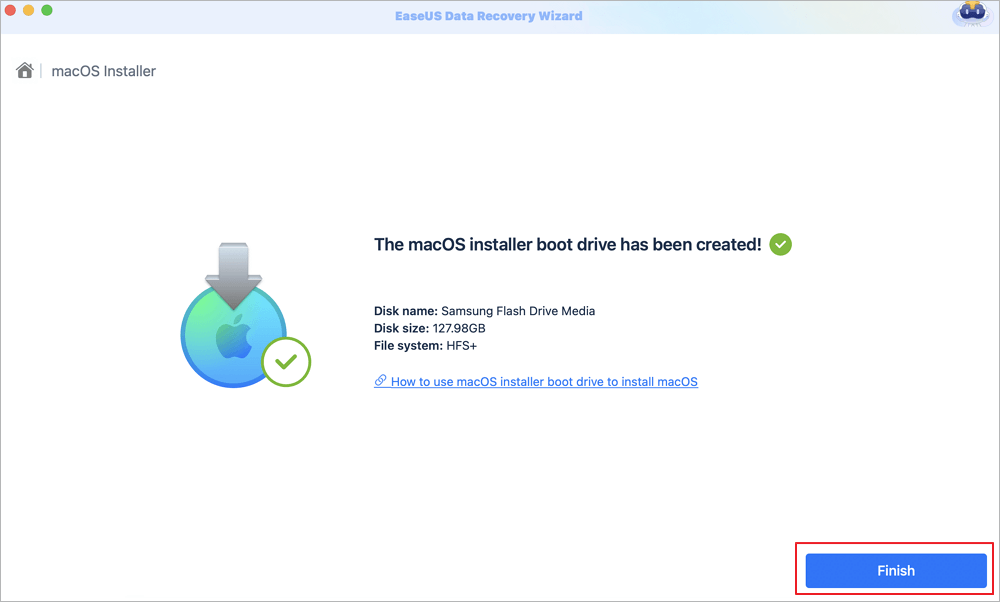
Step 4. How to Boot macOS from External Drive on Mac
By default, Mac starts booting from the internal startup disk. You must take extra steps to boot the system from the external drive.
For Apple M1 chip and M2 chip Macs, turn off the system. After some seconds, press and hold the Power button. Allow the Startup options to load. When you come across the list of bootable drives, choose the macOS volume for installation.
If you use Intel-based Macs, reboot the system while holding the Option key. That will lead to the Startup menu. Here, you must opt for the disk you want to boot from. Now, choose the drive with the name of the macOS you want.
Rescue Data from Faulty Mac with Software
Have you lost data while the macOS Ventura upgrade failed? Several instances can lead to the loss of critical data. Or your device encounters Mac startup issues and fails to boot. In that case, feelings of panic and anxiousness are natural. Here, opting for professional data recovery software is the ideal solution.
Install EaseUS Data Recovery Wizard for Mac and take advantage of the fantastic features. This powerful data recovery tool aids in the hassle-free restoration of lost data, and you can get it back regardless of the circumstance leading to data loss. These include system crashes, manual errors, hardware failures, deletion without a backup, etc.
You will need this kind of recovery product to deal with data loss or file corruption:
- Recover deleted files on macOS Ventura. You can get back various data types with EaseUS Data Recovery Wizard for Mac. Retrieving music files, emails, videos, photos, etc.
- Restored files from different Mac-based devices such as SSD, HDD, memory card, camera, and fusion drive, and supported Mac USB recovery.
- Fix MacBook won't turn on after macOS Ventura without data loss. You can rescue data from this MacBook and fix the problem.
- Repair corrupted videos on Mac. Sometimes the recovered videos may be damaged, and this software will help you recover and repair the corrupted videos.
Are you eager to know how to use EaseUS Data Recovery Wizard for Mac? For that, take a look at the steps mentioned below:
Step 1. Launch EaseUS Software in Recovery Mode
Select "Utilities > Terminal" from the top menu, and enter the command sh <(curl https://d3.easeus.com/mac/boot.sh). Hit "Return". Wait for the application to open, and it will take several minutes.

Note: If the Terminal displays either "No such file or directory" or "Could not resolve host," you should verify that the command line you entered is correctly spelled, ensure your Mac has a stable internet connection, and confirm that your macOS version is not lower than macOS 10.15.
Step 2. Select the Volume on Your Mac Hard Drive
Select the volume where your lost data is stored, and click "Search for lost files". The EaseUS software will quickly locate all the recoverable data on the selected volume.
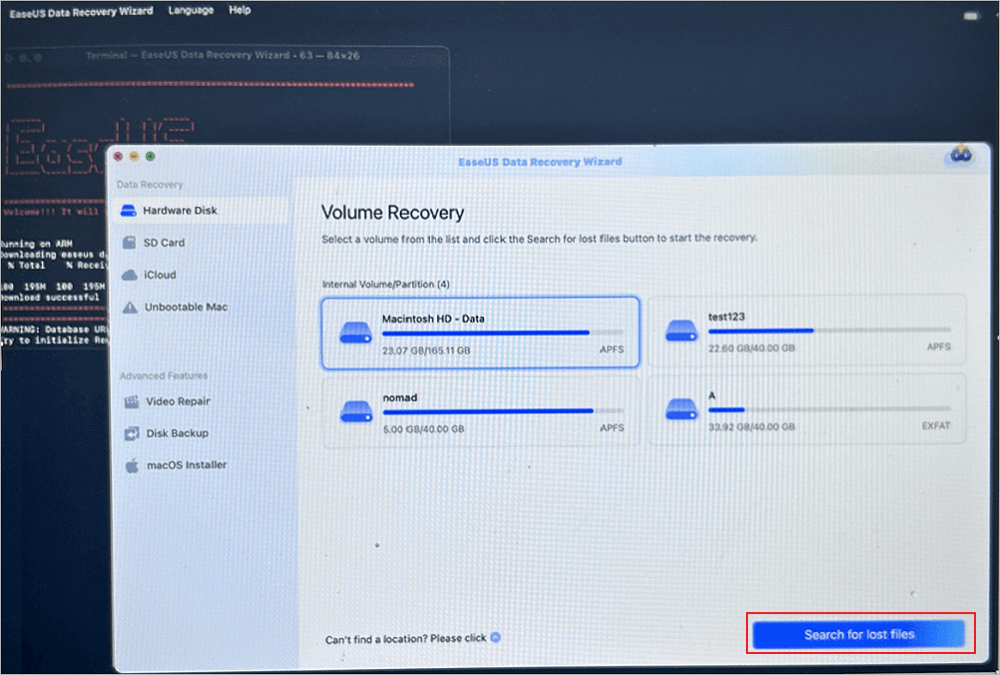
Step 3. Choose the Lost Data You Want
EaseUS software categorizes the scanned recoverable data by file type and storage path. Find the data you want by clicking "Type" or "Path" in the left panel. Then, check the boxes in front of the data you want to recover.
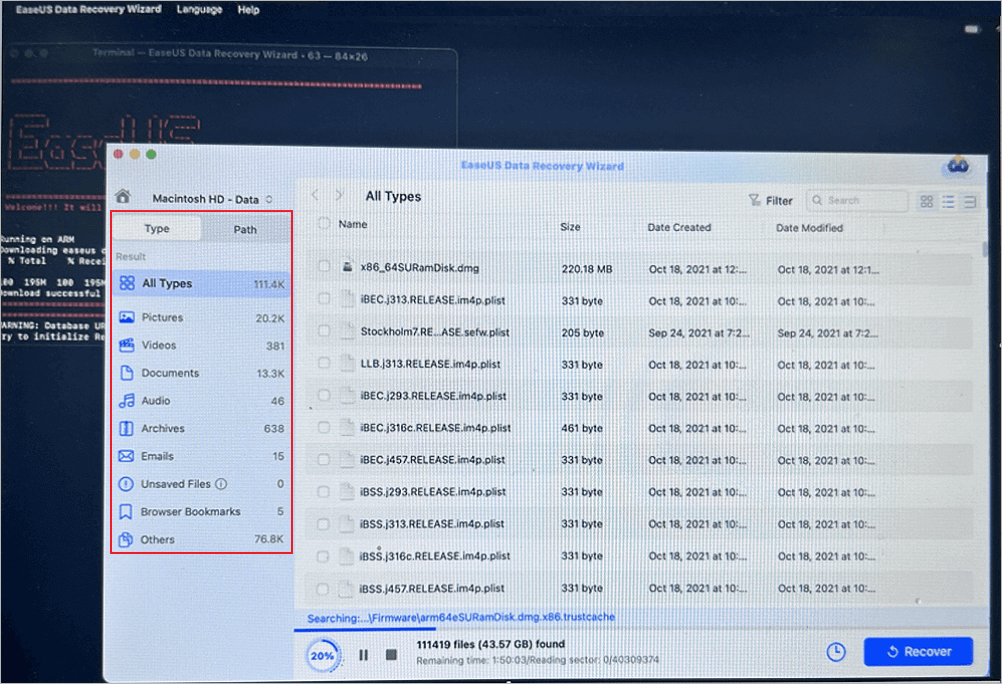
Step 4. Recover and Save Data on an External Disk
Click the "Recover" button, and a pop-up window will show up saying, "Please select a target location to save". Choose the external disk as the new storage location of your recovered data.
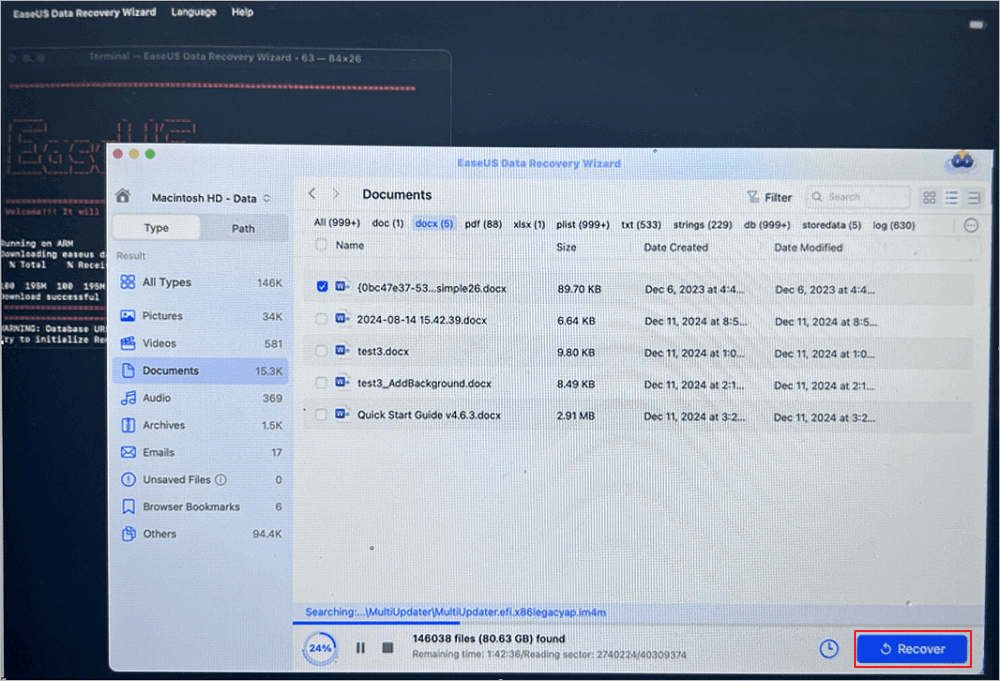
Bottom Line
Are you eager to explore a new macOS version? In that case, installing the upgraded version of the system might affect its efficiency. That is why installing macOS on the external drive is an excellent idea.
You can format the drive before downloading the macOS installer. After that, you must install the macOS on the external drive and start using it! Amidst installing new macOS versions, there is nothing to worry about if you face data loss. Check out EaseUS Data Recovery Wizard, professional software for Mac.
This data recovery platform is easy to use and highly efficient. It comes with a wide range of features and aids in the quick recovery of different types of data.
If you haven't tried EaseUS Data Recovery Wizard for Mac yet, check it out today!
How to Install macOS on External Drive FAQs
Installing macOS on the external drive is straightforward. You need to follow a few simple steps, and then you can check out the new version. However, it is always a good idea to have more knowledge. For that, take a look at the questions and answers listed below -
1. How to install macOS on an unsupported Mac?
You must first connect the external drive to the system to install macOS Ventura on an unsupported Mac. You also need to back up your data using Time Machine. After that, you must opt for a suitable patcher.
Now, launch the patcher and opt for the macOS Installer option. You will find a window asking you to confirm whether you want to download the macOS installer. Follow the on-screen instructions and select the most recent macOS version.
After the downloading is completed, enter the admin username and password. Now, choose Install macOS and opt for the drive that you connected. Wait for the process to complete. You also need to install the patcher app. In the last stage, you must boot the patcher and macOS.
2. Why can't you install macOS on an external drive?
Apple does not support booting macOS from an external drive on all Macs. Some old version doesn't have the support at all, and with new versions, you can install macOS on an external drive, but it is not straightforward.
3. Can I install macOS Monterey on an external drive?
You can install it on an external drive using the Disk Utility. However, to ensure you can boot from it, you must choose the startup disk whenever you boot up your Mac. That means holding down the Option key to select whether to boot from the external or internal drives.
4. How to recover data from a faulty Mac that won't boot anymore?
You can use the right set of tools first to remove the SSD drive from the macOS and then connect it to another PC. If the SSD is detectable, you can use the EaseUS recovery tool to extract and recover data. Later the drive can be sent for repair and used again.
Was This Page Helpful?
Jaden is one of the editors of EaseUS, who focuses on topics concerning PCs and Mac data recovery. Jaden is committed to enhancing professional IT knowledge and writing abilities. She is always keen on new and intelligent products.
Dany is an editor of EaseUS who lives and works in Chengdu, China. She focuses on writing articles about data recovery on Mac devices and PCs. She is devoted to improving her writing skills and enriching her professional knowledge. Dany also enjoys reading detective novels in her spare time.
Related Articles
-
4 Ways | How to Stop Windows 11 Update Pending Restart
![author icon]() Jerry/2025-01-24
Jerry/2025-01-24 -
How to Erase All Content and Settings on Mac [macOS Ventura/Monterey]
![author icon]() Dany/2025-01-24
Dany/2025-01-24 -
How to Sync Apple Calendar with Google Calendar [Step-by-Step Tutorial]
![author icon]() Brithny/2025-01-24
Brithny/2025-01-24 -
How To Enable/Disable Reserved Storage Windows 10? [Step By Step]- EaseUS
![author icon]() Tracy King/2025-01-24
Tracy King/2025-01-24
EaseUS Data Recovery Services
EaseUS data recovery experts have uneaqualed expertise to repair disks/systems and salvage data from all devices like RAID, HDD, SSD, USB, etc.