What Is Black Screen of Death
The most reliable operating system Microsoft has ever produced is Windows 10. Although the platform is well-built and practical, users have reported several errors worldwide. For example, one of the most notorious is the Blue Screen of Death (BSoD), and the black screen of death is another well-known error.
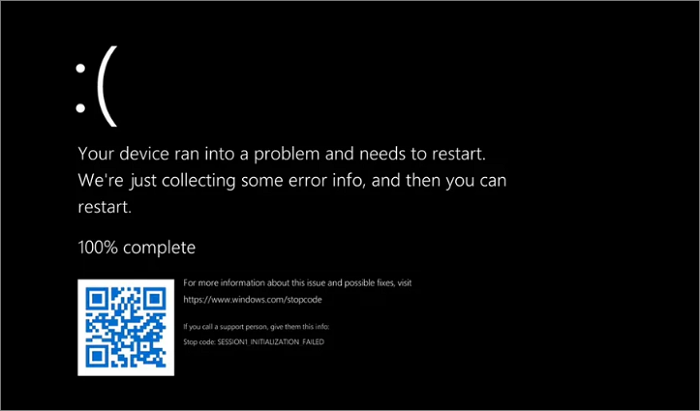
When users boot up Windows 10, they may see the Black Screen of Death or Windows 10 black screen with a cursor. Your system will not crash, unlike the Blue Screen of Death. It completely fails to boot, and all hard drives may become inaccessible. You can get a notification saying that no OS was discovered or that there was only a tiny problem with files on the boot drive. The Windows black screen of death may occur when signing in, updating software, or even performing a task. What causes the black screen of death error on Windows 10? Keeping reading!
The Causes of Black Screen of Death on Windows 10
There is no specific solution you can try unless you know the potential causes of the Windows 10 black screen of death. The screen may go black in Windows 10 for various reasons. The following are some common causes of a black screen on Windows:
- Incomplete Windows 10 installation.
- Windows update.
- Software incompatibility error.
- Faulty driver.
- Graphics card problems.
- Malfunctioning hardware.
- Overheating.
- Display issues.
- Virus or malware attack.
All of the above may cause a Windows computer to get stuck on the black screen. And any Windows 10 computer can suffer from this problem, be it a desktop or laptop.
8 Ways to Solve Black Screen of Death on Windows 10
If you get a black screen, the issue often has an easy fix. Here, we will introduce some frequently used solutions to help you fix the black screen of death in Windows 10. Try them and find out which one works out for you.
- Fix. 1 Reboot Windows 10 Computer in Safe Mode
- Fix 2. Delete Faulty Windows Update
- Fix 3. Update or Roll Back Drivers
- Fix 4. Reinstall Display Driver
- Fix 5. Check External Devices
- Fix 6. Fix Software Incompatibility Issue
- Fix 7. Fix Overheating Problem
- Fix 8. Remove Viruses or Malware
Fix. 1 Reboot Windows 10 Computer in Safe Mode
Windows 10 black screen of death is mainly caused by hardware and driver issues. A feasible solution to fix the Black Screen of Death is Safe Mode repair since the Safe Mode startup environment will only load necessary system files and drivers. Try the steps below to Boot into Safe Mode on Windows 10.
Step 1. Start and shut down your Windows PC three times to enter the Windows Recovery Environment.
Step 2. Select Troubleshoot > Advanced options > Startup Settings > Restart.

Step 3. Press F4, F5, or F6 as directed by the on-screen prompts to enter Safe Mode in different cases.

It may be a third-party program or driver issue if Safe Mode does not reveal a black screen or unlimited restart issues.
Fix 2. Delete Faulty Windows Update
The installation might occasionally fail in the Windows updates process, resulting in a black screen. Consider removing the faulty update to resolve the Windows 10 black screen of death. To remove Windows Update, follow the instructions:
Step 1. Go to settings.
Step 2. Select Update and Recovery > Windows Update > Update history.
Step 3. Under the Update History, click Uninstall updates.
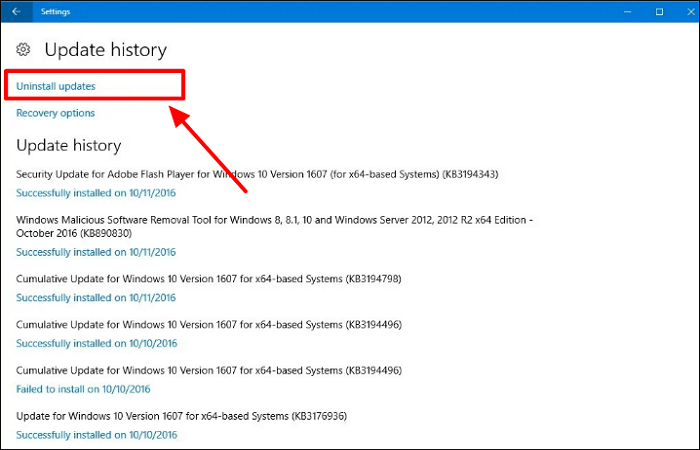
Fix 3. Use EaseUS Partition Master
To address the black screen problem, EaseUS Partition Master has conducted long-term research and launched the Boot Repair function. It can fix most black screen-related errors. You can download it and follow the detailed instructions below to fix the current error.
Step 1. Start EaseUS Partition Master after connecting the external drive/USB to your computer, go to "Bootable Media," and click "Create bootable media."

Step 2. Select an available USB Drive or CD/DVD and click "Create." You can also burn the Windows ISO file to the storage media.

Step 3. Connect the created bootable drive to the new computer and reboot the computer by pressing and holding F2/Del to enter the BIOS. Then, set the WinPE bootable drive as the boot disk and press F10 to exit.
Step 4. Boot the computer again and enter the WinPE interface. Then, open EaseUS Partition Master and click "Boot Repair" under the "Toolkit" option.

Step 5: Select the system you want to repair and click "Repair."

Step 6. Wait a moment, and you will receive an alert that the system has been successfully repaired. Click "OK" to complete the boot repair process.

Fix 4. Update or Roll Back Drivers
As mentioned earlier, a faulty device driver can lead to an unbootable system. Under such circumstances, updating drivers to the latest versions or rolling back drivers can address the black screen issue.
Steps to update device drivers:
Step 1. Click on Start and search Device Manager, then click it.
Step 2. Expand the Disk driver by right-clicking on Disk drivers. Then, choose Update Driver Software.
Step 3. Select Search automatically for updated driver software. Then, wait for the PC to search for and install the latest driver software.

Another way is to roll back the device driver to a previous version. Only if a previous version was upgraded will this be available. To roll back a device driver, select "Properties", then you will see the option.
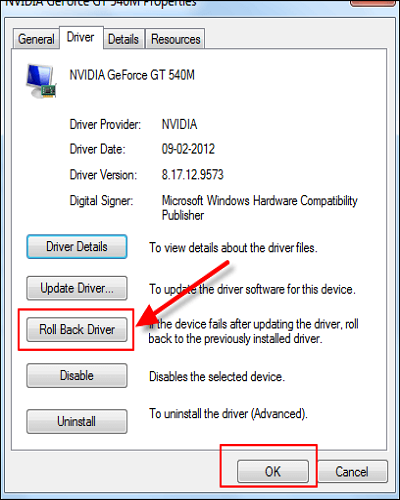
Fix 5. Reinstall Display Driver
To reinstall the display driver, you must first make your Windows 10 PC boot into safe mode. You can do the steps mentioned in Fix 1 and then try to reinstall the display driver.
Step 1. Press the Windows + X keys and click Device Manager.
Step 2. Expand Display Adapter.
Step 3. Right-click on the display device and then select Update driver. If any update is unavailable, click on Uninstall device.
Step 4. Download and install a graphics driver.
Fix 6. Check External Devices
External devices plugged into your computer can sometimes cause Windows 10 black screen errors. Try disconnecting all peripheral devices connected to your computer, including removable drives, hubs, SD cards, printers, and everything else. Follow the instructions below to resolve the problem:
Step 1. Unplug all external devices. Then restart your computer.
Step 2. If the black screen has disappeared, try plugging in the external devices to determine which piece of hardware is causing the problem.
Fix 7. Fix Software Incompatibility Issue
Sometimes running a program incompatible with the Windows 10 may also result in the black screen of death error. In this case, Try launching the compatibility troubleshooter to run the apps in compatibility mode. Follow the steps below to do so:
Step 1. Right-click on the software icon you need to start.
Step 2. Click go to Properties > Compatibility.
Step 3. Click on Run Compatibility Troubleshooter.
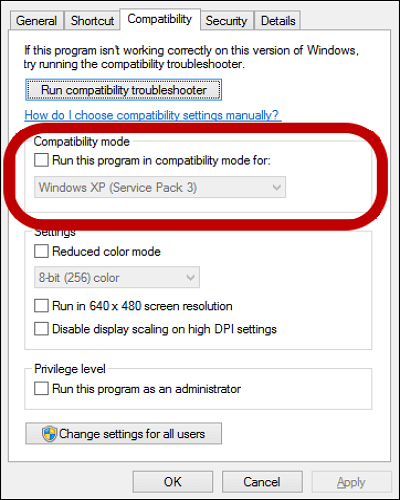
Fix 8. Fix Overheating Problem
All computers generate heat which must be removed to keep the system running. High temperatures can cause the computer's components to lock up and become damaged. If the overheating problem causes your Windows 10 black screen error, shut down your computer and wait for some time to let it cool down and after that, turn it on.
Dust is also a reason for the overheating problem, so if you are handy in opening the back panel, clean your laptop or PC dust.
Also, place your laptop and computer on an elevated and solid surface. This circulates the air and keeps the system cool.
Fix 9. Remove Viruses or Malware
Sometimes, when your Windows PC is affected by computer viruses or malware, it can lead to a black screen. In that case, download and install dependable antivirus programs. Perform a complete disk detection, carefully examine the computer files for risks, and remove the virus. After the malware has been eliminated, the black screen issue can be fixed by applying all the updated patches.
Bonus Tip: Backup Windows 10 PC for Data Security
Whenever you try to fix the Windows 10 black screen of death error, there is a potential for not resolving the Windows 10 black screen of death. How can we get our data back once it happens?
At this time, you may understand that prevention is always preferable to treatment. Therefore, creating a backup of your Windows computer using third-party backup software is always considered good practice. But which one should you pick among the backup software available? EaseUS Todo Backup is precisely the one that can meet your needs.
Secure Download
EaseUS Todo Backup Home is an all-in-one backup and recovery utility for Windows 11/10/8/7. It lets you automatically back up files, systems, disks, etc., to avoid data loss. In addition, it also allows you to create a recovery partition and create automatic, scheduled, full, differential, and incremental backups. And it also enables you to install Windows on a new SSD without USB. This backup tool has much to offer you:
- Create a system image on USB on windows 10/8/7.
- Clone a hard drive.
- Create a WinPE emergency bootable disk.
- Save backups to diverse locations, like a local drive, NAS, security zone, and cloud.
- 250GB free cloud storage.
- Migrate the Windows system to SSD.
The Bottom Line
That is all about how to fix black screen of death Windows 10. A black screen is a common issue on Windows computers, so you can use any tricks this article offers to help you get rid of it. So, keep these simple and easy methods in your mind and use EaseUS Todo Backup to back up your computers to avoid any risk of data loss. EaseUS Todo Backup is an excellent and reliable backup and recovery tool. Do not hesitate to try it!
Secure Download
FAQs
1. Is the black screen of death permanent?
The black screen of death is frequently brought on by a software bug or Windows update, although it is often fixable. A severe hardware issue typically causes black displays to appear out of nowhere. This calls for component replacement or repair.
2. What causes black screen crashes?
A black screen may arise for various reasons, but it typically stems from a graphics driver or incompatibilities with a new feature update. Additionally, it might take place after a computer update with a defect.
Was This Page Helpful?
Sherly joined EaseUS in 2022 and she has always loved writing articles and enjoys the fun they bring. She receives professional training here, focusing on product performance and other relative knowledge. She has written over 200 articles to help people overcome computing issues.
Written by Jerry
"I hope my articles can help solve your technical problems. If you are interested in other articles, you can check the articles at the bottom of this page, and you can also check my Facebook to get additional help."
Related Articles
-
[Fixed]Unable To Update Minecraft Native Launcher 2024
![author icon]() Daisy/2024-01-11
Daisy/2024-01-11 -
[Fixed] CHKDSK Stuck at 10%, 11%, 12%, 100% in Windows 10/8/7
![author icon]() Tracy King/2024-07-01
Tracy King/2024-07-01 -
Fix Windows (11/10/8/7) Won't Boot From USB Error
![author icon]() Tracy King/2024-08-23
Tracy King/2024-08-23 -
OneDrive Files Corrupted | How to Restore Them in 2024
![author icon]() Larissa/2024-02-22
Larissa/2024-02-22
EaseUS Data Recovery Services
EaseUS data recovery experts have uneaqualed expertise to repair disks/systems and salvage data from all devices like RAID, HDD, SSD, USB, etc.
