Nothing can be worse than seeing your favorite game crashing up even before you have started playing.
If you're here finding out how to fix dragon age inquisition crashing on launch in Windows 10, a small share of homework can help.
According to users, the game has crashed over half a dozen times, making it hard to stick around and play. Whether it's an internal bug or fault within your PC, this article has all the solutions you need to bring your game back to life.
There are multiple reasons why the dragon age inquisition may crash on Windows 10. Some say it's the internal bugs, while others blame the external factors for the crashing up. Here is a quick breakdown of some possible reasons for the game crash.
Why Dragon Age: Inquisition Crashes to Desktop
The main reasons are as follows:
1. Interference of the 3D Vision
A recent update by NVIDIA is responsible for disabling the 3D Vision on supporting PC. As a result, the game is likely to crash in the sky-hold region.
2. Problems with any antivirus software
Any third-party antivirus software may create bugs for the game, only to crash it down.
3. Glitch in the graphic settings
A glitch in a graphic setting is common to disturb the desktop behavior, affecting the overall game's performance.
4. Third-party software blockages
Third-party software blockages may give birth to viruses in the PC, corrupting the game's performance.
5. Lunge bag virus
Lunge bug is a common bug often responsible for crashing the game. It is often associated with any internal disturbance in the game.
6. Overclocked GPU or RAM
It's common to encounter overclocked GPU or RAM due to any error in the computer's drive. However, this often results in in-game crashes.
7. Built-in origins menu
As the name sounds, the built-in origin menu is likely to cause a problem because of any default in the supporting applications.
8. Vsync and Tesselation Settings
These two particular graphic settings are the most common culprit for the game to crash. Whenever a player upgrades the character, the default in GPU settings may clash with the default in graphic settings.
Solutions To Fix Dragon Age: Inquisition Crashes to Desktop
So, how do we solve the problem? Let's take a look at the methods one by one. They are:
- Method 1. Disable 3rd Party Antivirus protection
- Method 2. Disable 3D Vision
- Method 3. Disable the Built-In Origins Menu
- Method 4. Bringing the graphics settings to be automatic
- Method 5. Underclocking your memory or CPU
- Method 6. Changing launch settings
- Method 7. Perform Windows Boot
- Method 8. Update your graphics drivers
Method 1. Disable 3rd Party Antivirus protection
Disabling 3rd party Antivirus protection can solve game crashes and bring them back to life. The best way to do this is by preventing such applications from blocking the Dragon Age game.
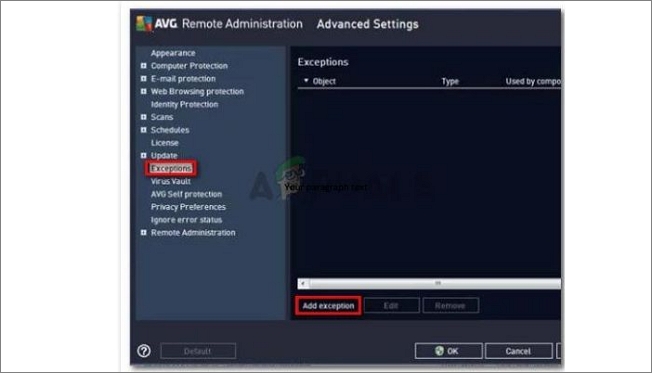
Although you can uninstall the 3rd party application too, changing the settings should work well to solve the following problem.
To disable any 3rd party antivirus protection, follow the steps mentioned below.
- Open the third-party application
- Go to settings
- Look for the exceptions option on the left side of the screen.
- Click on the exception to add a security exception
- This will disable the application and block the external firewall even without installing the application.
Method 2. Disable 3D Vision
If your Dragon Age game keeps crashing because of an issue in the 3D Vision, it's best to disable the 3D Vision.
Since NVIDIA comes with different graphic settings every now and then, it can be a little hard for games to adapt to the updates quickly.
The best solution to this problem is to uninstall and reinstall the drivers, so it doesn't interfere with the games settings.
To do that, follow the steps mentioned below.
Step 1. Turn your PC on and long press the Windows Key + R. Next, open a Run dialog box and type in "appwiz.CPL".
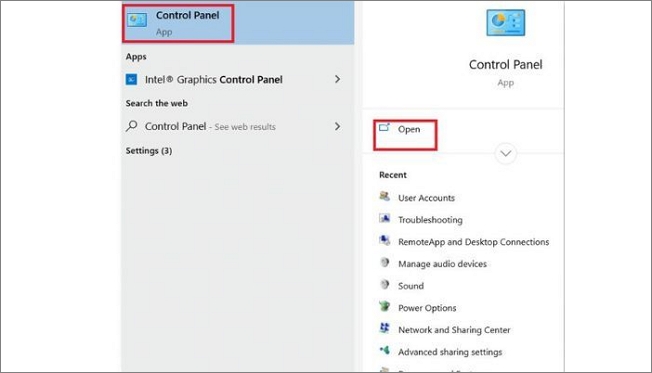
Step 2. Go to View by and choose category and select programs option.
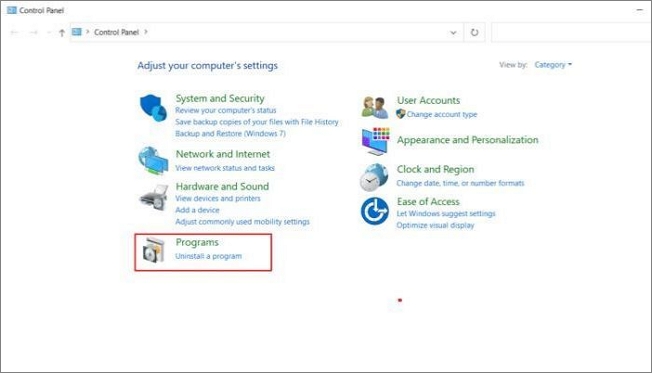
Step 3. Check the spelling and click "ok" to proceed. Next, open the folder for programs and features, and scroll down until you find the NVIDIA 3D Vision Driver application card.
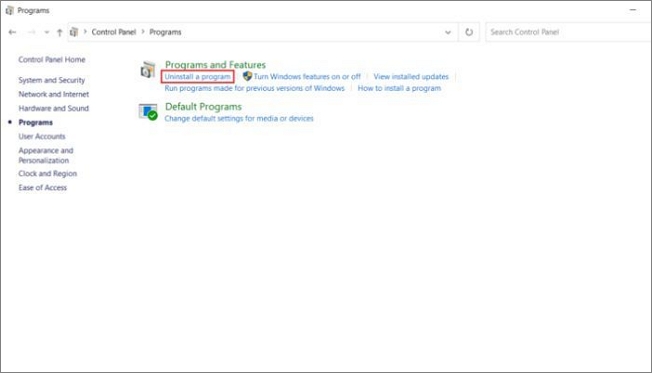
Step 4. Once you find that, click on "uninstall". Click on that to follow the on-screen prompts and select the option "remove the driver".
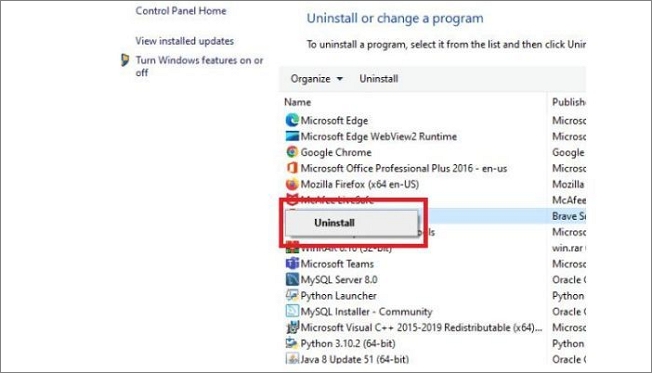
Once done, restart your computer and again check the drivers to see whether the issue has been resolved.
Method 3. Disable the Built-In Origins Menu
Often, the problem may also lie in the built-in menu of your PC. Fixing small issues there can solve your problem of the dragon game crashing. If you also encounter random crashes and error messages, follow the steps to find and kill the culprit in the built-in menu.
Follow the steps below to do that.
Step 1. Search for "origin client" in the search bar and click on "enable origin in-game."
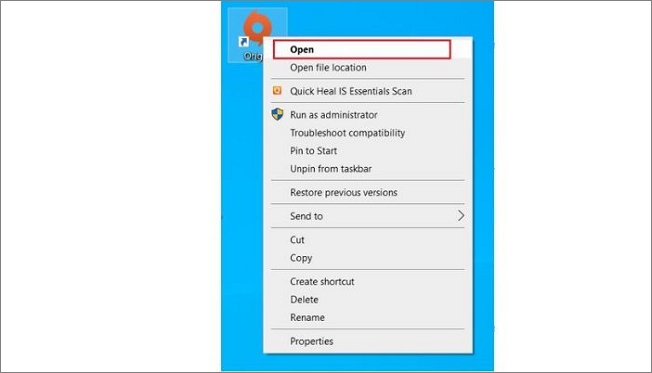
Step 2. Next, enter your user credentials to login into the EA account. Look for application settings and select the origin in-game tan on the left-hand side of the screen.
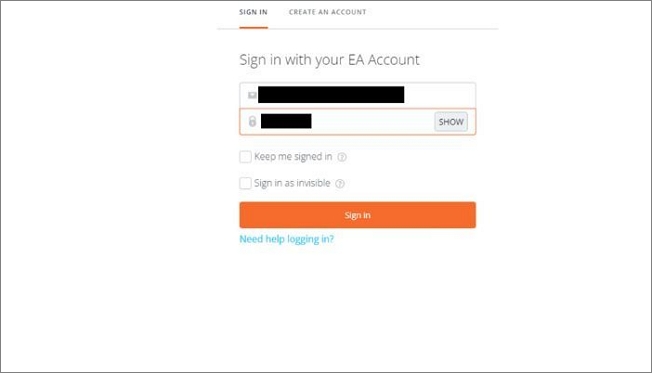
Step 3. Lastly, disable the origin in-game option from the menu.
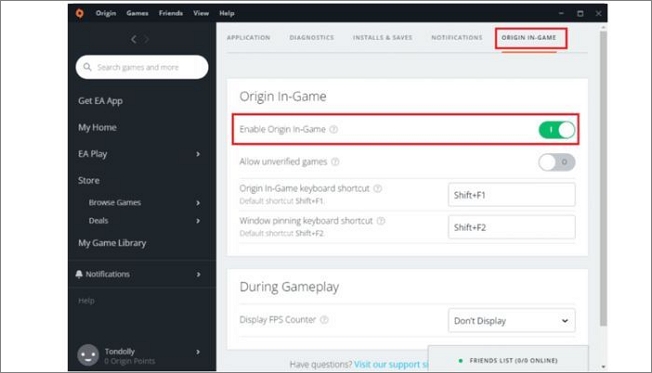
Method 4. Bringing the graphics settings to be automatic
Any error in graphics settings can also crash the game, leaving you in trouble. In such cases, the crash is often without an error message but can be fixed by making a few adjustments in the graphic settings.
The best way to resolve this problem is by setting the graphic settings to automatic, so you don't face any problems even if you run the game at ultra or high speed.
To fix that, follow the steps mentioned below.
Step 1. Open the game app.
Step 2. Go to settings.
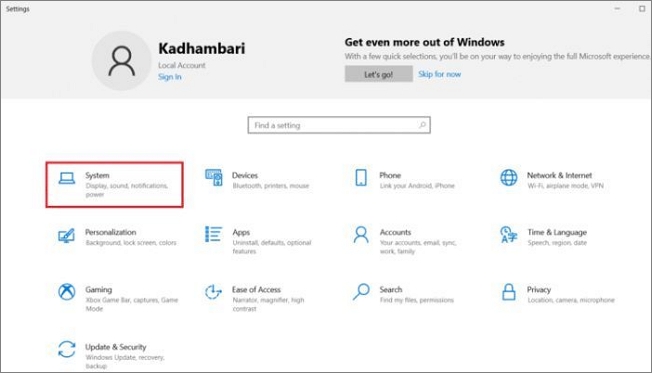
Step 3. Search for "graphic's quality" and toggle to automatic. This will change the graphic settings to automatic, reducing the chances of crashes.
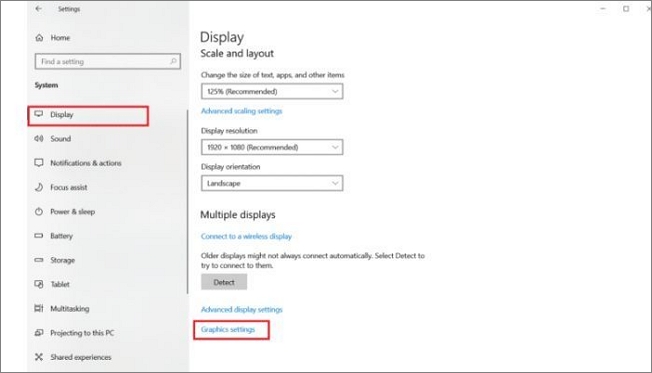
Method 5. Underclocking your memory or CPU
If you're encountering unexpected game crashes due to limited ram or storage, changing the settings can help.
Most of the time, the problem is because of the overclocked memory that needs to be fixed. All you have to do is revert to the default settings that will overclock the RAM modules again to end the crashes.
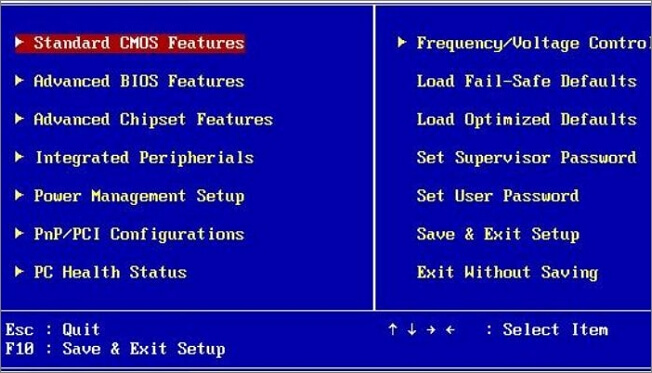
Before trying this solution, make sure to check the frequency of the ram stick to prevent any other problems.
To overclock your memory or CPU, follow the steps mentioned below.
- Go to the Bios Settings
- Search for Advanced chipset features and go to FSB & Memory Config.
- Now, press enters and remove 50 MHZ from the clock speed. This will overclock the CPU without disturbing the settings in your memory or GPU frequencies.
Method 6. Changing launch settings
As the name says, changing launch settings is another helpful way to fix the Dragon game crashes. It is probably because of the admin permission issues, which corrupt or block the system file. Not only this contributes to game crashes but also incompatibility issues while using the game.
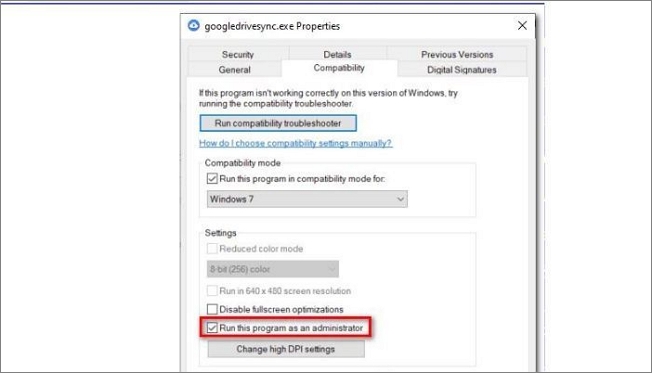
To change the launch settings, you will change the Windows settings.
- Long press Windows + to launch the file explorer on your PC
- Search for the game's installation folder.
- Once you reach there, right-click on it to open the windows in the other tab.
- From there, select properties and go to compatibility.
- First, choose the compatibility tab and then select the option run compatibility troubleshooting.
- Also, tick the box to run this program in compatibility mode and scroll down different versions of windows to choose one.
- Once done, click on "save" to protect your settings and exit.
- Turn off the PC and restart it to see if the problem is fixed.
Method 7. Perform Windows Boot
A simple windows boot can kill more than half the culprit for the game crash. If you've not updated your windows for long, performing a windows boot doesn't sound like a bad idea to fix small issues like the Dragon Age Inquisition game crash.
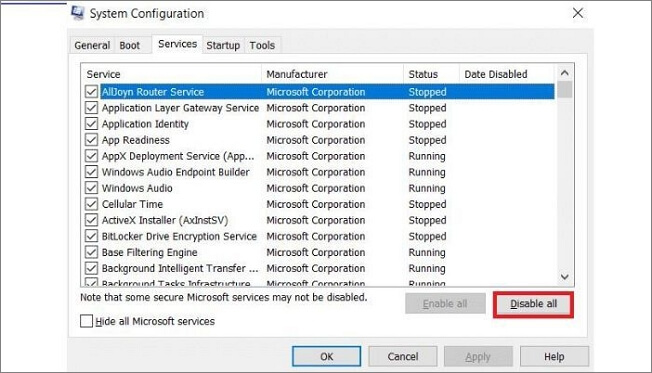
To start the clean boot, make sure to close all the apps, so all your data is saved and doesn't interfere with the boot.
Start the windows reboot by following the steps mentioned below.
- First, type "RUN" in the windows search box and select open.
- Now, enter the command "misconfig" in the dialogue box and click "ok".
- Once you're in the dialog box, tick the selective startup box in the general category tab.
- Also, make sure to unselect the load startup items box
- Now, shift to the services tab and click on "select all" or "hide all Microsoft services".
- Once you've made all the changes as instructed, click on "ok".
- Lastly, restart your PC to proceed with the Windows boot.
Method 8. Update your graphics drivers
Old or outdated drivers often make it hard to run heavy games like the dragon age inquisition and result in crashes.
A good way to solve this problem is by updating the GPU drivers so you can enjoy your best gaming performance every time.
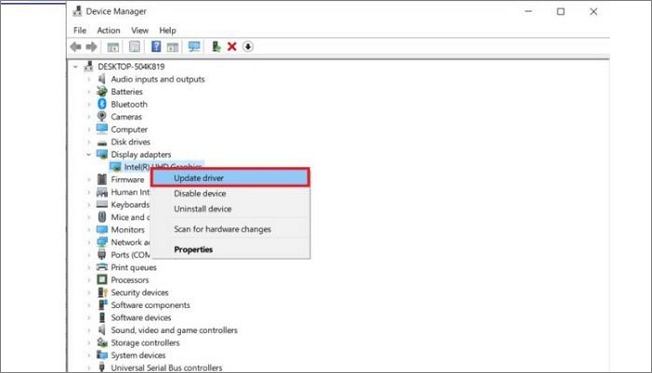
In general, there are two ways to update the driver, either from the official website or by using the advanced driver update.
Below is a list of steps to update drivers with the help of an advanced driver updater.
- Search for "Advanced Driver Updater Downloafer"
- Click on "Download Now" and install the software
- Now double-click the "start scan now" option.
- Once the scanning start, wait for a few seconds.
- This will highlight all the driver issues and ask you to update them all.
- Here you can update the outdated drivers and restart the game to fix any issues.
Conclusion
Although dragon age inquisition is all on the hype, you will still need to prepare for any issues or crashes that may occur during the gameplay.
With the above-mentioned solutions, you can fix any possible game crashes and continue your gameplay like before.
Whether it's the third-party antivirus or out-date graphic settings, follow the guide to find the real culprit and launch the cargo age game safely.
Was This Page Helpful?
Daisy is the Senior editor of the writing team for EaseUS. She has been working at EaseUS for over ten years, starting as a technical writer and moving on to being a team leader of the content group. As a professional author for over ten years, she writes a lot to help people overcome their tech troubles.
Related Articles
-
Can't Install macOS Ventura? Here Are the 9 Best Solutions
![author icon]() Brithny/2024-10-25
Brithny/2024-10-25 -
4 Ways to Find Saved Passwords on Your Mac
![author icon]() Daisy/2024-04-26
Daisy/2024-04-26 -
Fix File Explorer Not Responding on Windows 11/10 | 8 Plans
![author icon]() Dany/2024-10-25
Dany/2024-10-25 -
How Do You Format The External Disk Using That Scheme GUID Partition Map
![author icon]() Tracy King/2024-11-27
Tracy King/2024-11-27
EaseUS Data Recovery Services
EaseUS data recovery experts have uneaqualed expertise to repair disks/systems and salvage data from all devices like RAID, HDD, SSD, USB, etc.
