DirectPlay is one of the most important features for gamers on Windows software. It allows users to play multiplayer games online at the same time. People can join the multiplayer games using Directplay and connect with friends. You can install DirectPlay on the Windows computer easily. The method here is you do not need to manually download it from any store. The Operating System set up the app to suit the games on your computer. Throughout this article, we will learn various methods on how to install DirectPlay on Windows 10/11.
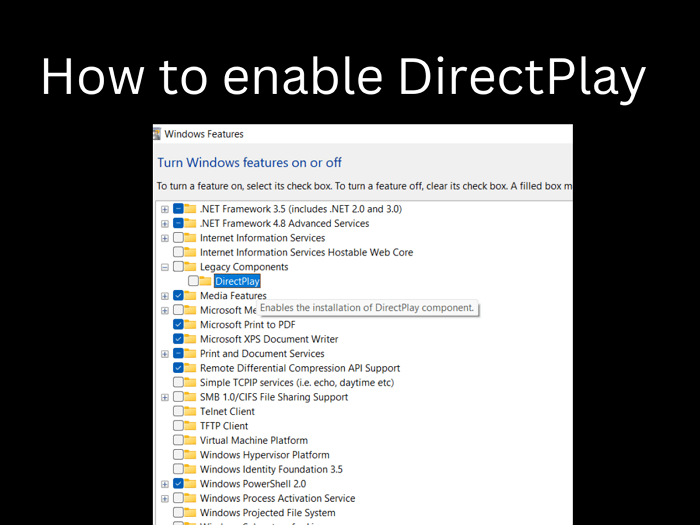
Windows is rapidly improving its technology to compete with the new market competitors. The OS has the best features, with more efficient features replacing the older ones to suit modern-day needs. One of such old features is DirectPlay, which is a special multimedia component. It is a part of Microsoft DirectX, which establishes network connections over the net to enable multiplayer games in the older versions.
In Windows 10/11, the feature is not active by default, but the DirectPlay files are still a part of the OS. So we do not need to download anything, just activate the feature to get it working on your PC.
In this article, we will explore ways how to install DirectPlay using various methods. Continue reading to learn about them in detail.
How to enable DirectPlay in Windows
Enabling DirectPlay is a simple steps process. You can do it in no time if you know the steps. There are multiple ways in which you can enable the DirectPlay app. We can install the app using the control panel, Deployment Image Servicing and Management (DISM), and Powershell. Let us see how to install DirectPlay using these methods.
Method1. Enable DirectPlay using Turn Windows features on or off
Learn the steps and follow them to get Directplay working on your system.
Step 1. Open the Turn Windows features On or Off using the control panel.

Step 2. Scroll down and find DirectPlay in the Legacy Components.
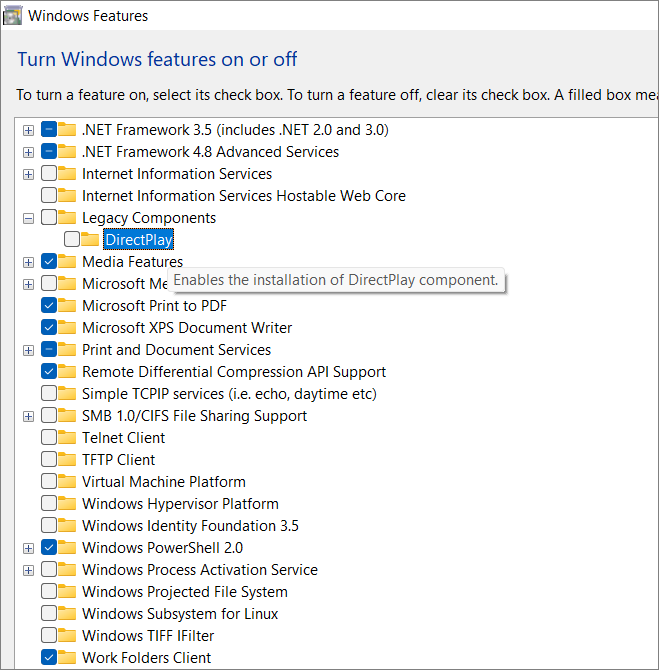
Step 3. Check both components by ticking the box.

Step 4. Click "OK" and restart the device to notice the changes.
The OS sets up the files and enables the app, now you can play the games that require DirectPlay.
Method2. Enable DirectPlay with DISM Command
Users can enable DirectPlay using the DISM command. Follow the steps to know how to activate the feature using DISM.
Step 1. Click on "Windows" on the taskbar, and Search for Terminal App. You can use the same steps to complete this process in the Command Prompt too.

Step 2. The app opens Powershell (default window), Copy and paste the following command in the window.
dism /online /Enable-Feature /FeatureName:DirectPlay /All

Step 3. Run the command and wait until the DISM setup the DirectPlay files for use.
Step 4. You will see the Restart Prompt after the process. Press Y to restart your device.
Method3. Enable the DirectPlay using Powershell
Step 1. Press the keys Windows + X simultaneously and Click the "Windows Terminal (Admin)" to open it.

Step 2. This action invokes the Powershell Window, now copy and paste the following command:
Enable-WindowsOptionalFeature –FeatureName "DirectPlay" -All -Online

Step 3. Run the command and wait for the OS to complete the setup for installing Directplay.
Step 4. After completion, You can see the Restart Prompt on the screen. Press Y to restart your device.
These three are simple methods you can follow to install or activate DirectPlay. In some cases, along with DirectPlay, some games require the older version of DirectX. You can get this from the official website of Microsoft.
Even after enabling Directplay and downloading DirectX, if you are still unable to play the Legacy games, this means there is a software component that is not supporting the feature. In such instances, the problem is with some software that supports the frameworks. In Turn Windows features on or off section, You can see the NETFramework, one of the main components of the computer.

Enable the NETFramework as a precautionary measure to run the games smoothly without further interruptions.
Final Verdict
DirectPlay is already inbuilt into the OS, you just have to install DirectPlay. This action runs the multiplayer games without any interruptions. There are three simple methods on how to install DirectPlay, follow the steps mentioned to get the software running on your OS. You can face some issues regarding the supporting frameworks due to the unavailability of DirectX. Download it and enable other frameworks to get the DirectPlay for games.
If you have found this article useful, share it with your friends.
Was This Page Helpful?
Daisy is the Senior editor of the writing team for EaseUS. She has been working at EaseUS for over ten years, starting as a technical writer and moving on to being a team leader of the content group. As a professional author for over ten years, she writes a lot to help people overcome their tech troubles.
Related Articles
-
How to Use the Apple Menu on Mac? [New Information]
![author icon]() Tracy King/2024-01-11
Tracy King/2024-01-11 -
How to Factory Reset Laptop Windows 7 [2024 Ultimate Guide]
![author icon]() Larissa/2024-11-25
Larissa/2024-11-25 -
How to Fix Raspberry Pi Not Booting [4 Efficient Solutions]
![author icon]() Cici/2024-11-27
Cici/2024-11-27 -
Windows 10 Quick Access Not Working, Not Responding, Slow to Open
![author icon]() Jean/2024-11-27
Jean/2024-11-27
EaseUS Data Recovery Services
EaseUS data recovery experts have uneaqualed expertise to repair disks/systems and salvage data from all devices like RAID, HDD, SSD, USB, etc.
