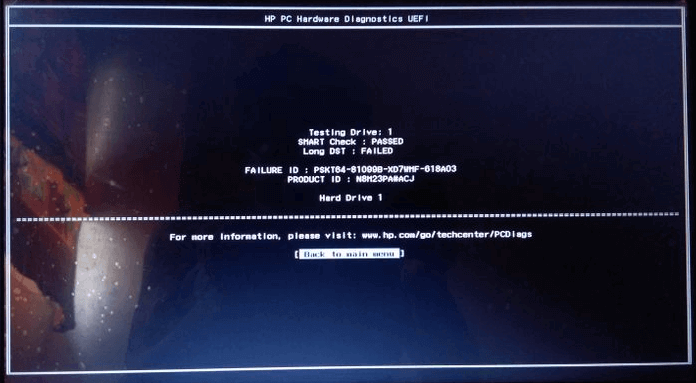
When a hard disk short DST check fails, it usually means your hard drive has encountered one of the tested components. If the BIOS gives you a short DST failed error message, it's a sign that your hard drive no longer works properly.
3 Best Ways to Fix DST Short Test Failed (Quick Navigation)
You can fix the DST short test failed error with the three fixes below:
| Workable Solutions | Step-by-step Troubleshooting |
|---|---|
| Fix 1. Update the HDD Driver | Launch EaseUS DriverHandy and scan your drivers. Choose your drivers and click the "Update" option...Full steps |
| Fix 2. Replace the HDD | Open EaseUS Partition Master. Right-click the disk that you want to copy or clone...Full steps |
| Fix 3. Take Out the Disk | Take out the disk and connect it to another computer. If the hard drive can be recognized...Full steps |
What Is Hard Disk DST Short Test Failure
What is a short DST failure? Drive self-test (DST) is a test of the physical integrity of a hard drive. Many laptop manufacturers such as HP and Dell are shipped with hard drives integrated with DST short test support, which runs on the drive whenever the computer is trying to boot Windows up. You won't notice the test running until something went wrong with the hard drive, which generates the error showing DST short test failed with a specific error code, like the most frequent ones, 0141, 0142, 0146, etc.
It's not a good sign to see DST short test failed error on your laptops or notebooks, especially those of the HP brand. Next, we're going to explain the symptoms and consequences are accompanying the failure.
Symptoms of Hard Drive Short DST Check Failed Error
Let's begin to learn what DST short test failure looks like:
"I did a diagnostic on my hard drive that won't boot these days properly, and found that DST short test failed along with a suggested solution: error code 0142, error code 2000-0142, hard drive 0 - self test unsuccessful. Status 79. I have a screenshot of the exact error information."
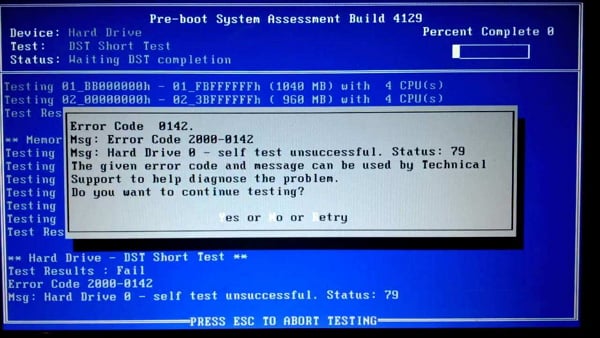
When DST short test failure message prompts, your computer will then start malfunctioning in the following ways.
- The computer stops working, with all things become oddly sluggish.
- The computer keeps restarting, and the hard drive light flashes intermittently.
- The computer hard drive won't boot at all, with a blank screen showing up.
The Result of Short DST Failed Error
You can only except bad results from what the DST short test has signaled. Since it failed to test the hard drive's health, your hard disk seems to reach the end of its life. It's time to diagnose and repair hardware issues or, even worse, replace the hard drive that is failing or has failed.
- Tip
- Care about data so much and need a recovery method to restore data from dead or damaged hard drive? Try EaseUS free data recovery software!
Let's take some conservative treatment before giving up this problematic hard disk. Apply the troubleshooting solutions below to have a try.
Fix 1. Update the HDD Driver to Fix Short DST Failed
Applies to: You can boot into the computer
When you are faced with hard drive DST short test failure, you can update your device driver to fix it if you can boot into your computer. There is a helper for you, EaseUS DriverHandy. It can automatically scan outdated drivers and update them to new versions. Now, download it to update your drivers.
Step 1. Click open EaseUS DriverHandy and start to scan your drivers.

Step 2. Find the drivers and click the "Update" option.
Fix 2. Replace the Old Hard Drive with a New One
Applies to: You can boot into the computer
If the first solution cannot help solve this issue, another solution is to replace the short DST failed HDD with a good one. To make it, you'll need a tool to clone the hard drive and replace it with a good one. All you need is EaseUS Partition Master. It provides you with the "Clone" feature to upgrade the hard disk to a bigger one. Besides, this software has many highlights:
- Migrate OS to SSD
- Resize, create, extend or format a partition
- Combine partitions without losing data
- Convert MBR to GPT or GPT to MBR...
Steps to upgrade a hard drive with the clone feature:
Step 1. Select the source disk.
- Click the "Clone" from the left menu. Select the "Clone OS Disk" or "Clone Data Disk" and click "Next".
- Choose the source disk and click "Next".
Step 2. Select the target disk.
- Choose the wanted HDD/SSD as your destination and click "Next" to continue.
- Read Warning message and confirm "Yes" button.
Step 3. View the disk layout and edit the target disk partition size.
Then click "Continue" when the program warns it will wipe out all data on the target disk. (If you have valuable data on the target disk, back up it in advance.)
You can select "Autofit the disk", "Clone as the source" or "Edit disk layout" to customize your disk layout. (Select the last one if you want to leave more space for C drive.)
Step 4. Click "Start" to start the disk cloning process.
Fix 3. Take Out the Hard Drive and Check It
Applies to: The computer cannot start
If you cannot boot into Windows 10, 8.1, 8, or 7, you can follow this solution.
Step 1. Take out the disk and connect it to another computer.
Step 2. If the hard drive can be recognized, copy the disk data to another place as soon as possible.
Step 3. If the hard drive cannot be recognized, contact the hard disk manufacturer to repair the hard drive.
Bonus Tip - Back Up Hard Drive Data to Avoid DST Failure
Back up data in time or clone the system drive to another disk in case the disk gets corrupted suddenly. The best way to avoid further data loss is to back up files regularly. To do so, you can turn to EaseUS Todo Backup. This professional backup and recovery software makes data backup easy and fast. What's more, you can create a backup schedule to back up data automatically. Here are the steps to back up files automatically:
Step 1. Click "Select backup contents" to initiate a backup.

Step 2. There are four data backup categories, File, Disk, OS, and Mail, click File.

Step 3. Local and network files will be displayed on the left side. You may extend the directory to choose which files to back up.

Step 4. Select the location where you want to store the backup by following the on-screen instructions.

Click "Options" to encrypt the backup with a password in "Backup Options," and to setup a backup schedule and choose to initiate a backup at a certain event in "Backup Scheme." There are a variety of other customization options available for the backup process.

Step 5. You may save the backup to a local disk, EaseUS' online service, or a NAS.

Step 6. EaseUS Todo Backup enables customers to back up data to a third-party cloud drive and its own cloud drive.
If you want to back up data to a third-party cloud drive, choose Local Drive, scroll down to add Cloud Device, add your account, and then log in.

You can also save backups to EaseUS's cloud storage service. Sign up for an EaseUS Account and log in after clicking EaseUS Cloud.

Step 7. To begin backup, click "Backup Now" Once the backup process has been finished, it will be shown as a card on the panel's left side. To further manage a backup job, right-click it.

Conclusion
We deal with failed and failing hard drives with three effective methods. If you can boot into Windows, turn to Fix 1 and Fix 2. If you cannot boot into Windows, take out the hard drive and connect it to another PC. Don't forget to make a backup to avoid data loss.
Was This Page Helpful?
Daisy is the Senior editor of the writing team for EaseUS. She has been working at EaseUS for over ten years, starting as a technical writer and moving on to being a team leader of the content group. As a professional author for over ten years, she writes a lot to help people overcome their tech troubles.
Jean is recognized as one of the most professional writers in EaseUS. She has kept improving her writing skills over the past 10 years and helped millions of her readers solve their tech problems on PC, Mac, and iOS devices.
Related Articles
-
Guide on Diskpart Create FAT32 Partition | How to Create FAT32 Partition with Diskpart
![author icon]() Cici/2025-01-24
Cici/2025-01-24 -
How to Turn off System Restore Windows 10 [Three Ways]
![author icon]() Jerry/2025-01-24
Jerry/2025-01-24 -
Repairing Disk Errors This Might Take an Hour - How to Fix?
![author icon]() Jerry/2025-01-24
Jerry/2025-01-24 -
How to Recover Data from SD Card Formatted As Internal Storage
![author icon]() Jean/2025-01-24
Jean/2025-01-24
EaseUS Data Recovery Services
EaseUS data recovery experts have uneaqualed expertise to repair disks/systems and salvage data from all devices like RAID, HDD, SSD, USB, etc.