Gamers have many options for superior-level user experience, and one of the most popular ones is the Grand Theft Auto game. This Rockstar Games-based option is now available in the fifth version, saved in a GTA V game file format, or GTA5.exe.
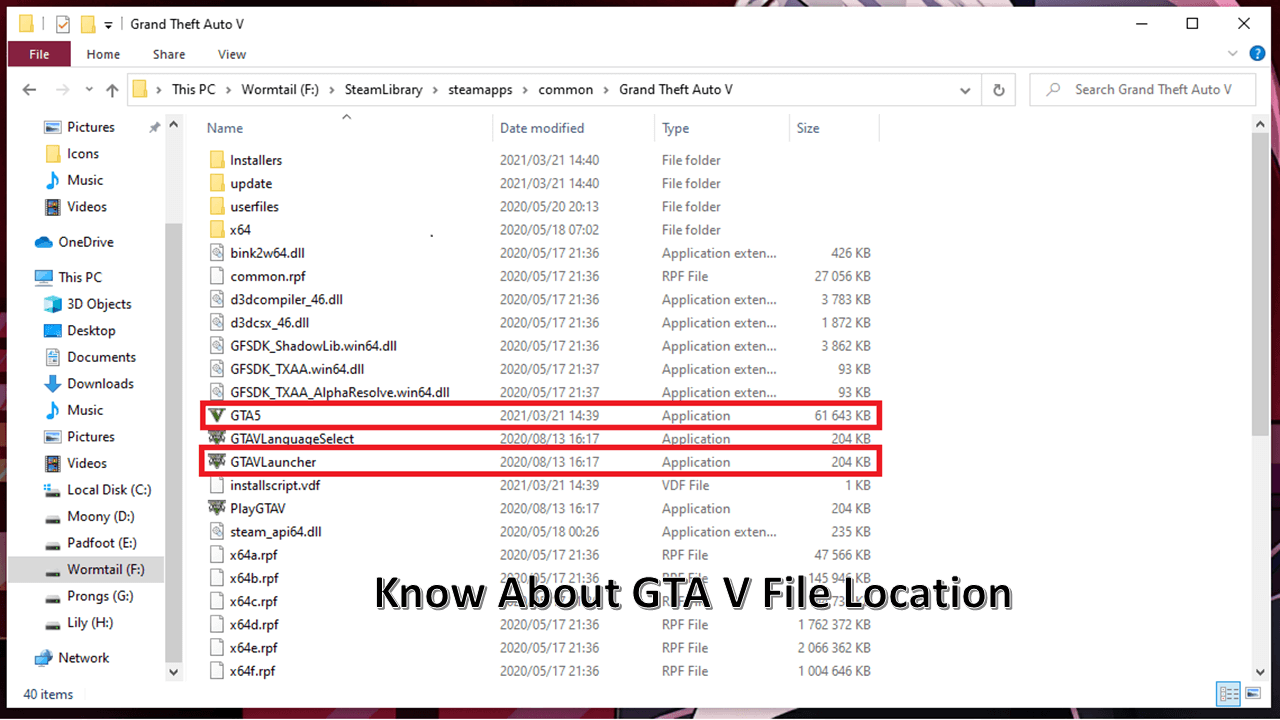
It is important to back this file up if other copycat files try replacing the original. The latter can include malicious scripts or trackers. You should keep the original backup GTA V game saves to avoid getting these. You can achieve that in different ways, which we shall discuss here.
How to Find GTA V Game File Location on PC
Specific game directories are available inside the PC, where the game folders and files are saved. It is important to know the location of the saved or installed game in the computer to manage it later.
To note, users get the option to select a folder for installing their preferred game software in a default folder location, or they can directly choose a personalized file. Some game types, like Epic games or Steam-based games, do not immediately show the saving location of the game files.
Users of the Epic or Steam apps can install the software on PCs but customizing the installation paths requires complex technical steps. There are specific steps to follow to access these files.
Step 1: On your PC, access the File Explorer app.
Step 2: Choose your PC's E or C drive, depending on the location where the other Steam games are saved.
Step 3: Search for Steam Library.
Step 4: Access the "steamapps" option and click on the "common" selection.
Step 5: Next, click on Grand Theft Auto V.
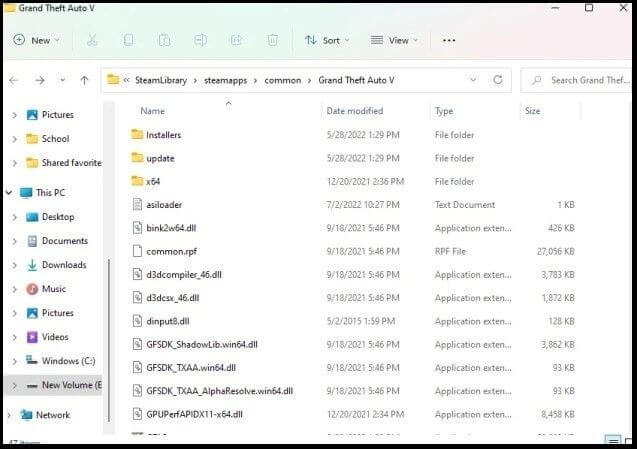
Step 6: The game directory for the GTA V option will open, and you can browse through the different folders and files available, like "update", "installers", etc.
You may be interested:
How to Change GTA V Game Save File Location
There are steps you can take to change the file location of the GTA V game version. The process of making this change is not simple, and it requires more technical prowess for one to manage the process accurately.
Learn the exact steps of the sequence you must follow and practice multiple times for the best results.
Step 1: GTA V prepares a folder directly on the PC after the game installation process. Here’s the common path for this:
C:\Users\user\Documents\Rockstar Games\GTA V\videos
Step 2: You must create the video folder to save the clips after you change the GTA V file location.
Step 3: Copy all the files from the original folder that is saved and move these elements to the new folder. Then, delete the folder that was available originally for this game file.
Step 4: Next, you must make a symbolic link through Start > Command Prompt > Run as Administrator.
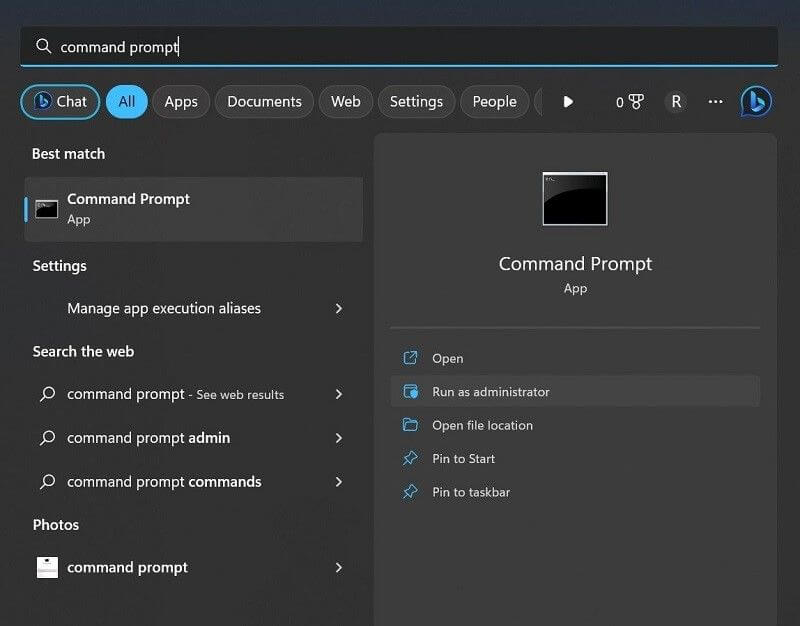
Or, you can click on Win + R keys and type "cmd" in the text box. Then, run it to open the following command window.
Step 5: Type the next command in the Command Prompt window:
mklink /J "C:\Users\admin\Documents\Rockstar Games\GTA V\videos" "G:\GTAVideo"
Make sure to place the values corresponding to your folder names, like if you saved the file in drive D, mention that in the command. Then, hit Enter.
Step 6: Launch the game to see if this process worked.
How to Back Up GTA V Game Saves
You need to save the backup of your saved game in the correct game folder to keep the condition of the file suitable. For this, utilize the EaseUS Todo Backup is a notable backup tool to try out for PC users.
It is simple to use and has a strong backup capacity for different types of data, including GTA V game files, for future use. Plus, the software has high-grade security support for the files, folders, drives, etc., saved into it.
The free version includes many user-friendly features already available related to the backup GTA V game files on Steam needs for users. For that, multiple features are usable.
Secure Download
1. Full-game file backup
One of the best benefits EaseUS Todo Backup users can benefit from is the ability to fully back up all files, volumes, partitions, etc. You can choose the HDD/SSD with the file location of the Grand Theft Auto V game and proceed with the backup process.
Besides that, users can choose partitions and volumes on local drives from different sections for overall data protection.
2. Backup game progress
You can back up the total progress on the game files while fully operating the game. EaseUS Todo Backup allows users to back up their data while the system is still functioning.
Even during this mode, the quality of the backup process completes without major data loss, which makes the software highly useful.
3. Automatic backup support
The backup software here comes with various features related to the time of the backup process. You can activate automatic backup for the game process through EaseUS Todo Backup for quick and real-time data saving, even while the gameplay is active.
Users here can schedule backup process for specific files and partitions for automated and full-scale backup processing. You can choose the backup schedule for daily, weekly, or other durations. Also, you can easily set the exact timing for the process and even the new file location.
Besides this, AI Smart Backup functionality is available under the EaseUS Todo Backup tool for saving specific folders or program files, like those related to the game. The process typically takes a 7-day cycle, with full image backup on the first day and incremental backups for the following days.
4. Make multi-format copies
The EaseUS Todo Backup software offers partition and disk cloning functionality to users. One can prepare many copies of the game folder or file with the Disk/Partition Clone feature and save it in different formats. This cloning process should work for saving network-shared data sections as well.
Later, you can utilize the duplicate file for the Grand Theft Auto version 5 game for backup or replacement in case of system operation issues or PC failure.
Step 1. For the first time you use EaseUS Todo Backup to back up files, click Create backup on the home screen and then mouse click the big question mark to select backup contents.

Step 2. Since you're going to back up files and folders on your computer, go on with the "File" backup mode, where you can select pictures, videos, documents and all other types of files to back up.

Step 3. Follow the paths to locate the files, folders or directories you want to back up, select them all and click "OK".

Step 4. Now you need to select a backup location to save and retain the backup.

Step 5. EaseUS Todo Backup allows users to save the backup files to every device that is handy for you, like a local hard drive, external USB drive, SD card, network drive, or a NAS drive, plus a cloud drive of the EaseUS brand. We personally recommend users to choose the cloud drive prior to a physical drive to save important backups due to the greater accessibility, flexibility and safety.

To be able to access to EaseUS cloud, all you need is an email registration and login.

Step 6. If you're interested in an automatic and intelligent backup schedule for the next file backup task, go on with the "Options" setting. There you can encrypt a confidential file backup, compress the backup image size, or customize a backup scheme to tell the software in what time to start the next backup.
Customize an advanced and automatic backup task here:

Step 7. Click "Backup Now" to start the file backup process. Your completed backup files are visible on the left area in a card style.

Sum Up
Overall, there are specific steps you can carry out to save the GTV V file in the right location and even keep a backup intact. Follow the steps to search for the file and its exact location beforehand. Then, go forward with the more complex sequence for changing the location.
While using this process, work with the EaseUS Todo Backup software active on your device to safely save the original game file with total progress. You can utilize its features and back up other data types as needed.
Secure Download
GTA V Game File Location FAQs
1. Where is GTA V located in the files?
The GTA V game software data is in the GTA5.exe file type, which users typically save in E or C drives.
2. How do I know where GTA 5 is installed?
You can find the location of the GTA 5 game on your PC by searching for the SteamLibrary option. Or, you can access the Rockstar Games Launcher to find the GTA 5 directory.
3. Where are GTA 5 save files located PC?
The GTA 5 game files typically save in one of the locations, like:
- C:\Users\%USERNAME%\Documents\Rockstar Games\GTA V\Profiles
- C:\Users\YourUserNameHere\Documents\My Games
- C:\ProgramData\Socialclub\
It can save in another drive, like E drive, as well. So, take separate steps to find the exact file on your PC.
Was This Page Helpful?
Daisy is the Senior editor of the writing team for EaseUS. She has been working at EaseUS for over ten years, starting as a technical writer and moving on to being a team leader of the content group. As a professional author for over ten years, she writes a lot to help people overcome their tech troubles.
Written by Larissa
Larissa has rich experience in writing technical articles and is now a professional editor at EaseUS. She is good at writing articles about data recovery, disk cloning, disk partitioning, data backup, and other related knowledge. Her detailed and ultimate guides help users find effective solutions to their problems. She is fond of traveling, reading, and riding in her spare time.
Related Articles
-
How to Fix D3dcompiler_43.dll Not Found [Updated 2024]
![author icon]() Daisy/2024-10-25
Daisy/2024-10-25 -
Fallout 4 Save File Location: How to Locate & Backup It
![author icon]() Larissa/2024-10-25
Larissa/2024-10-25 -
How to Fix Corrupted Recycle Bin in Windows 10 and Restore Lost Data
![author icon]() Tracy King/2024-08-22
Tracy King/2024-08-22 -
Disk Boot Failure - Insert System Disk and Press Enter in Windows 10
![author icon]() Tracy King/2024-10-14
Tracy King/2024-10-14
EaseUS Data Recovery Services
EaseUS data recovery experts have uneaqualed expertise to repair disks/systems and salvage data from all devices like RAID, HDD, SSD, USB, etc.
