Format Command Stuck at 10%
I have ran the format command on my laptop last night. When I got up at about 7 AM, it was at 10%. I let it run all day but it is still at 10%. It is a terabyte drive. – from Microsoft
Have you encountered the above situation when formatting with the Diskpart on Windows? Format fs=ntfs stuck at 0% or 10% during the formatting process is a common problem. Don't worry. This article will provide various solutions. I hope it can help you solve such problems.
Why Is Format FS=NTFS Stuck?
Format FS=NTFS refers to format of the file system format of the drive to NTFS using Diskpart in CMD. If you encounter the problem of "format fs=ntfs stuck" during the formatting process, it may be caused by the following reasons:
- Disk errors
- File system errors
- External hard drive errors
But don't panic when you encounter "format fs=ntfs stuck" problem. Here are several options to help you solve this problem, you can do it by checking for bad sectors, reformatting it, or cleaning the disk. In the following part, let's look at the solutions for fixing the stuck problem.
How to Fix "Format FS=NTFS Stuck"?
When the format process is stuck, there is a good chance that the format will fail. So, we need to choose a professional formatting tool to reduce the failure rate when formatting. Or fix the "format fs=ntfs stuck" problem by checking if the external drive is dead. Next, I will offer you several solutions to format successfully.
Fix 1. Check Disk Error via EaseUS Partition Master
You need to check the disk errors first when you encouter the problem. On Windows, both diskpart or CHKDSK can be used to check if there is a problem with the external drive. But it requires sufficient information or knowledge of the command line interface. If you are not a professional, I still recommend using EaseUS Partition Master to check disk. Here are the simple steps.
Step 1. Open EaseUS Partition Master on your computer. Then, locate the disk, right-click the partition you want to check, and choose "Advanced" > "Check File System".

Step 2. In the Check File System window, keep the "Try to fix errors if found" option selected and click "Start".

Step 3. The software will begin checking your partition file system on your disk. When it completes, click "Finish".

Fix 2. Check Errors by Running CHKDSK
If you still prefer using Windows built-in tool, you can use the command prompt to run CHKDSK to check if there is an error on the external drive when you encounter the problem "format fs=ntfs stuck". The steps are as follows:
Step 1. Press and hold "Windows+R" and type "cmd."
Step 2. Type chkdsk C: /f /r /x and press "Enter."
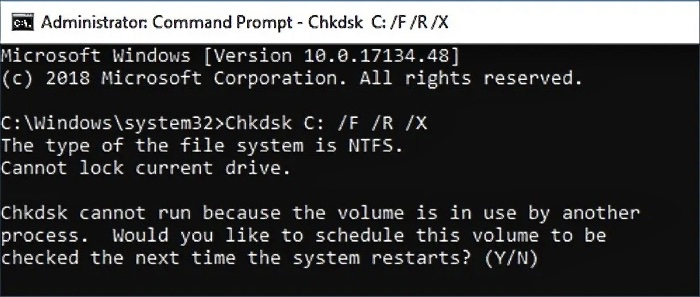
Step 3. Check if you want to check the disk at the next boot. Type "Y" and press enter to continue.
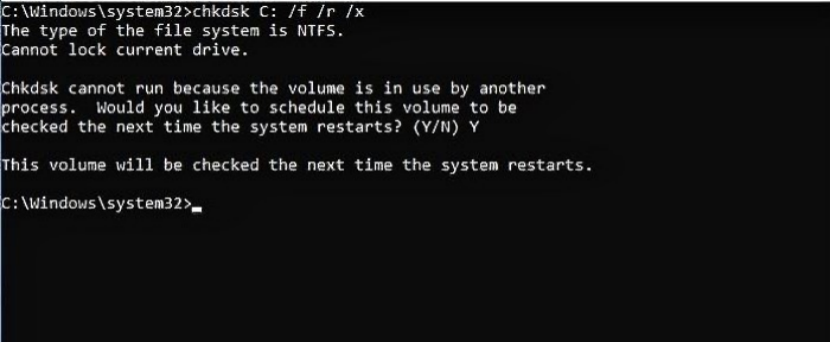
Fix 3. Format External Hard Drive via EaseUS Partition Mater
EaseUS Partition Master Free is an all-in-one free partition manager. It can help you easily format your hard drive to NTFS. Let's see how to format a disk with EaseUS Partition Master.
- Right-click the external drive or USB you intend to format and choose "Format".
- Set the Partition label, File system (NTFS/FAT32/EXT2/EXT3/EXT4/exFAT), and Cluster size, then click "OK".
- Click "Yes" to continue.
- Click the "Execute 1 Task(s)" button and click "Apply" to format the hard drive partition.
The above are the specific steps to format with EaseUS Partition Master. It can also convert MBR to GPT and convert file formats directly to each other. For example, it can convert FAT32 to NTFS.
Fix 3. Clean Disk and Format via Diskpart
If you don't want to use the third-party tool or the command, you can check your file system or clean up your external disk via Diskpart. But this method will clean up your entire disk, so you will need to reformat it afterwards. You can follow the steps below to fix "format fs=ntfs stuck."
Step 1. Hold down "Windows+R" to open the Run window and type "diskpart."
Step 2. Type "list disk" and "select disk 2" to view the disk.
Step 3. Type "clean" to clean up the disk.

Step 4. Type the following command and press enter to format.
create partition primary
format fs=ntfs quick
assign letter f:

Notice: If you meet problems when cleaning your disk, you can learn how to fix diskpart cannot clean disk USB.
These are the four solutions to fix "format fs=ntfs stuck." If you are experiencing problems with "format fs=ntfs take so long," click on the link below to see additional ways to fix "format fs=ntfs take so long."
[Solved] How to Fix 'Format FS=NTFS Take So Long'
This post will look at how long the format process takes and some authentic tips to fix the issue of "format fs=ntfs take so long."
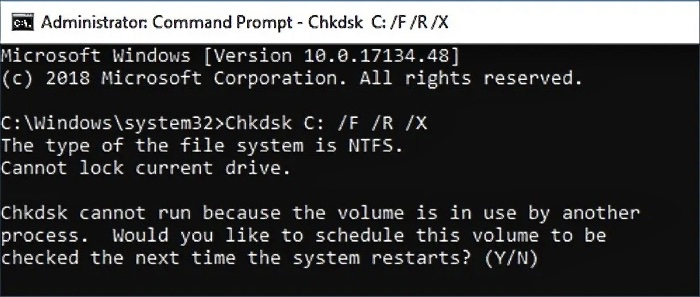
Conclusion
If you are also experiencing problems of "format fs=ntfs stuck," then this guide will be helpful to you. It shows you four different solutions based on various reasons. You can check the formatting errors in the Windows system or pick alternatives to reformat.
Formulating and checking disks with EaseUS Partition Master is the most effective and fast solution. It can help you to complete the formatting process easily and speed up the formatting. It is well worth trying!
FAQs About Format FS=NTFS Stuck
This article has already solved the problem of the "format fs= ntfs stuck." And the following are some frequently asked questions about "format fs=ntfs stuck."
1. How do I stop fs format NTFS?
You can stop fs format NTFS by using Windows File Explorer or Diskpart. Here are the steps to utilize DiskPart.
Step 1. Run Windows as administrator and open "diskpart."
Step 2. Type "list disk" and "select disk X."
Step 3. Type "offline disk."
2. What is format fs NTFS?
Format fs NTFS refers to the Diskpart command for formatting the hard drive. Format fs- ntfs quick, and you can change "ntfs" into other formats.
3. Why does NTFS formatting take so long?
Sometimes, it needs 5 hours or longer to complete the format. The computer's speed or the drive's size will influence the time of the NTFS format.
Was This Page Helpful?
Cici is the junior editor of the writing team of EaseUS. She accepted the systematic training on computers at EaseUS for over one year. Now, she wrote a lot of professional articles to help people resolve the issues of hard drive corruption, computer boot errors, and disk partition problems.
Related Articles
-
OneDrive Files Corrupted | How to Restore Them in 2024
![author icon]() Larissa/2024-02-22
Larissa/2024-02-22 -
How to Install macOS on External Drive [macOS Ventura/Monterey]
![author icon]() Dany/2024-11-15
Dany/2024-11-15 -
Hogwarts Legacy Save File Location & Config File Location [Detailed Info]
![author icon]() Jerry/2024-01-31
Jerry/2024-01-31 -
Task Manager Not Opening or Responding in Windows
![author icon]() Brithny/2024-11-25
Brithny/2024-11-25
EaseUS Data Recovery Services
EaseUS data recovery experts have uneaqualed expertise to repair disks/systems and salvage data from all devices like RAID, HDD, SSD, USB, etc.
